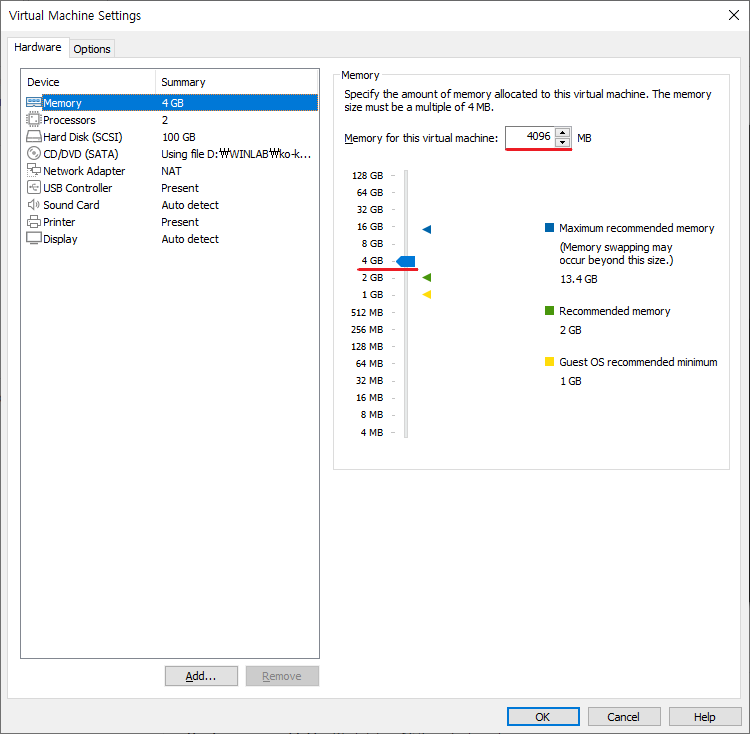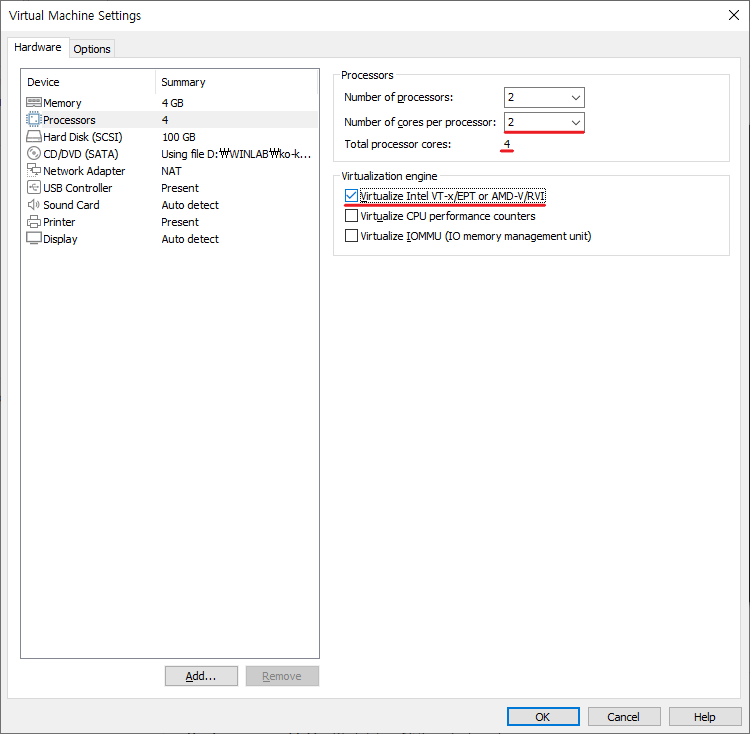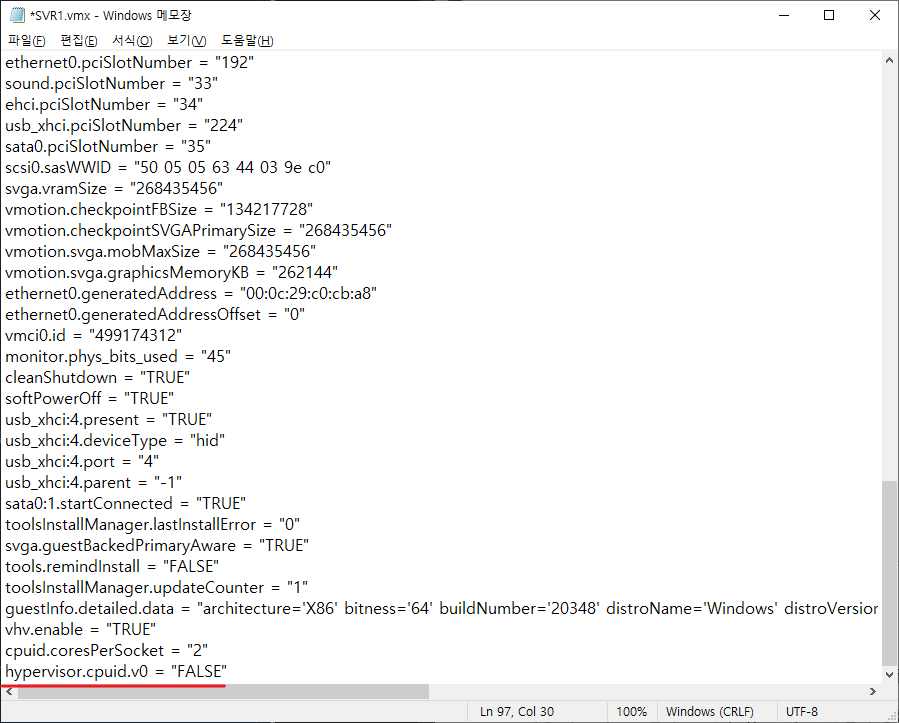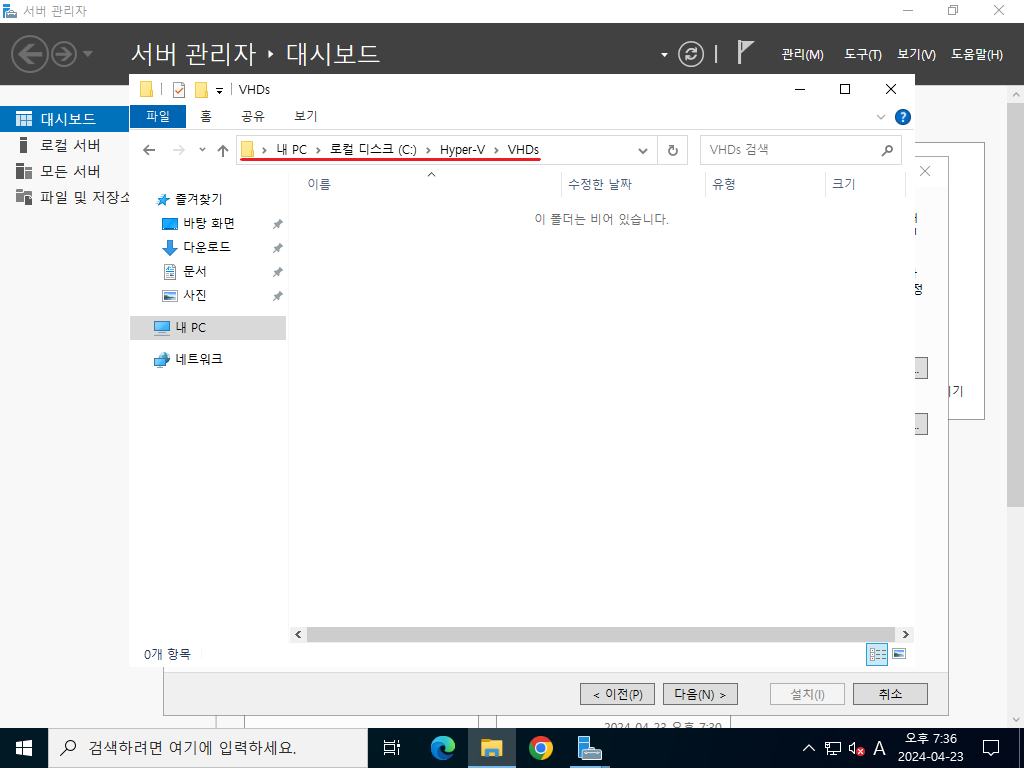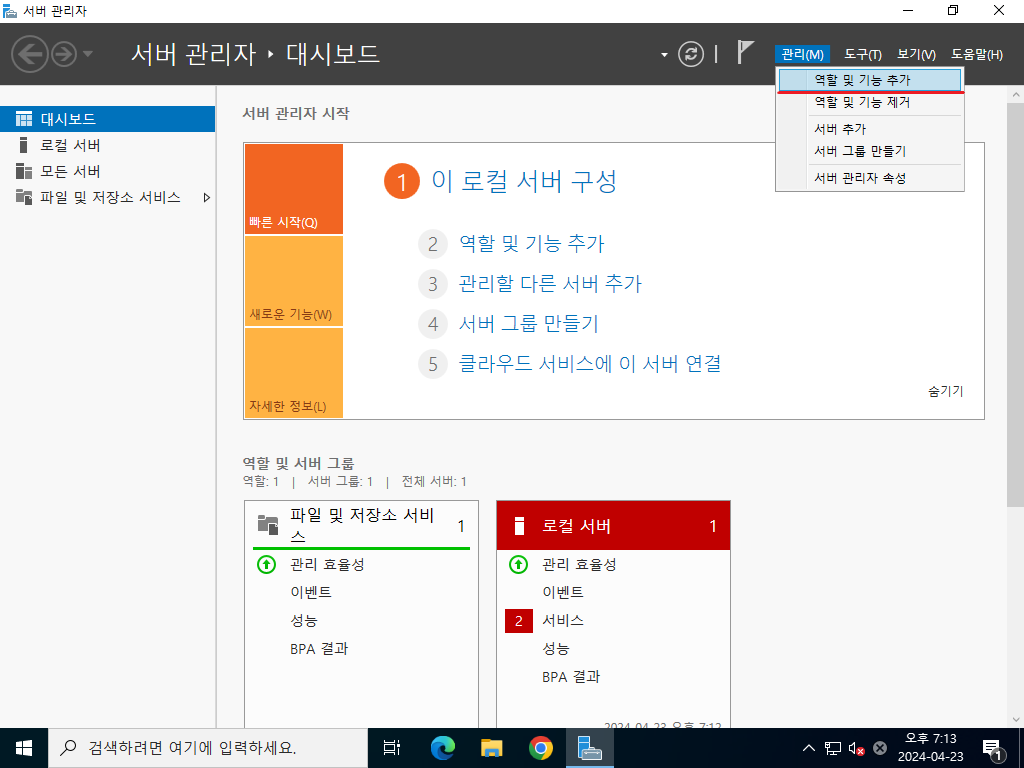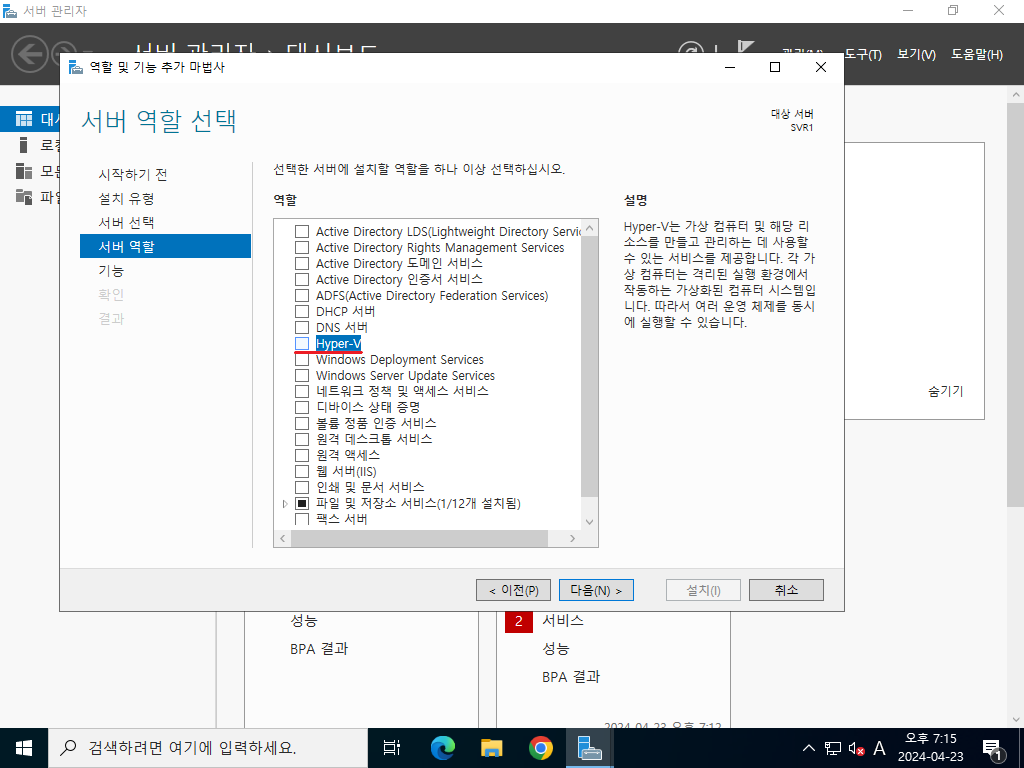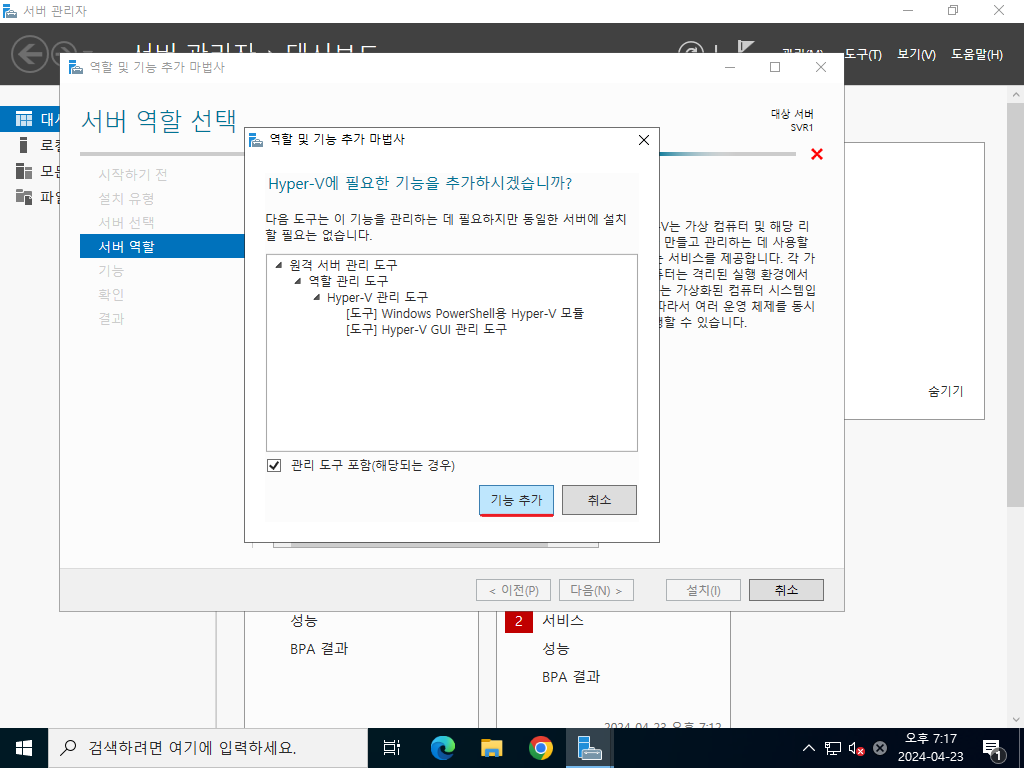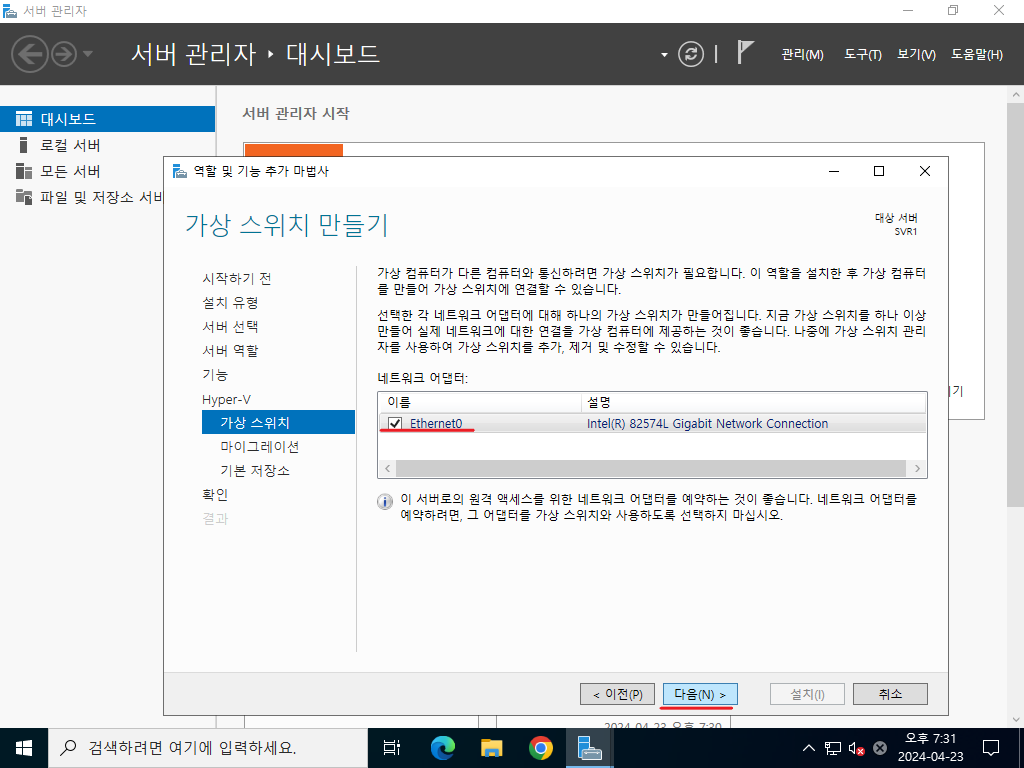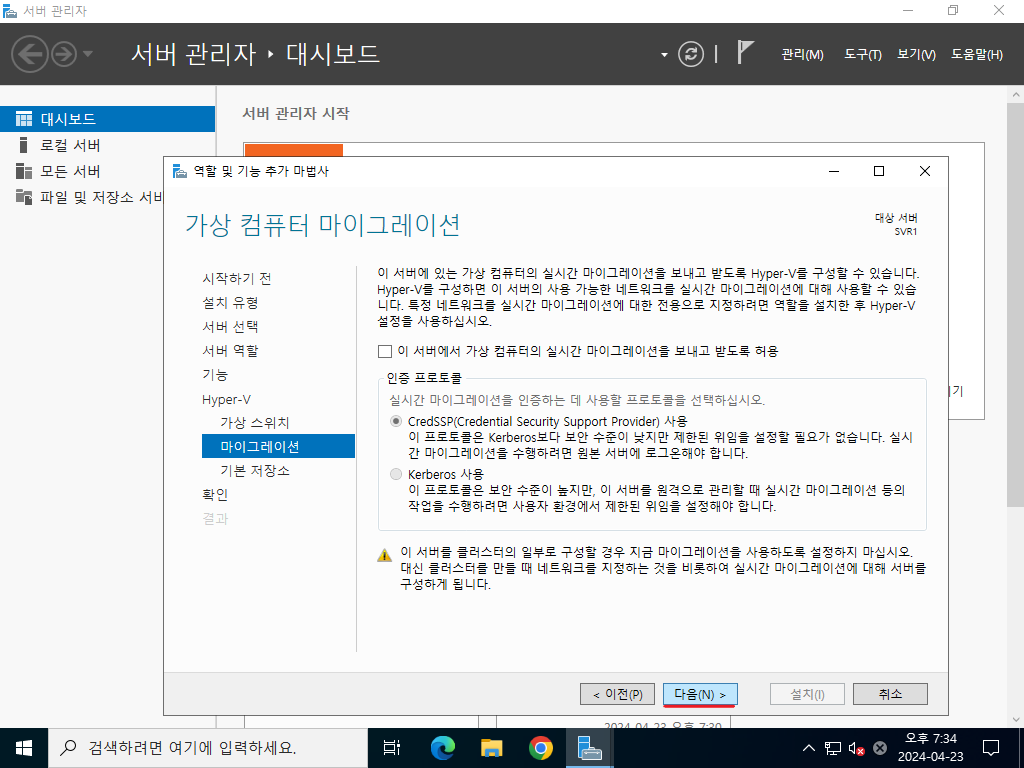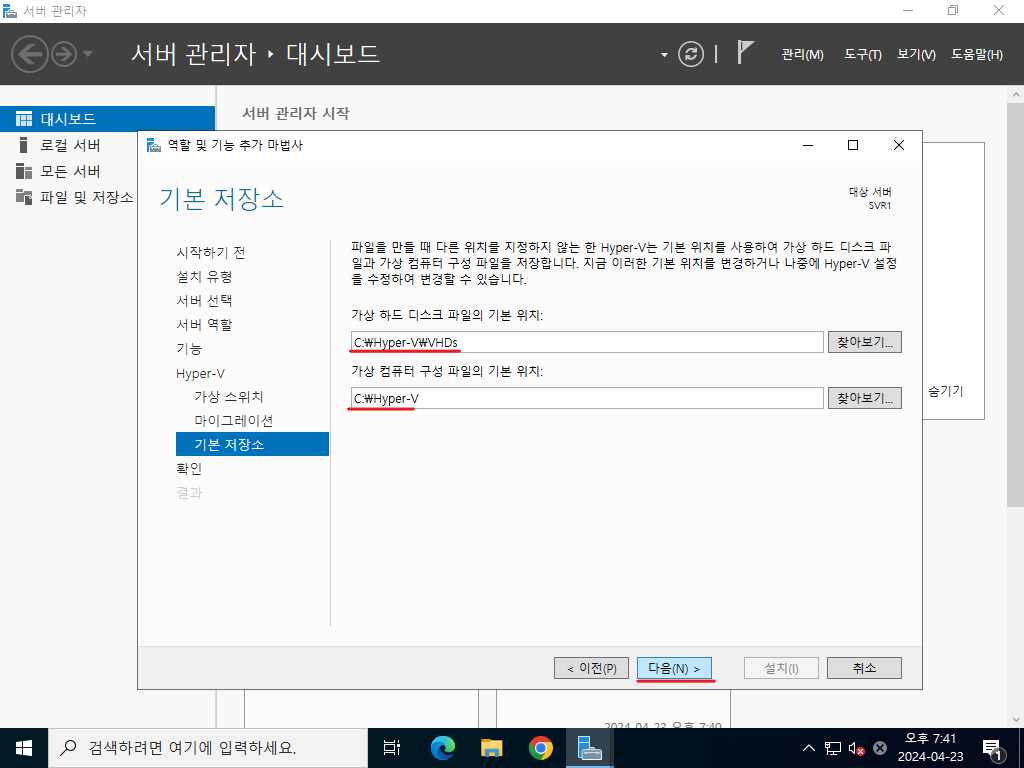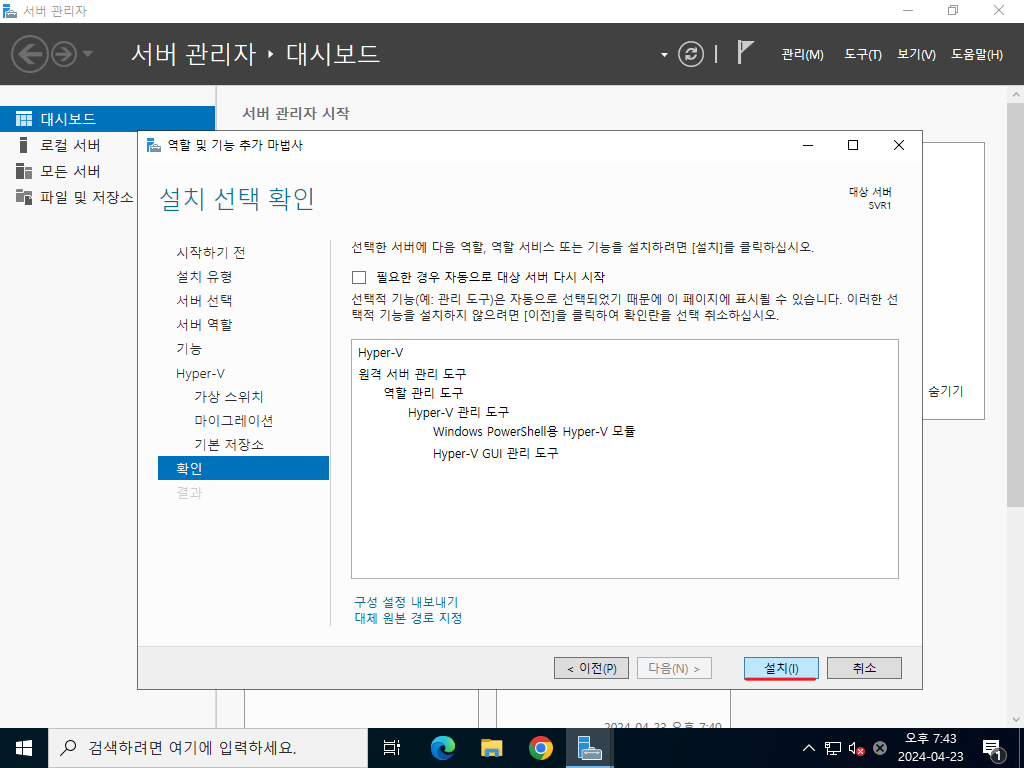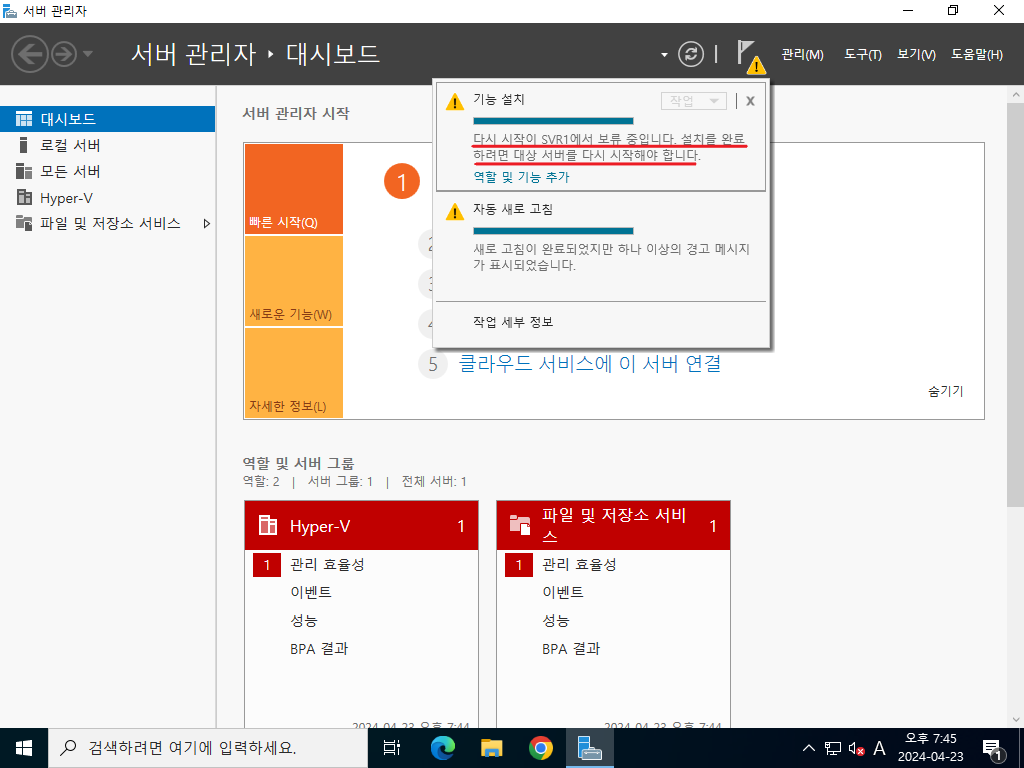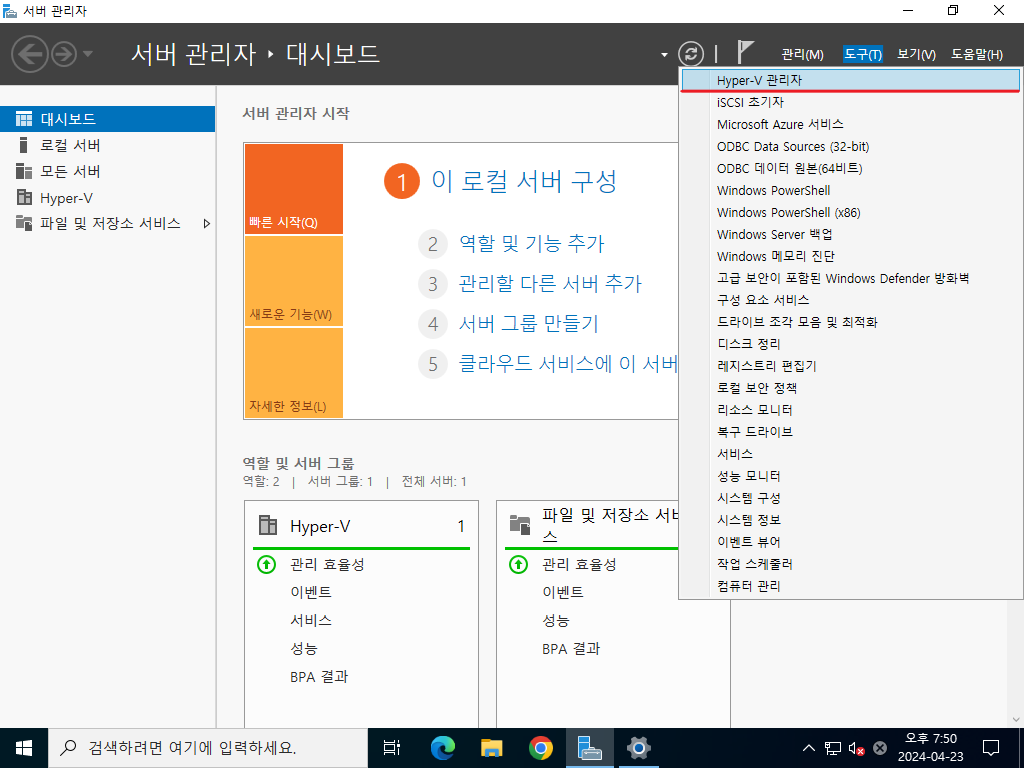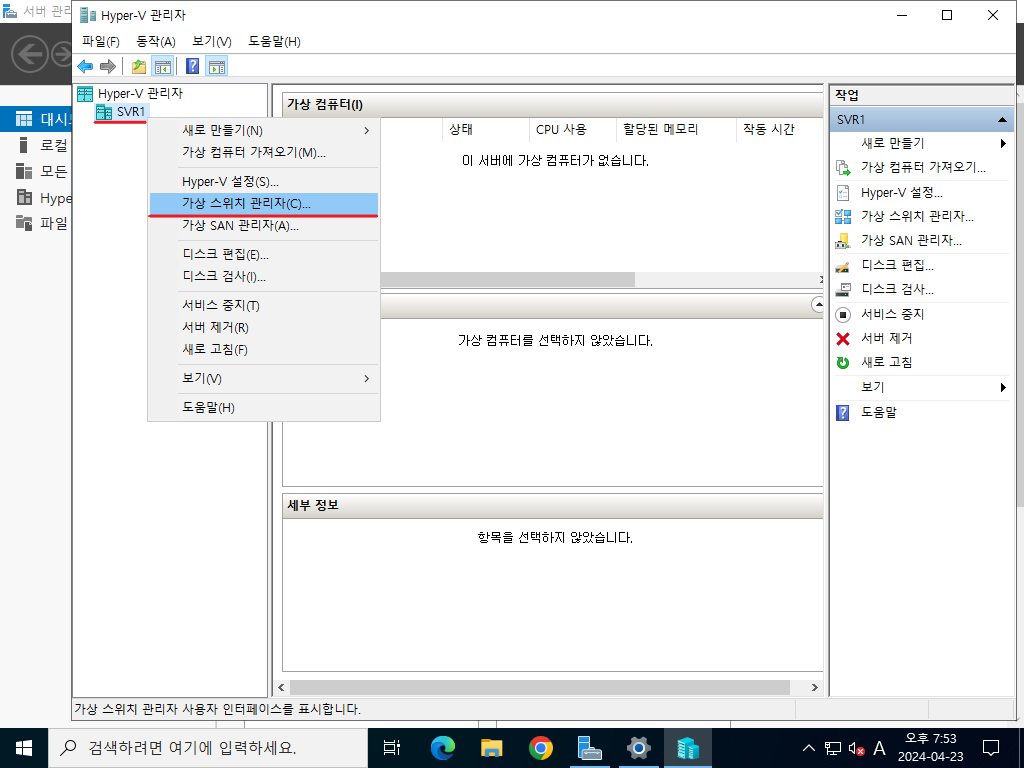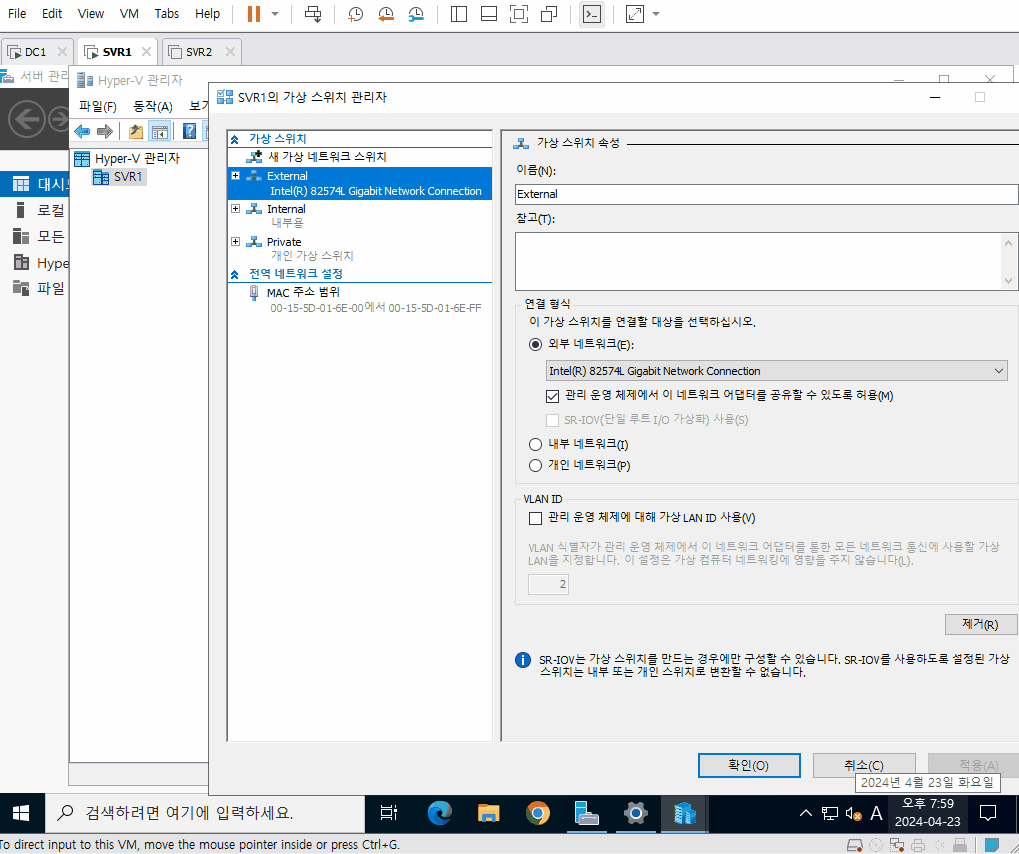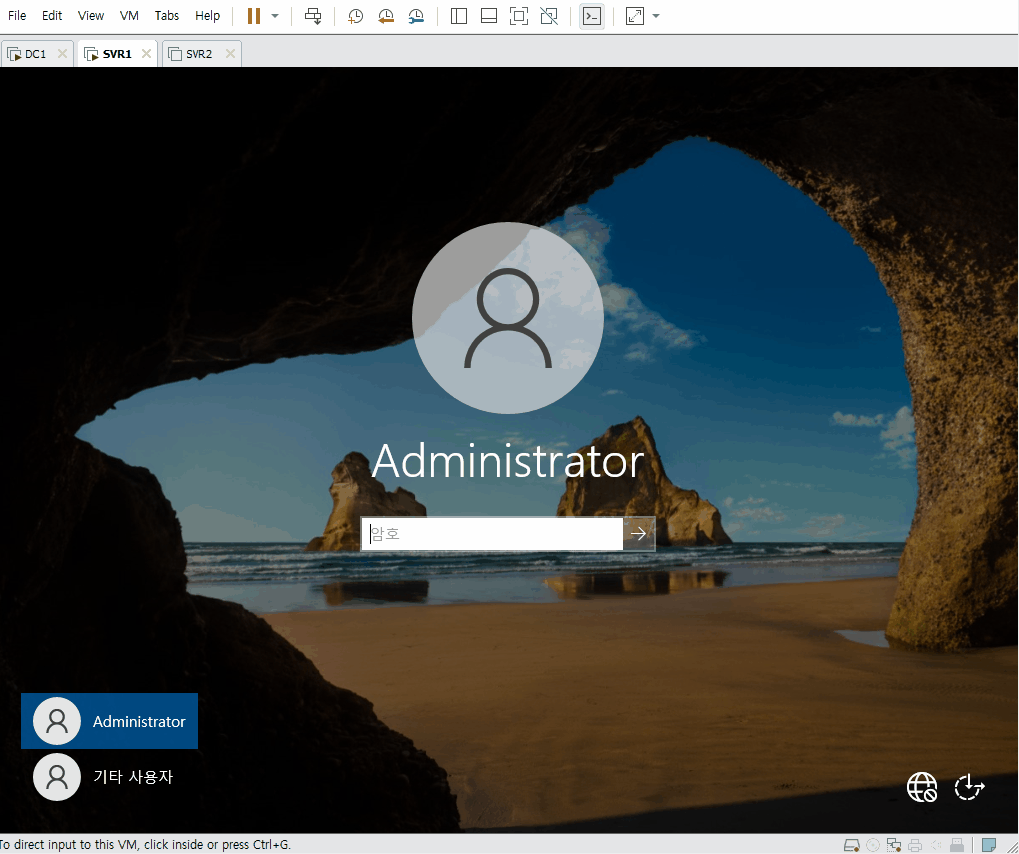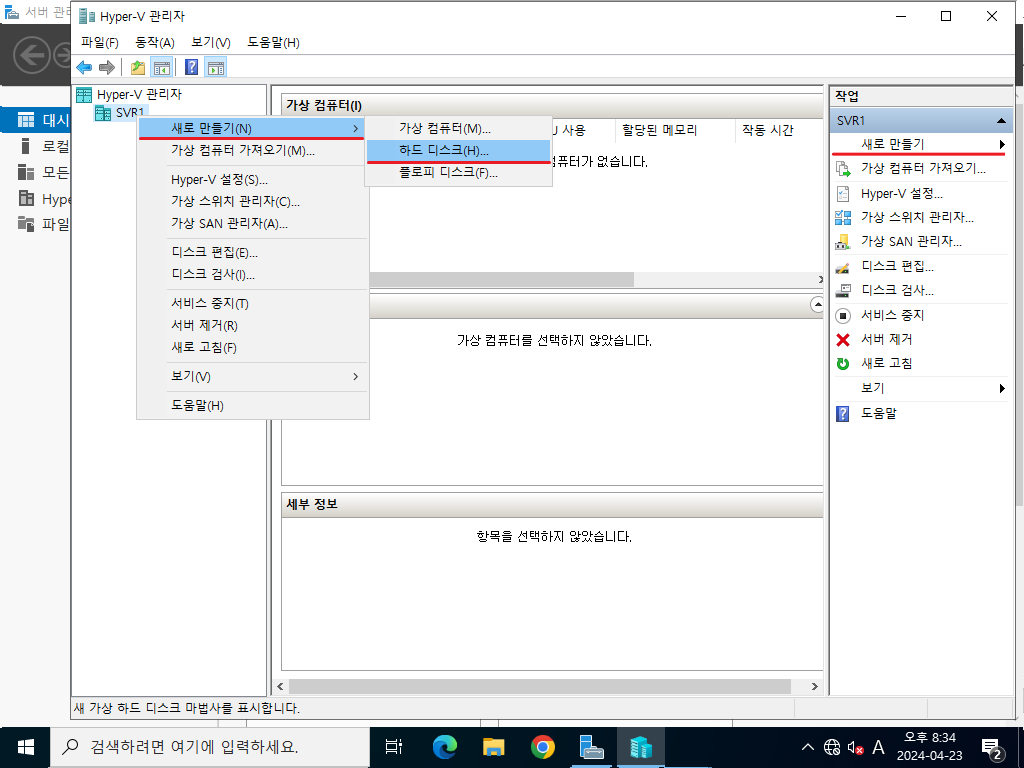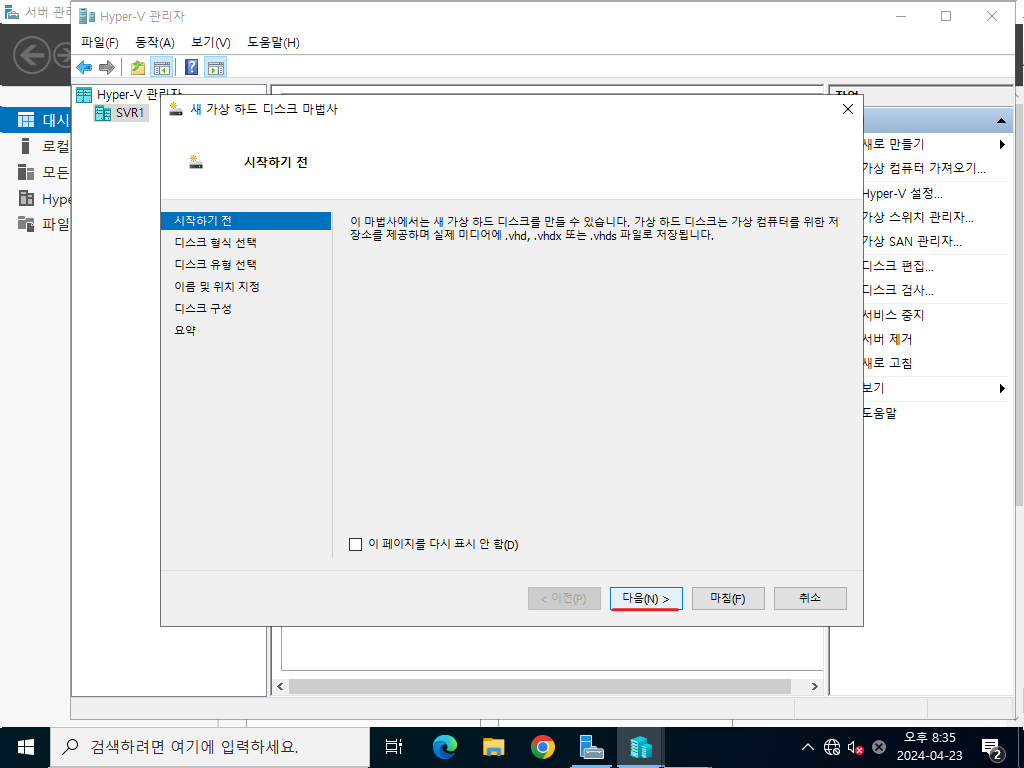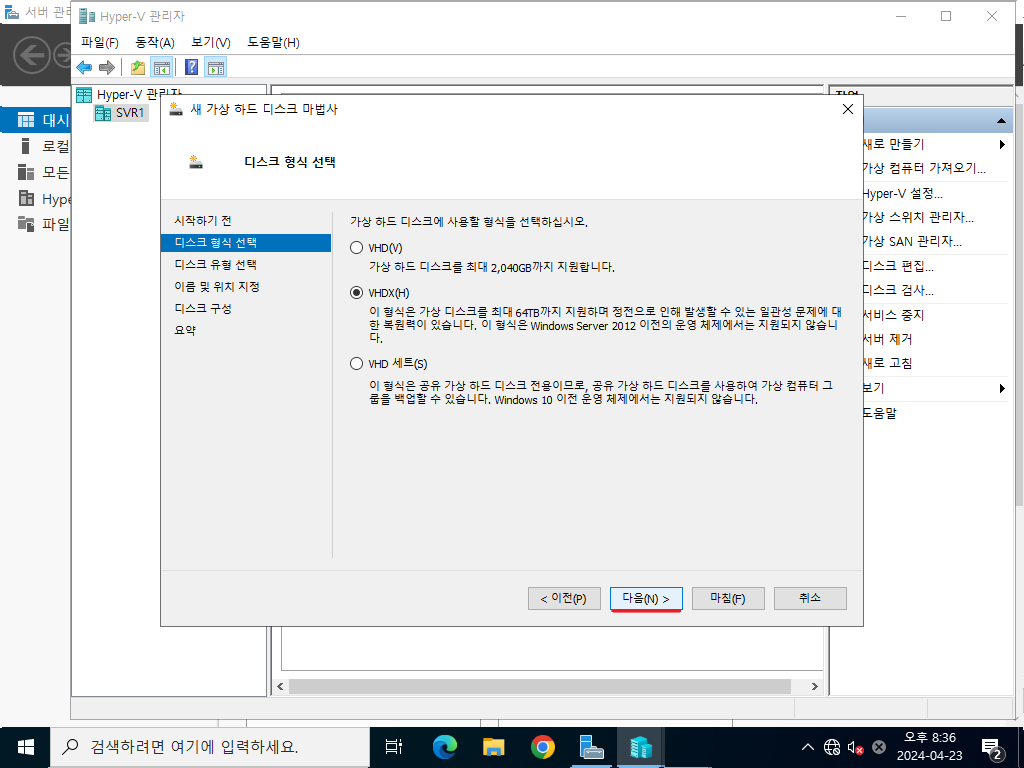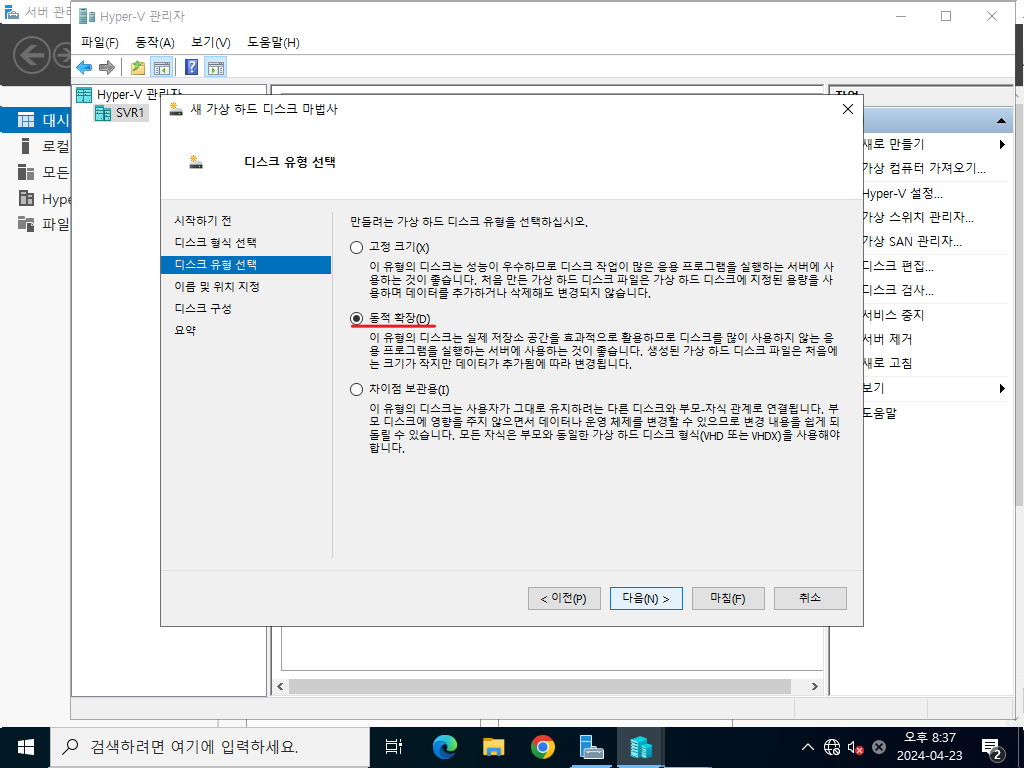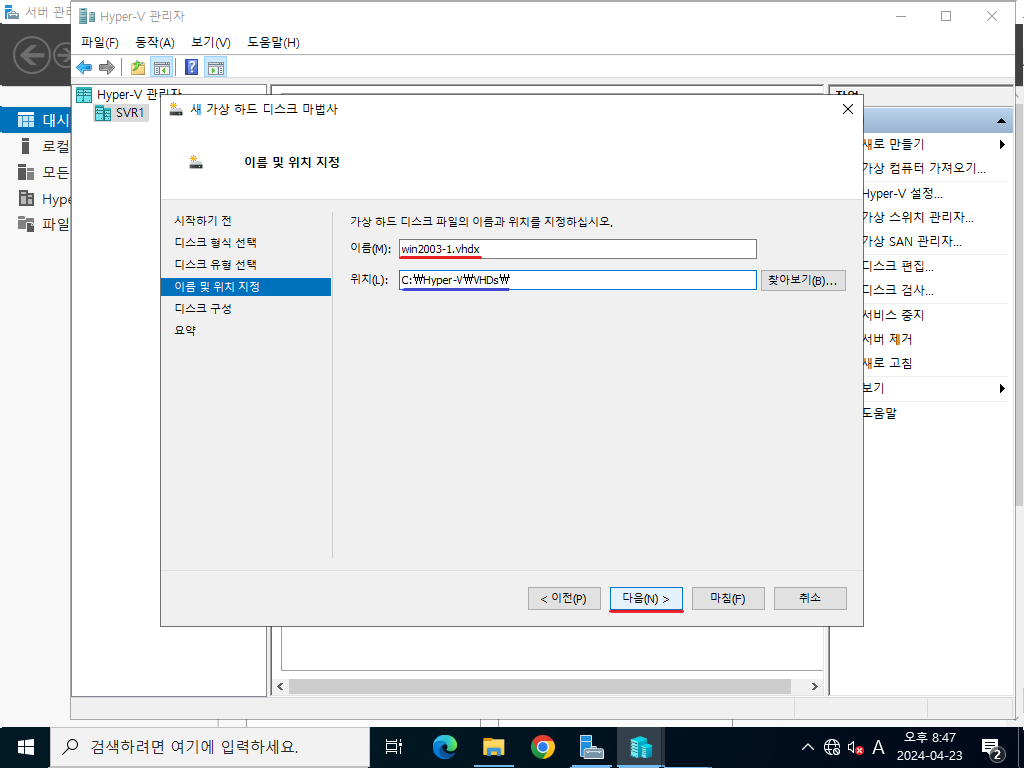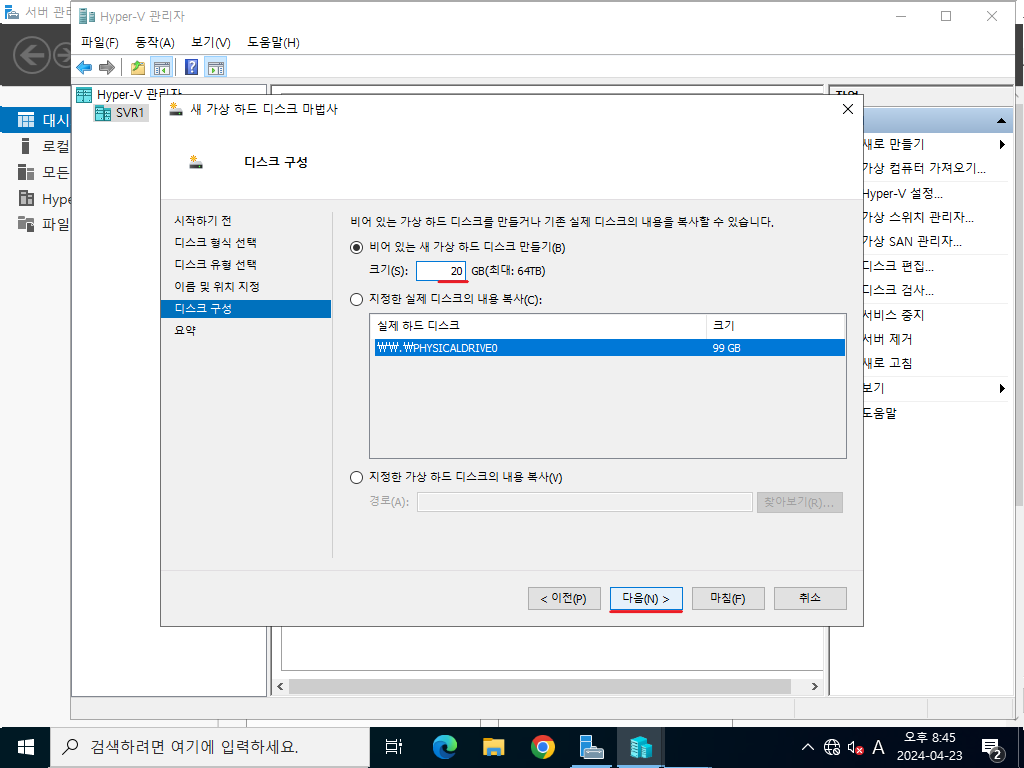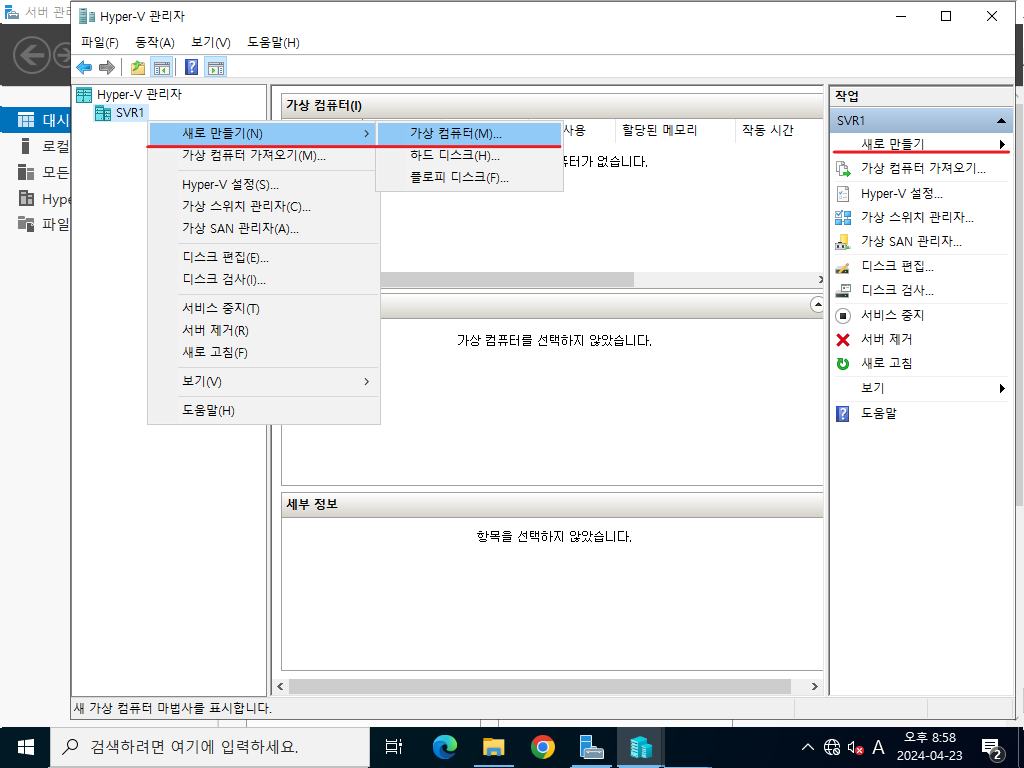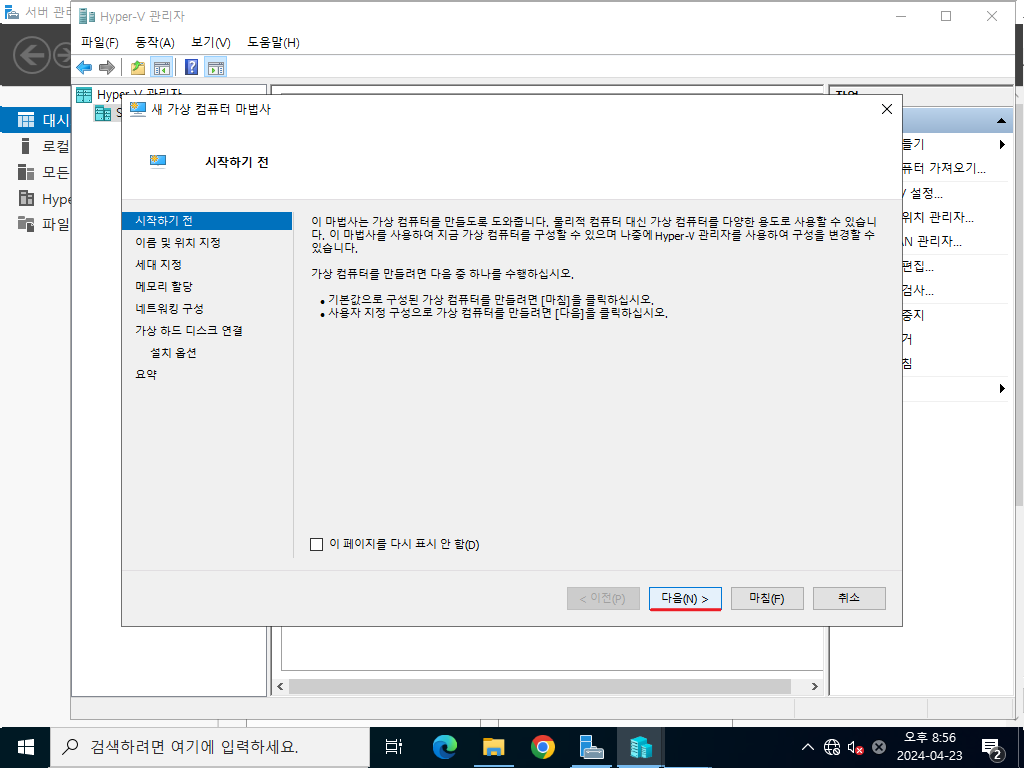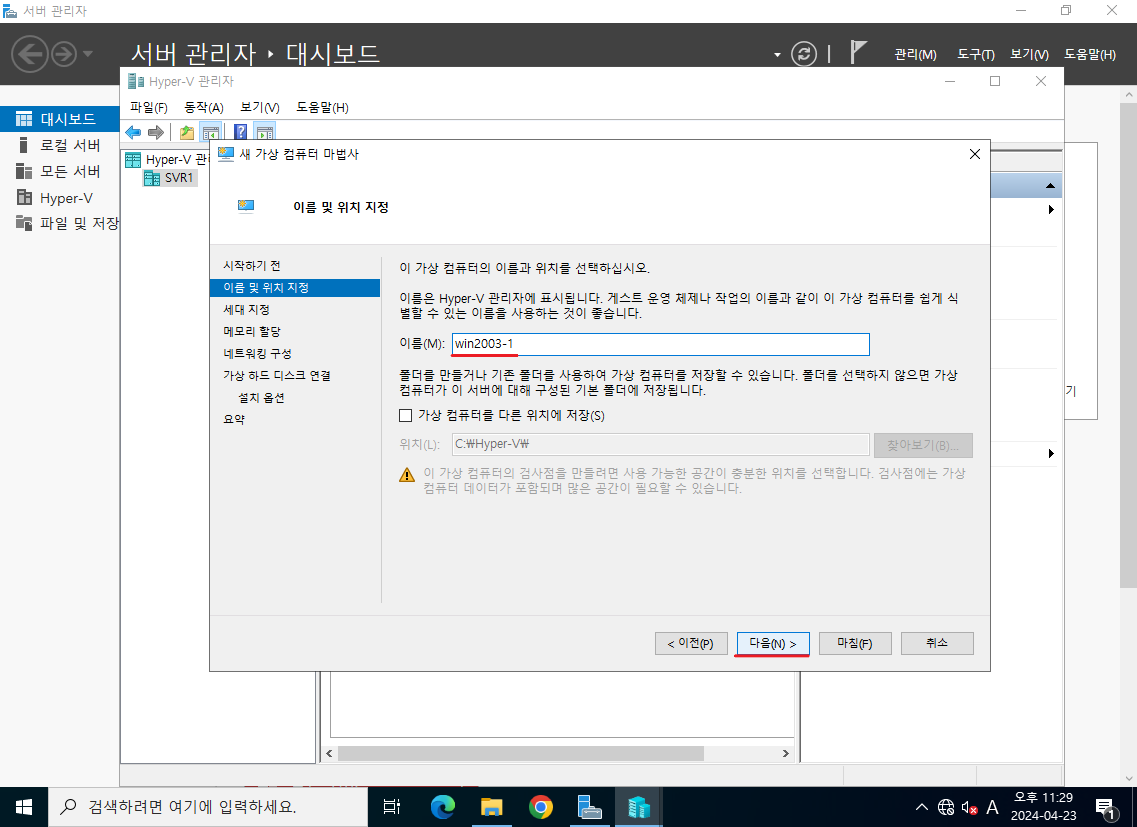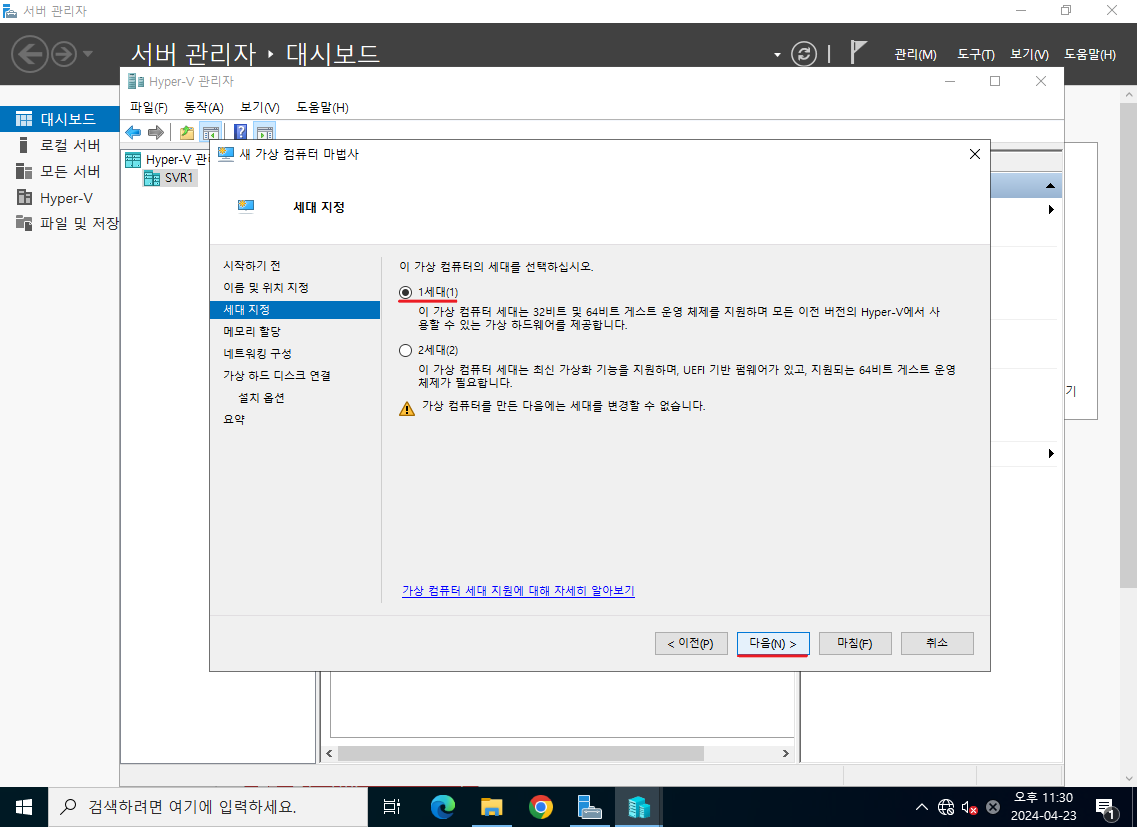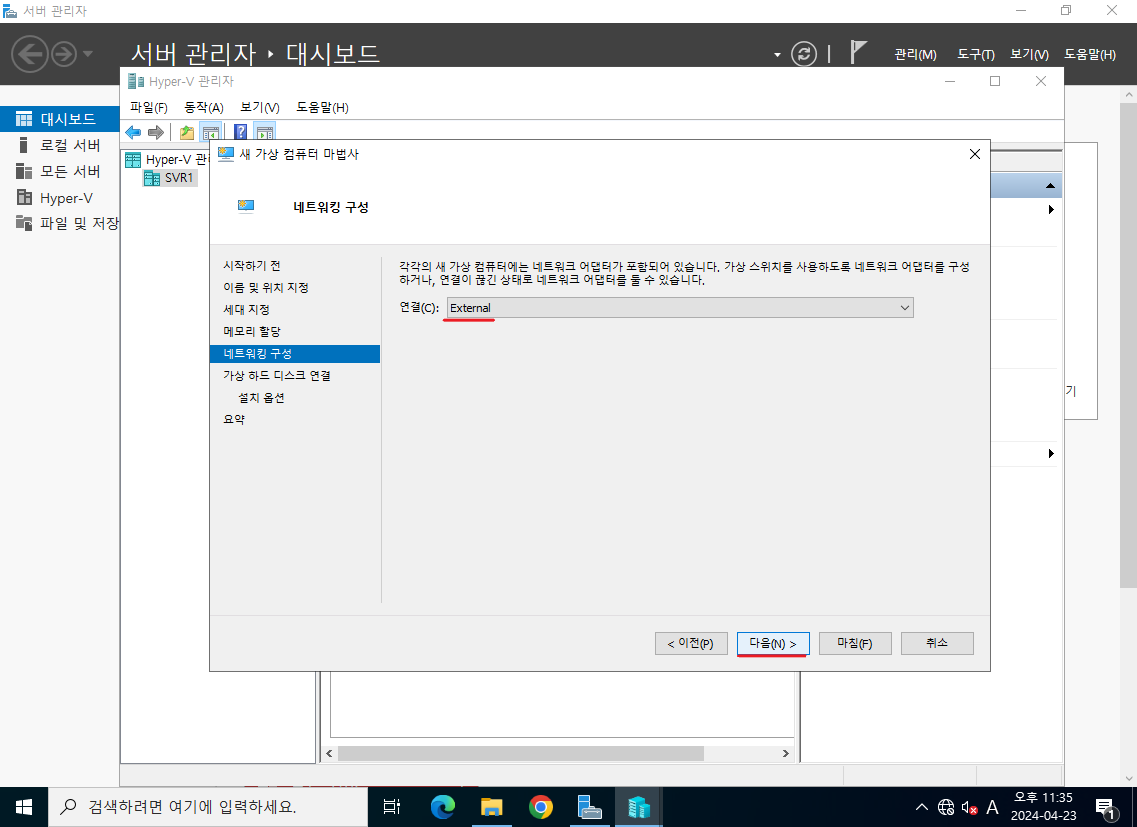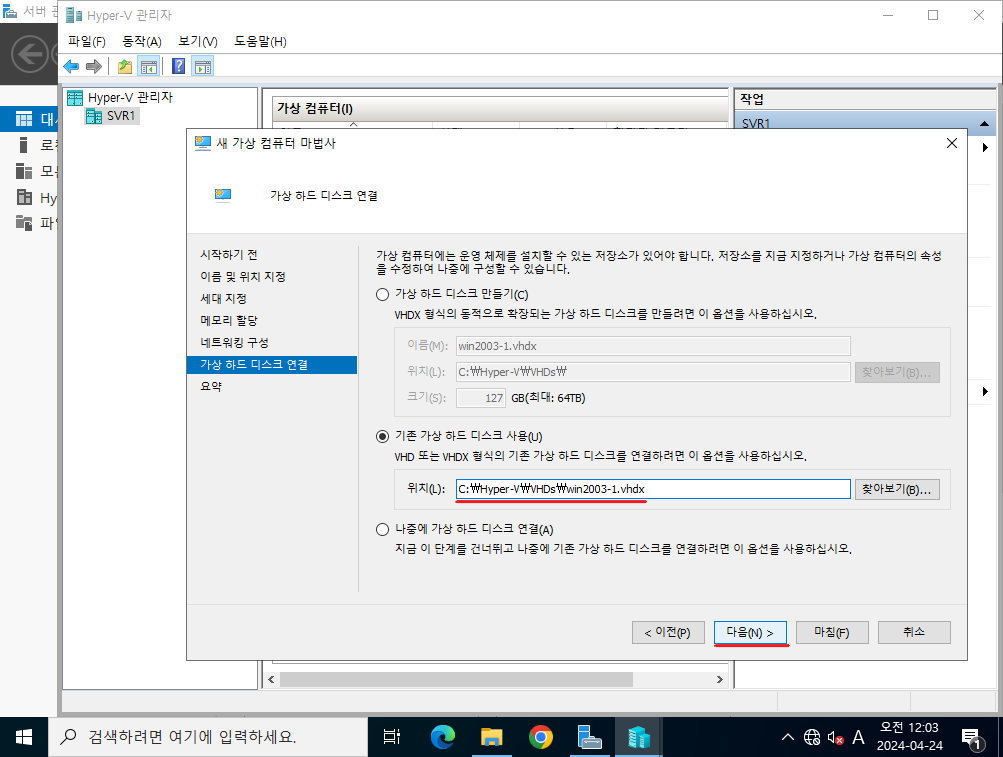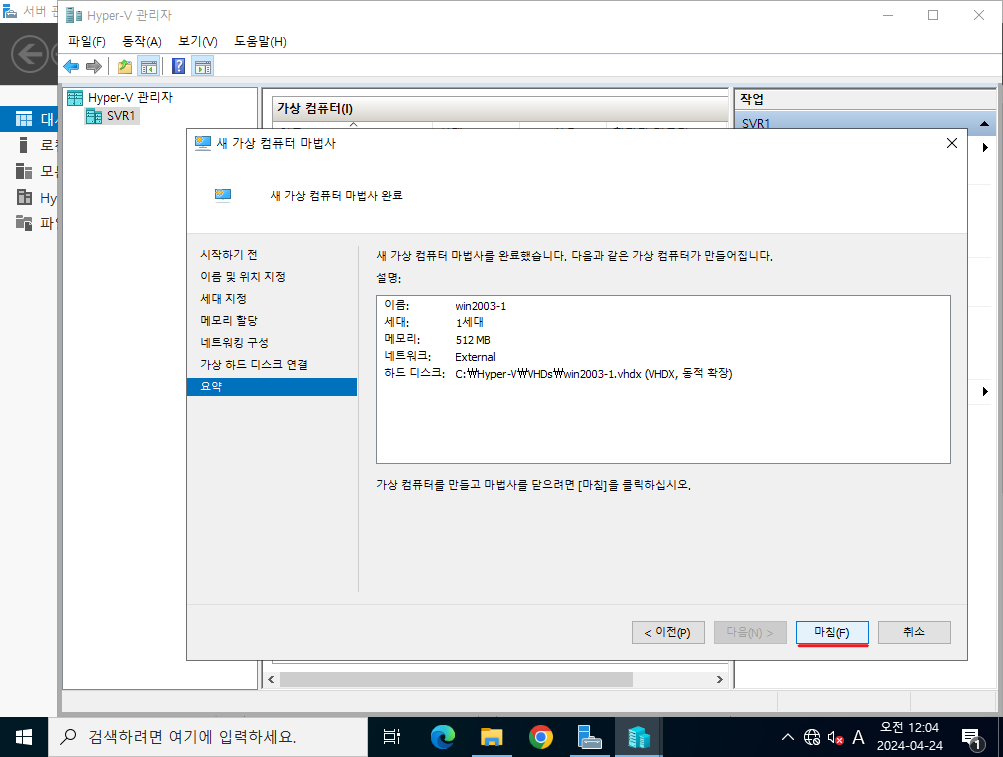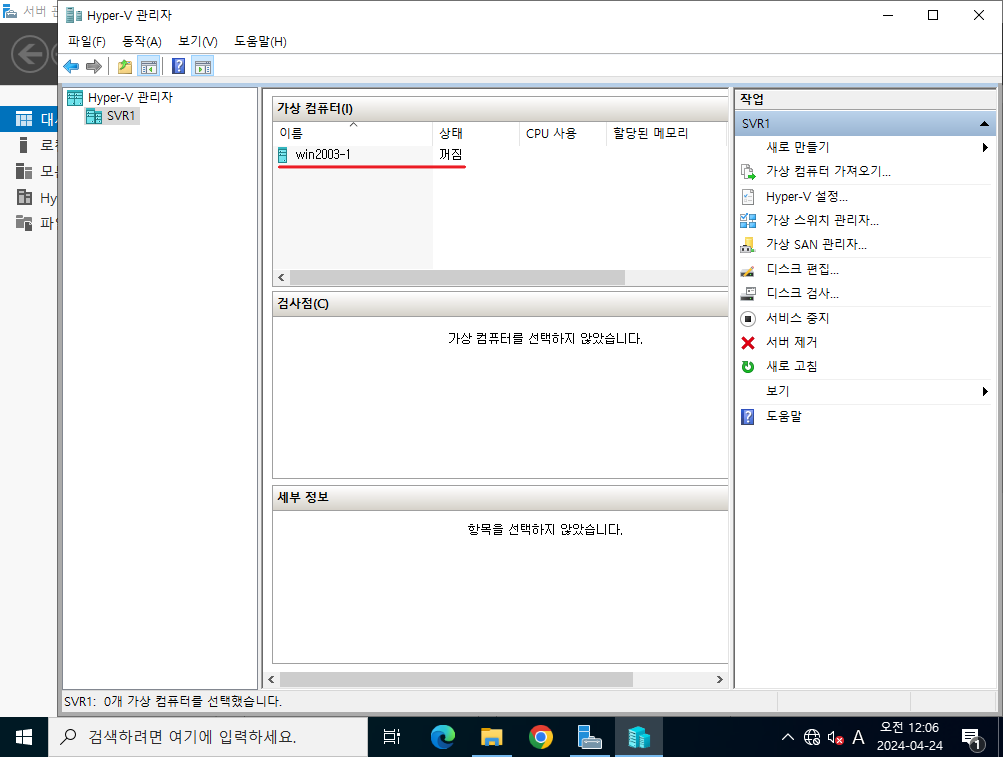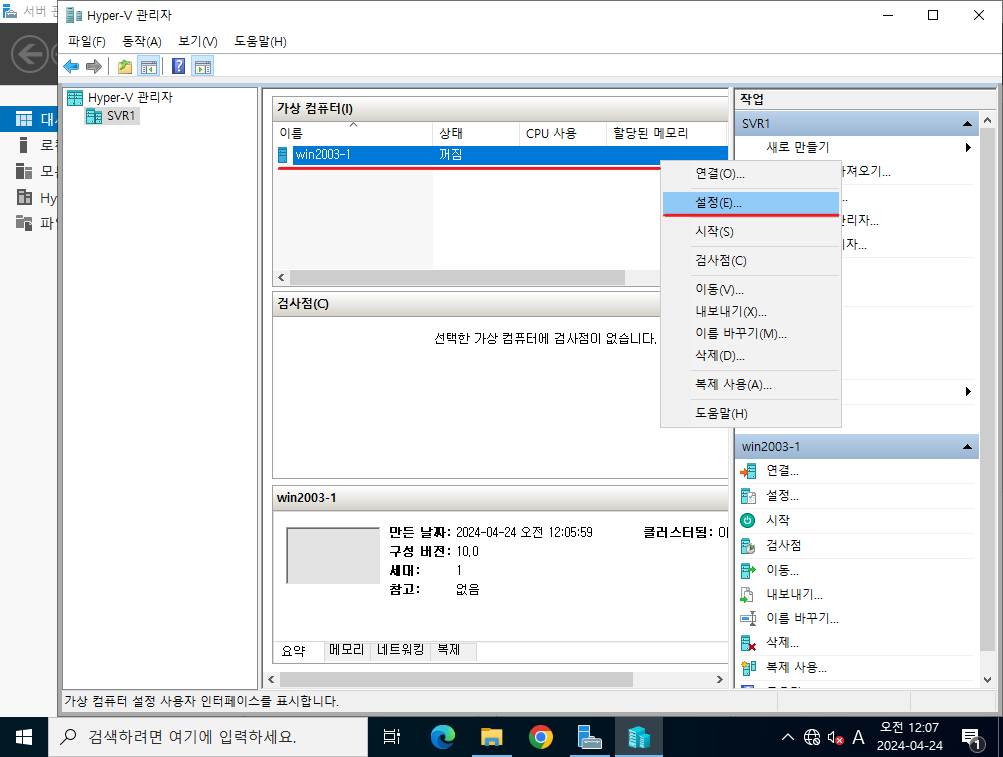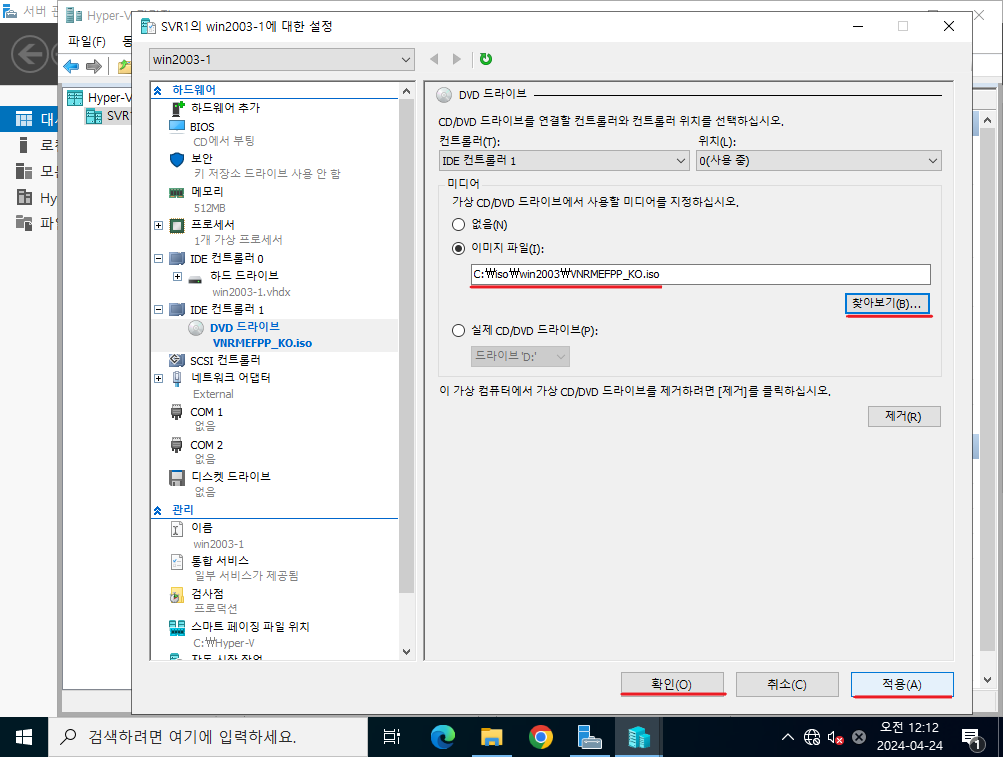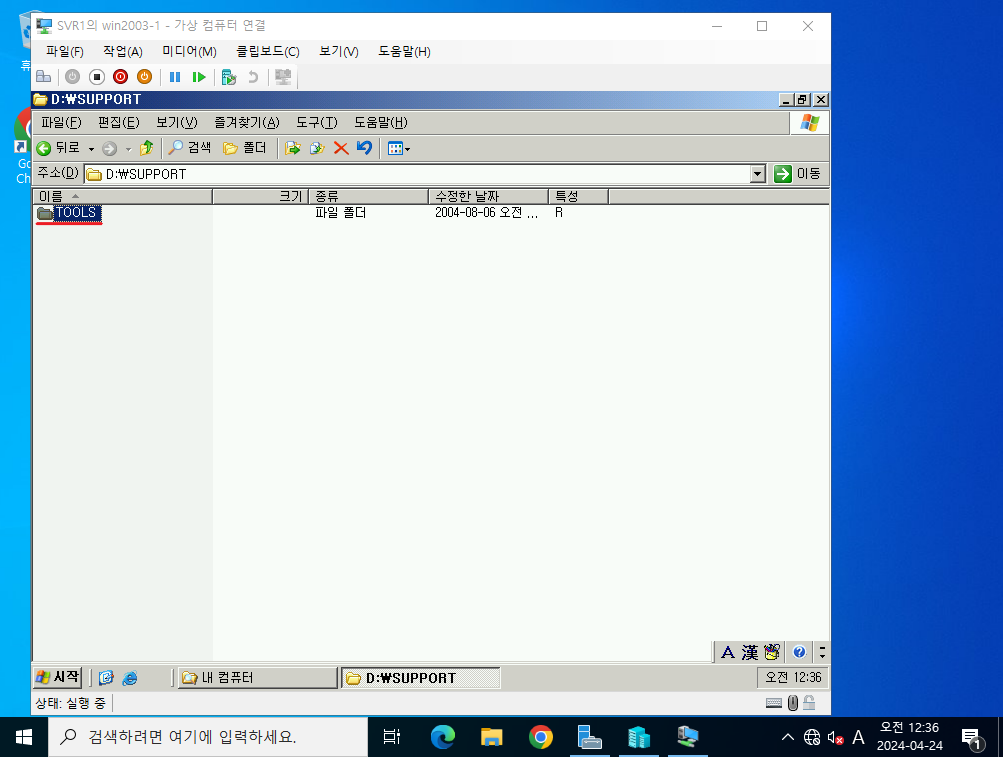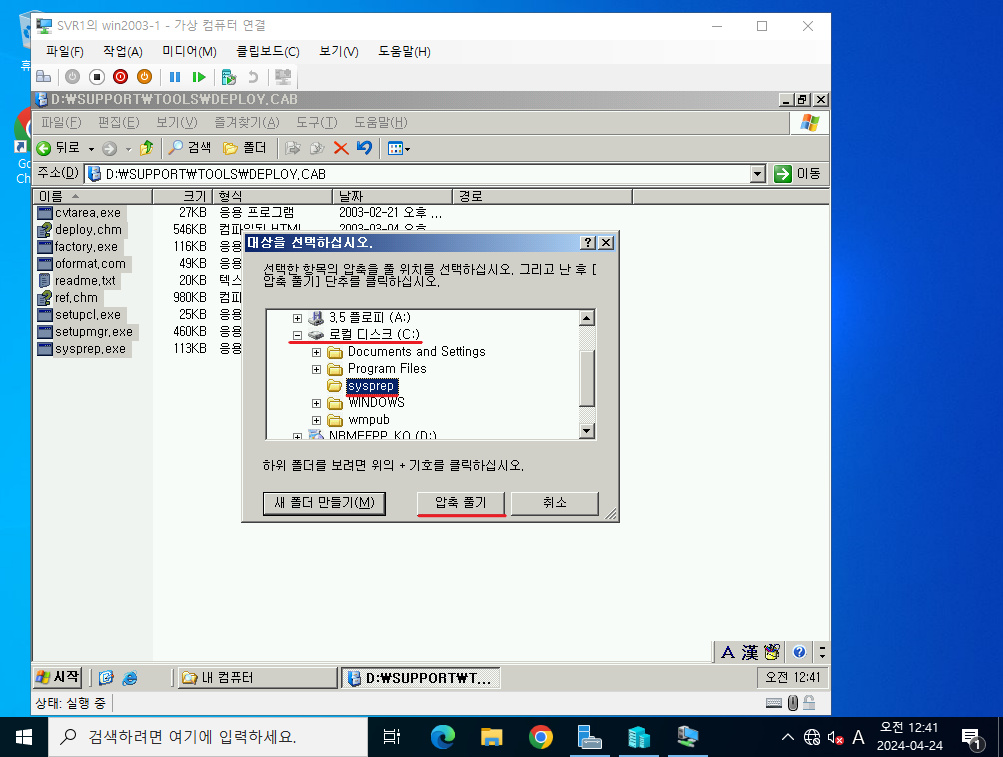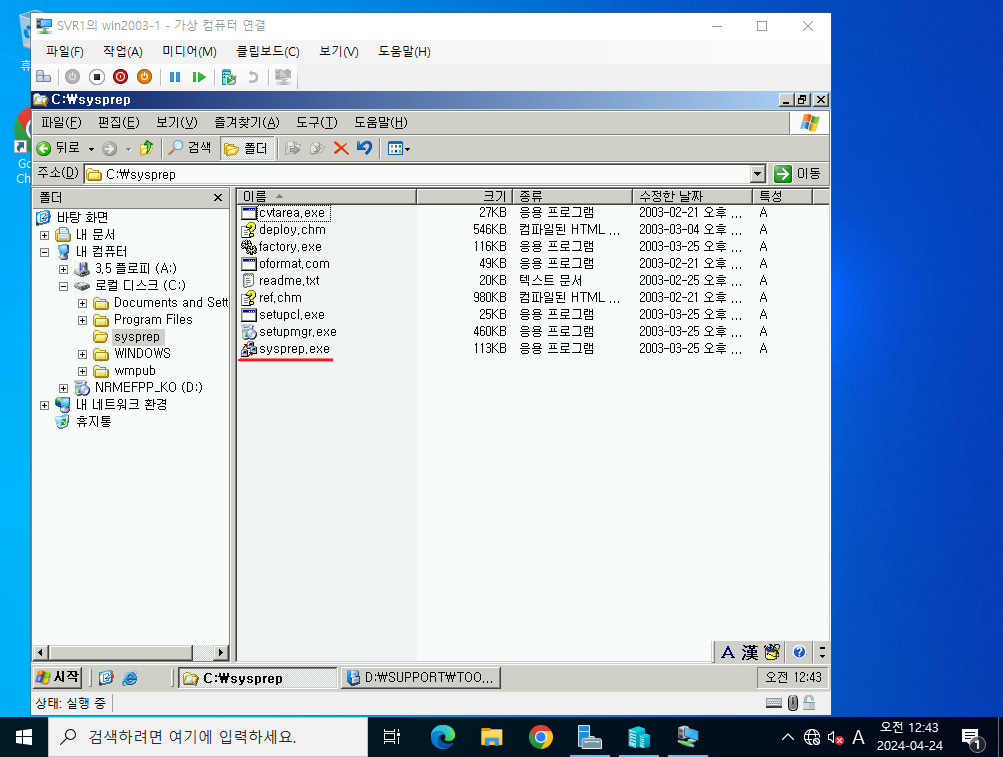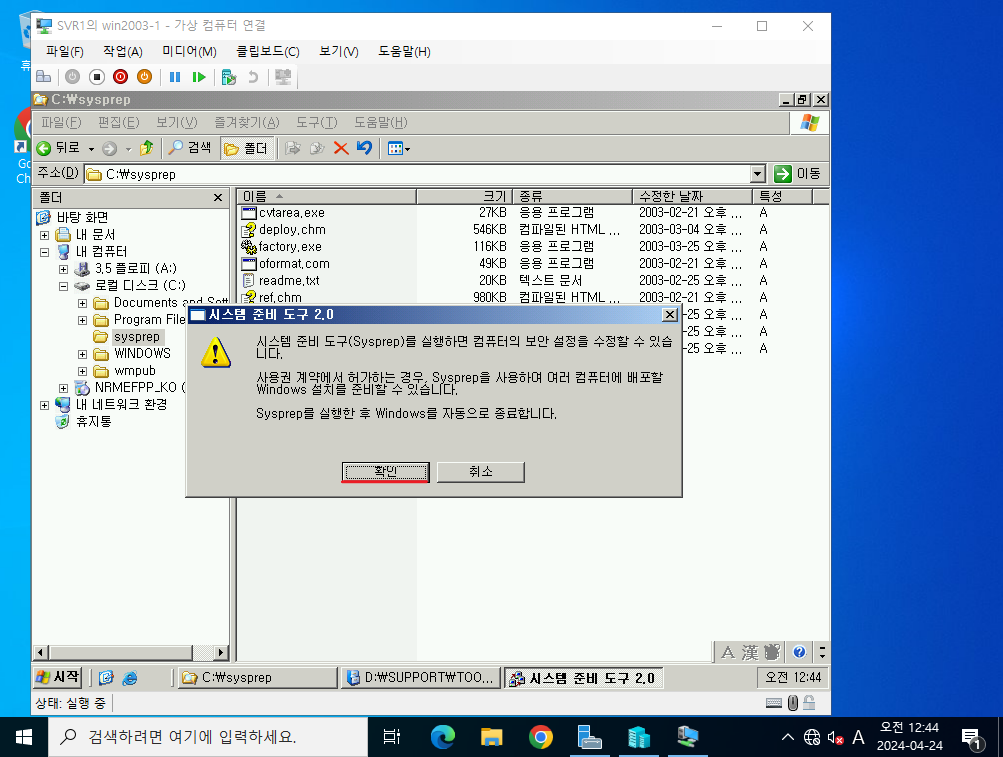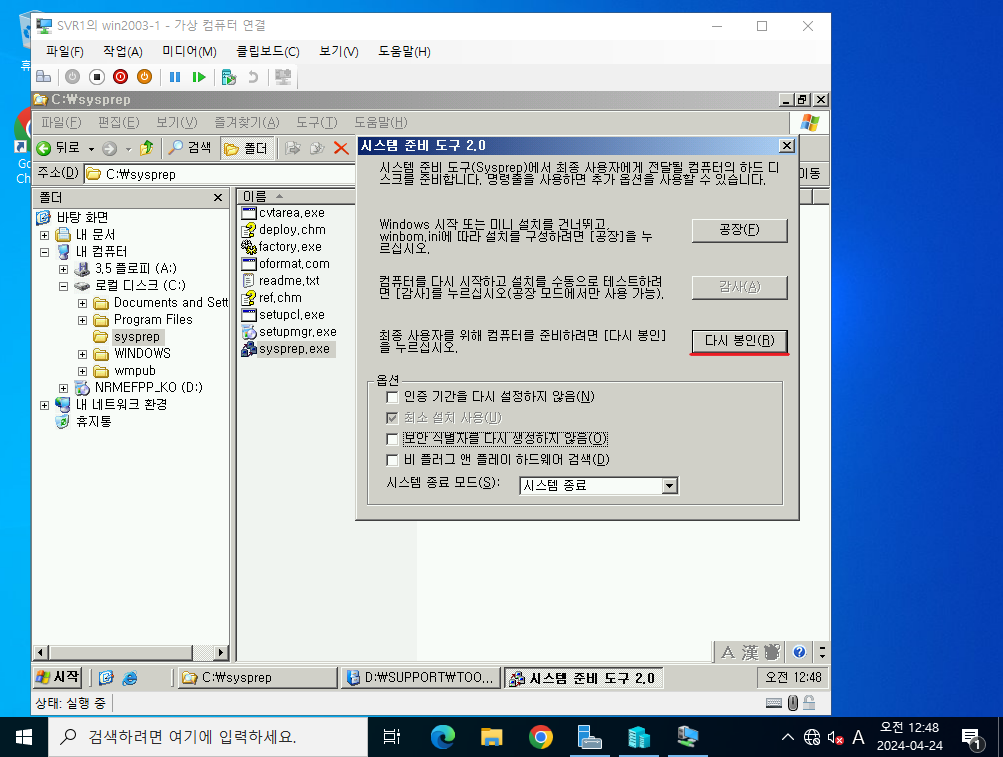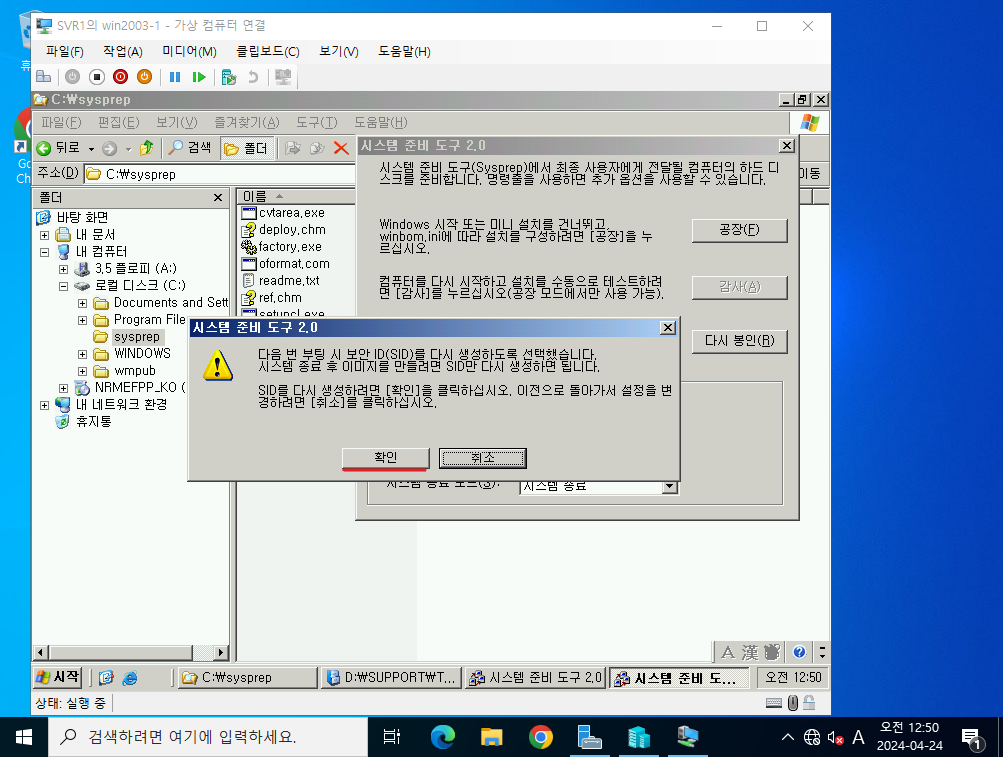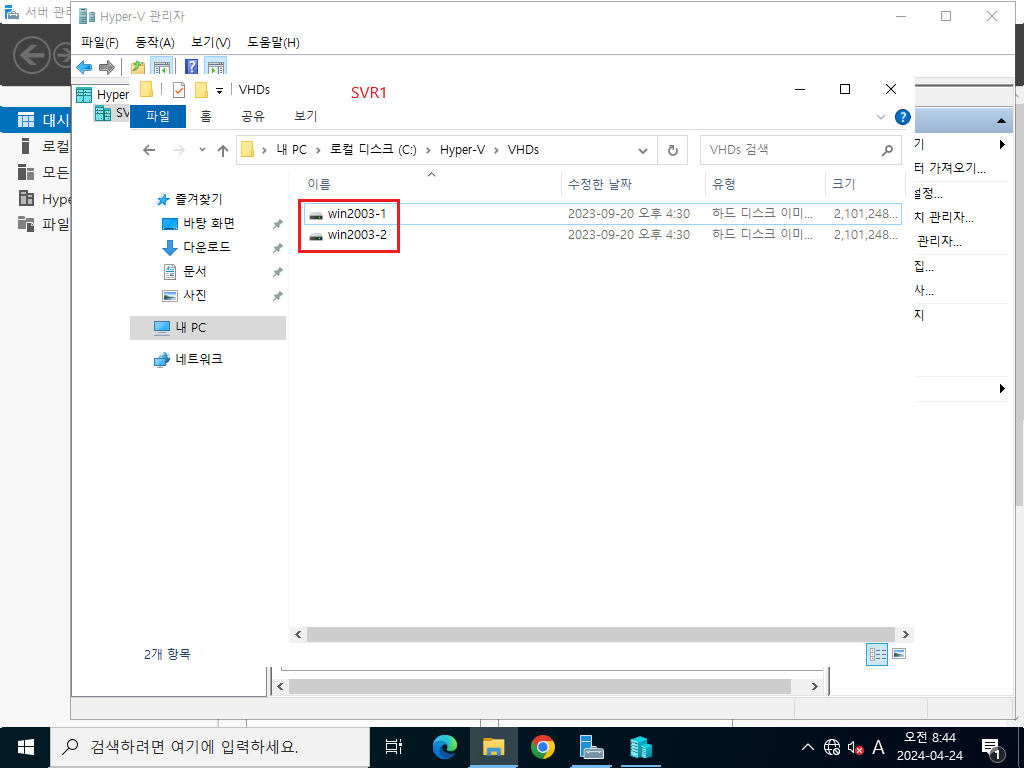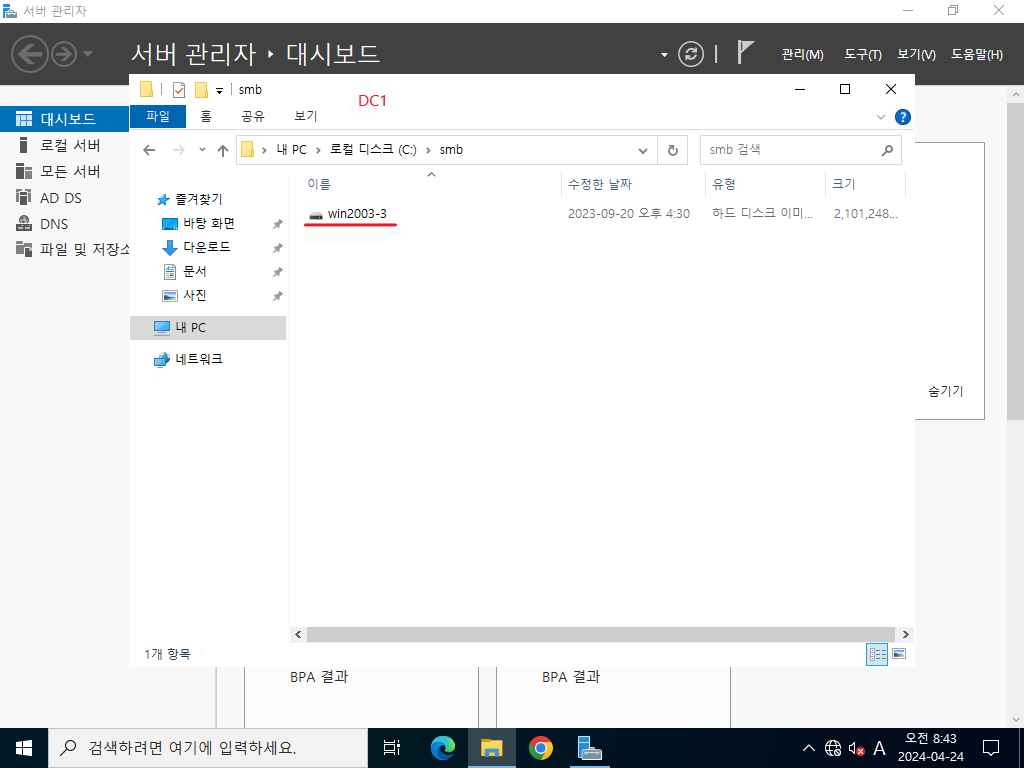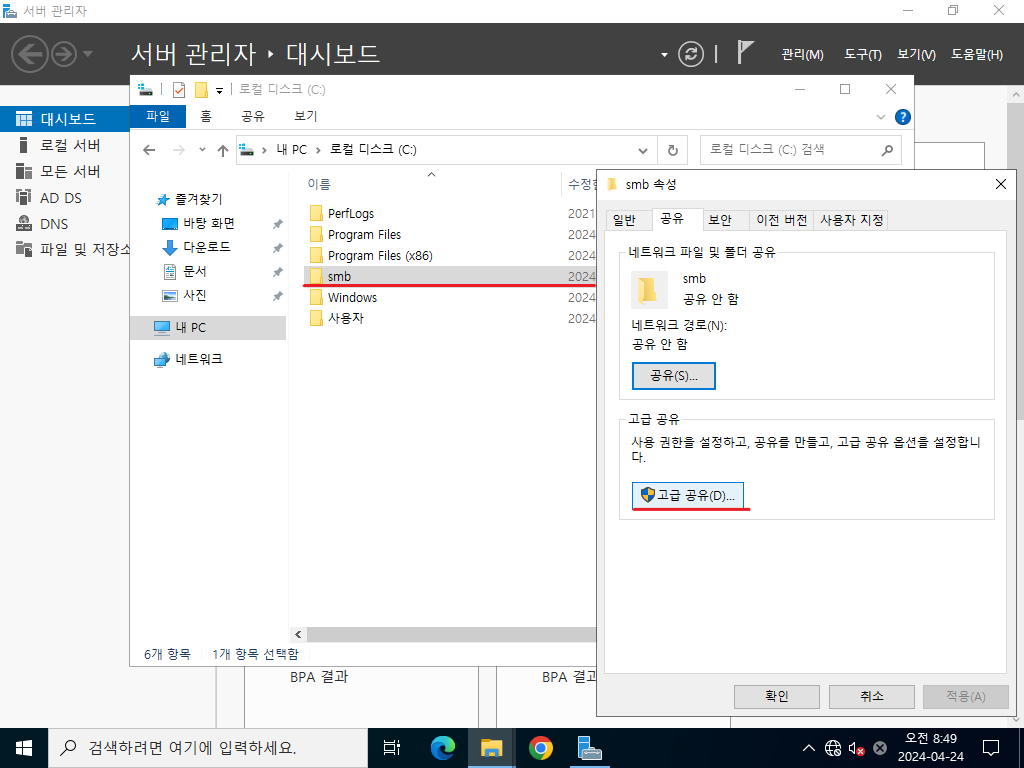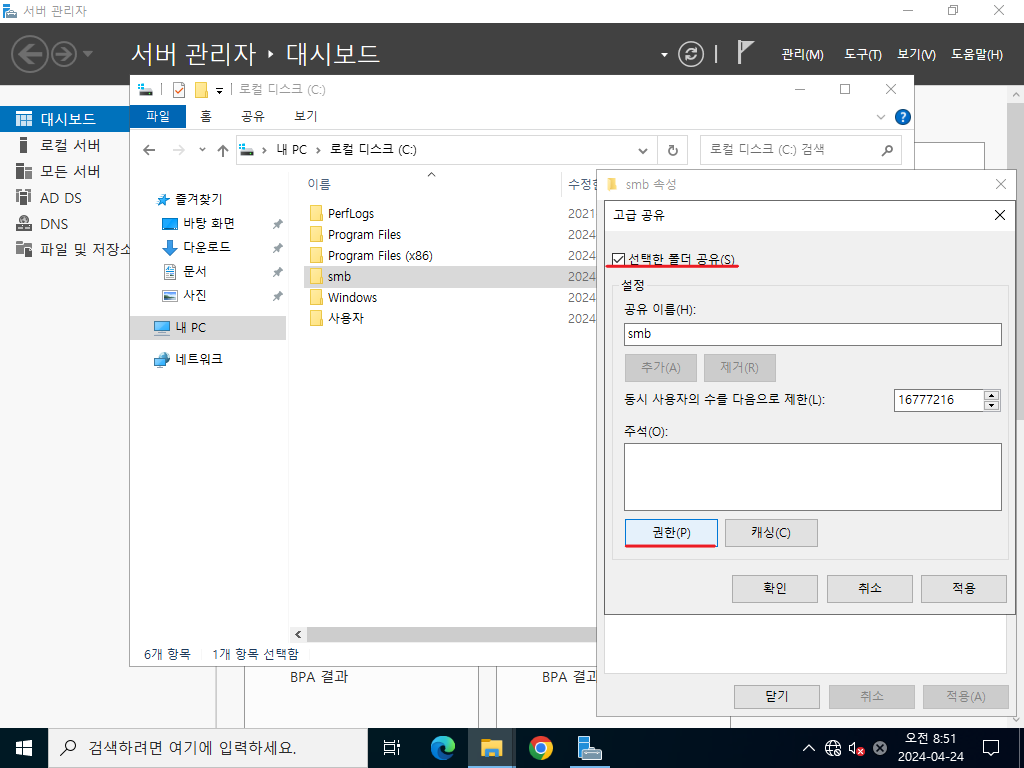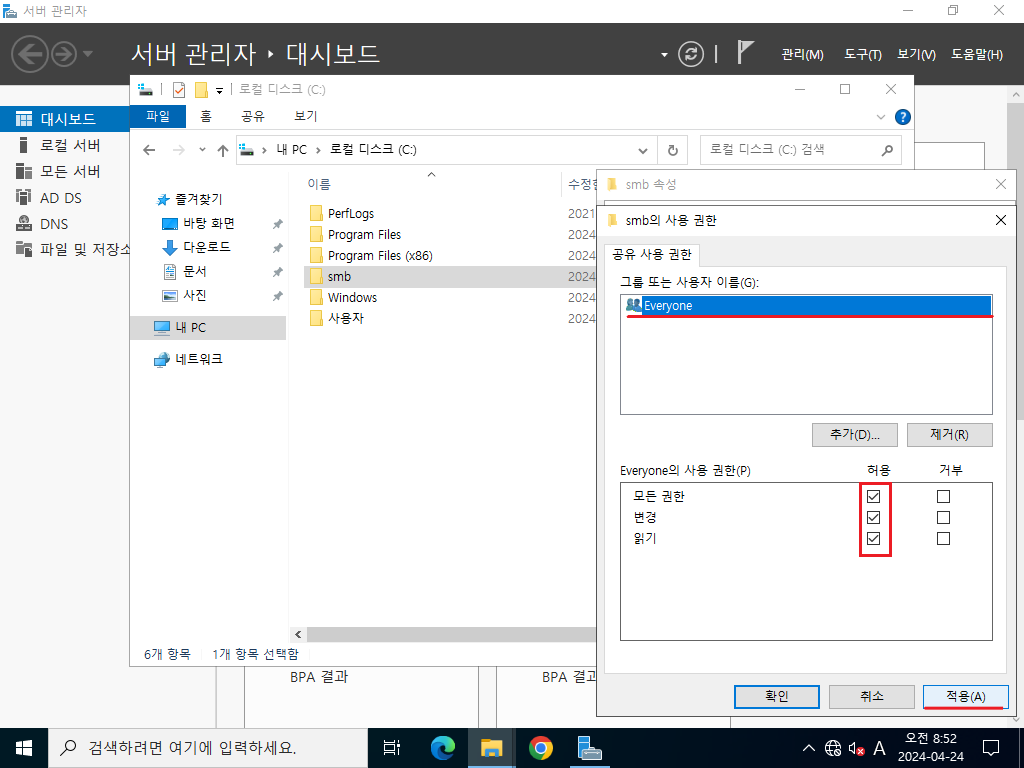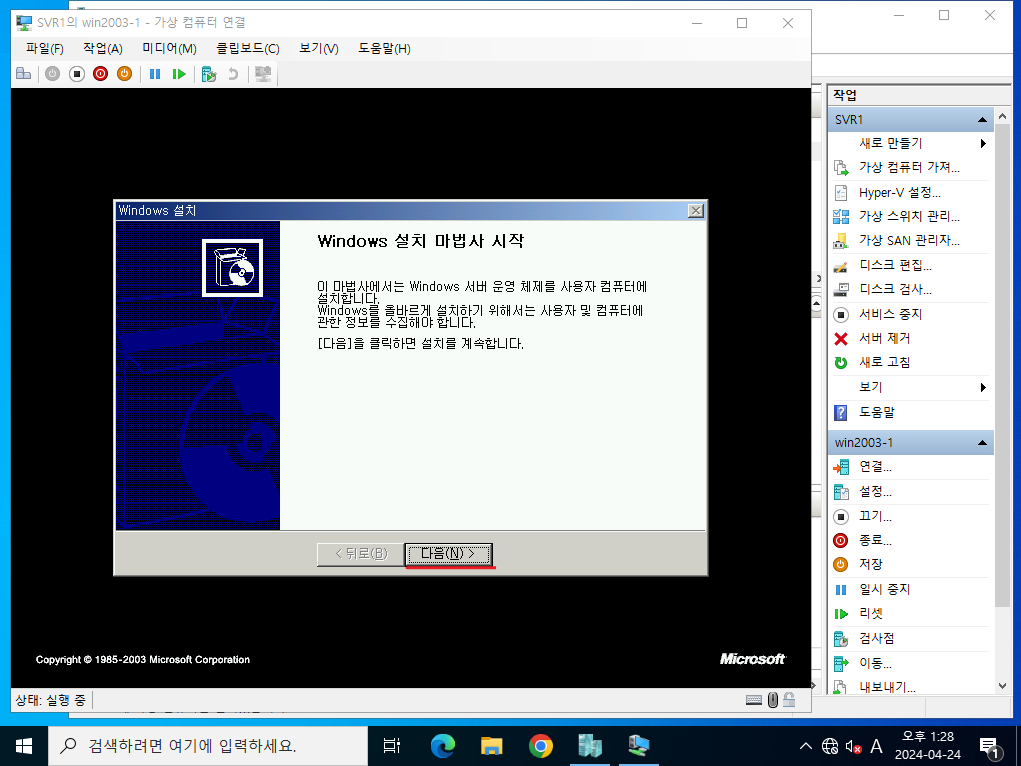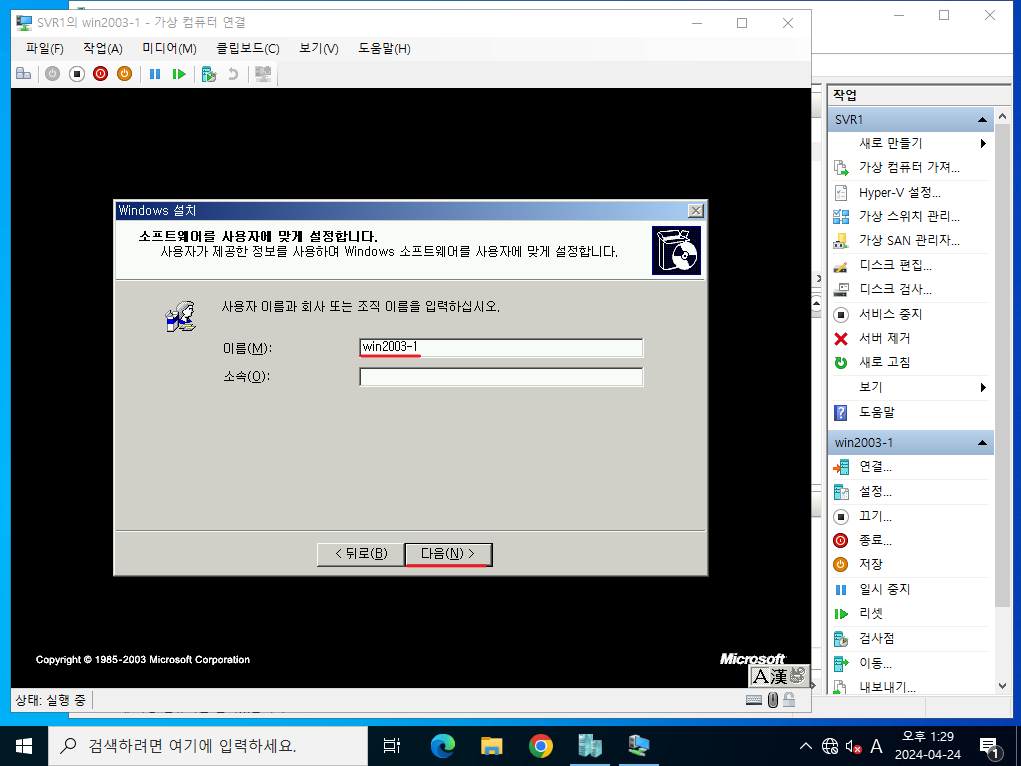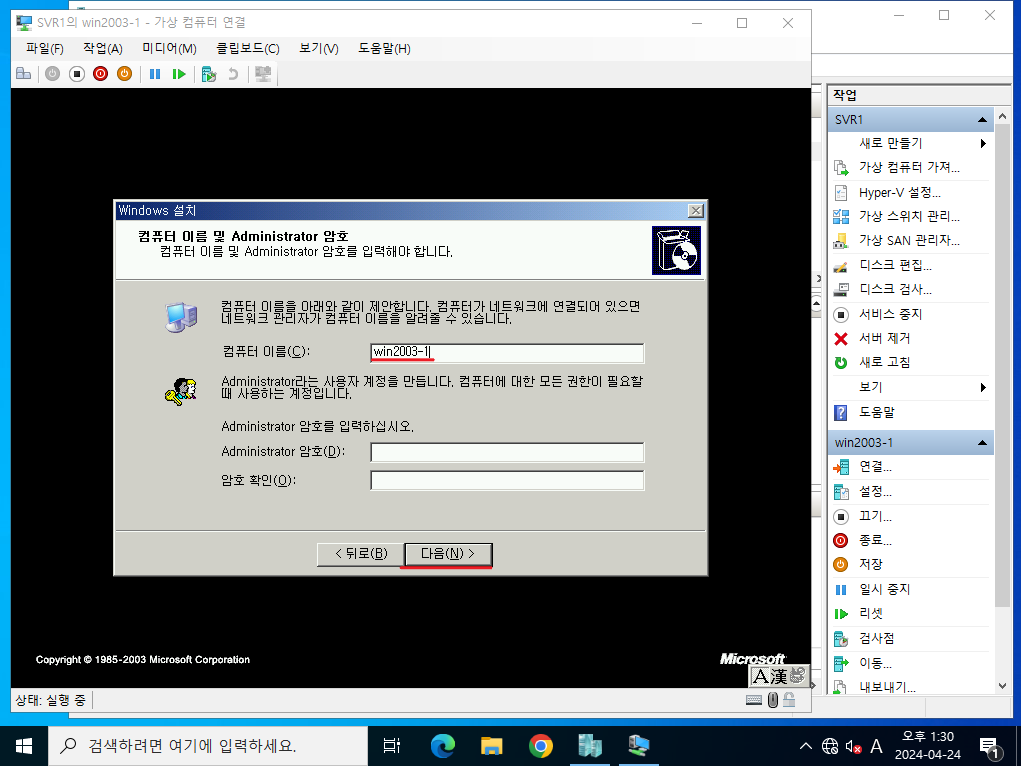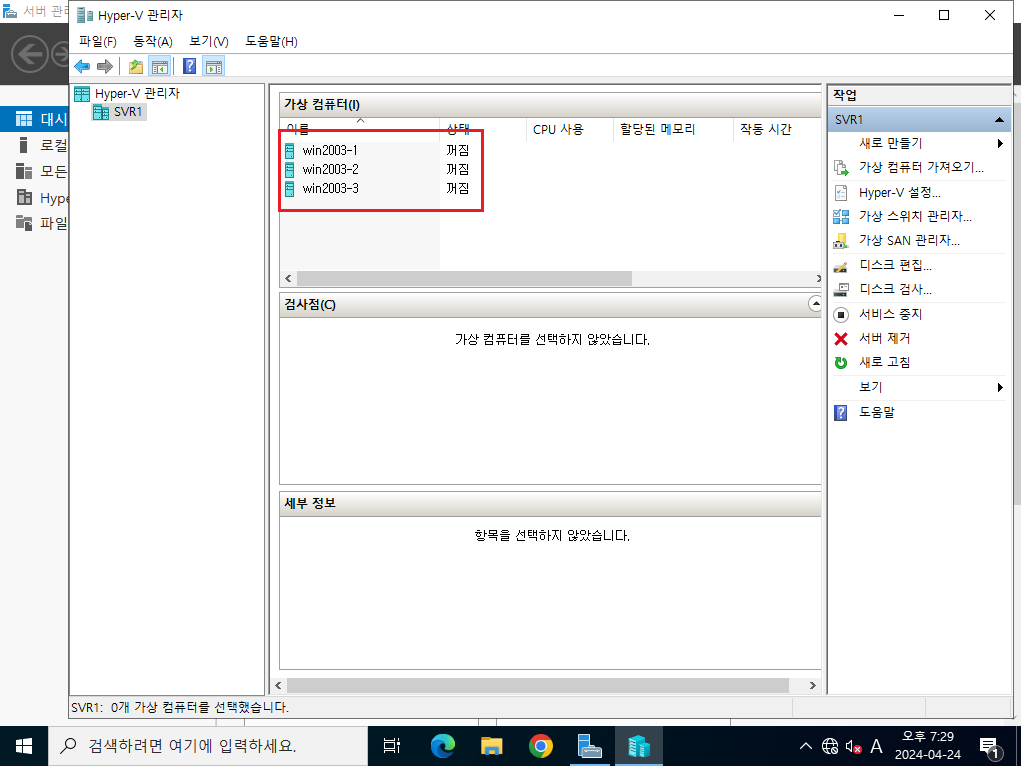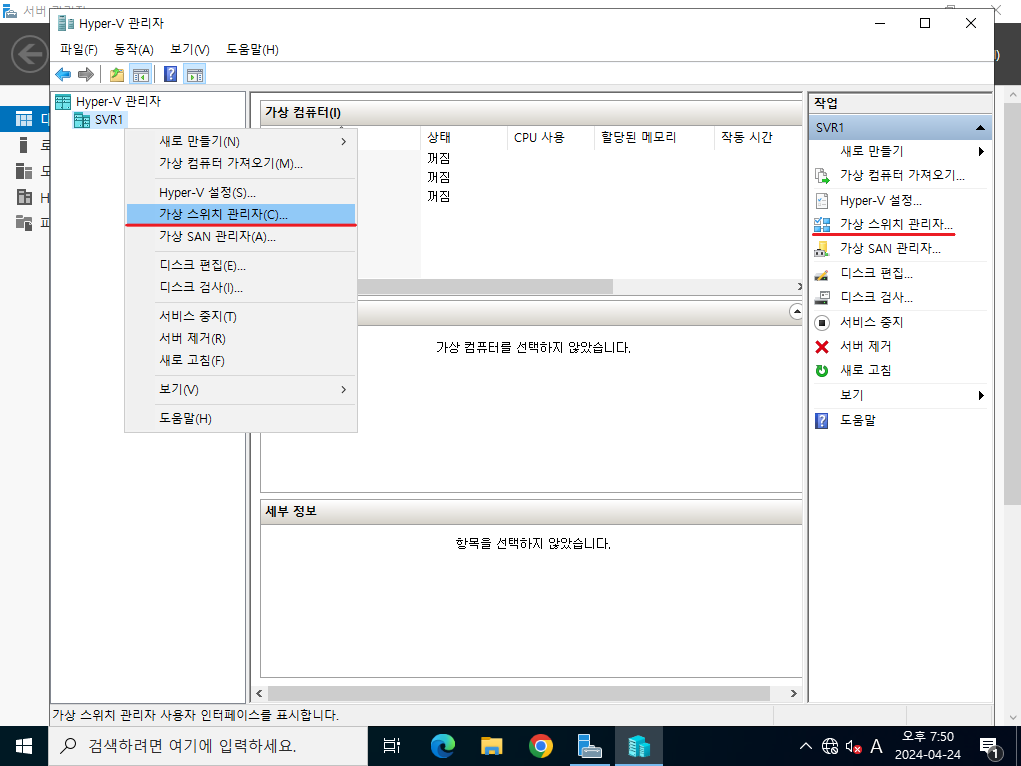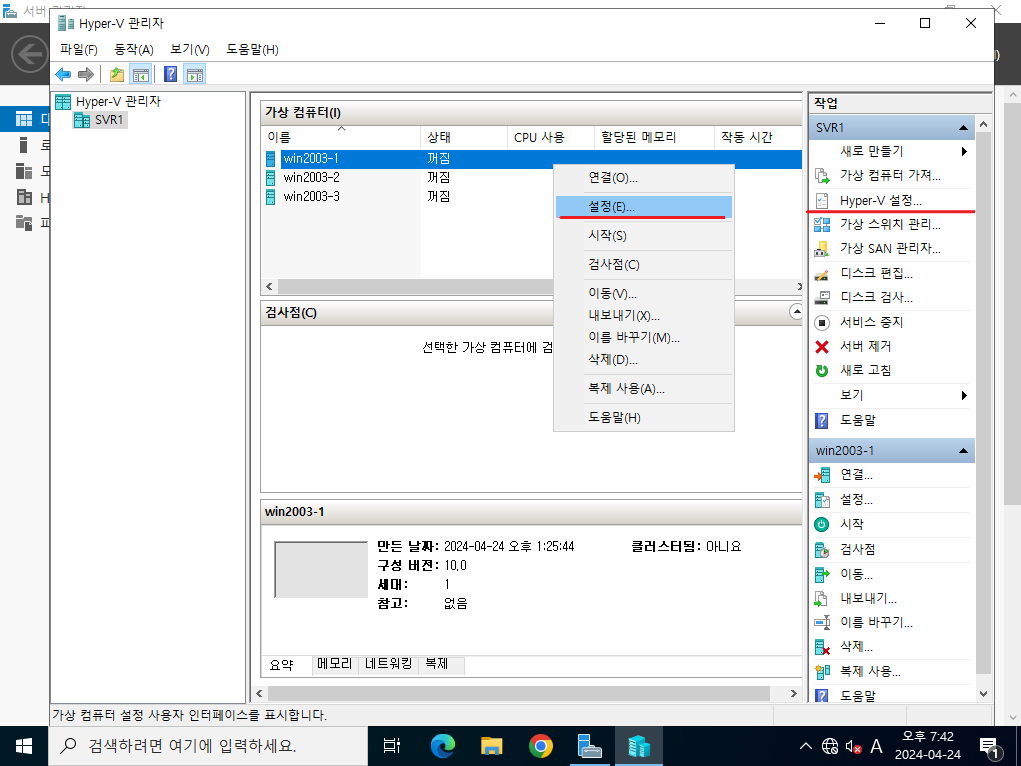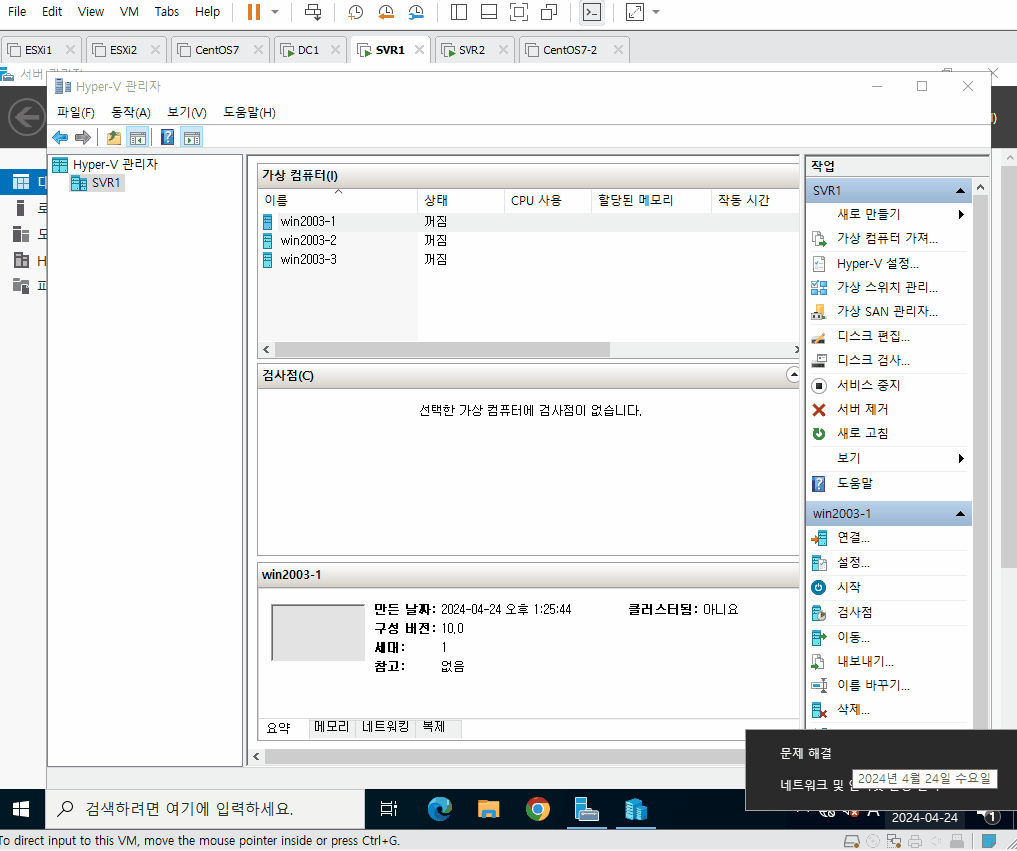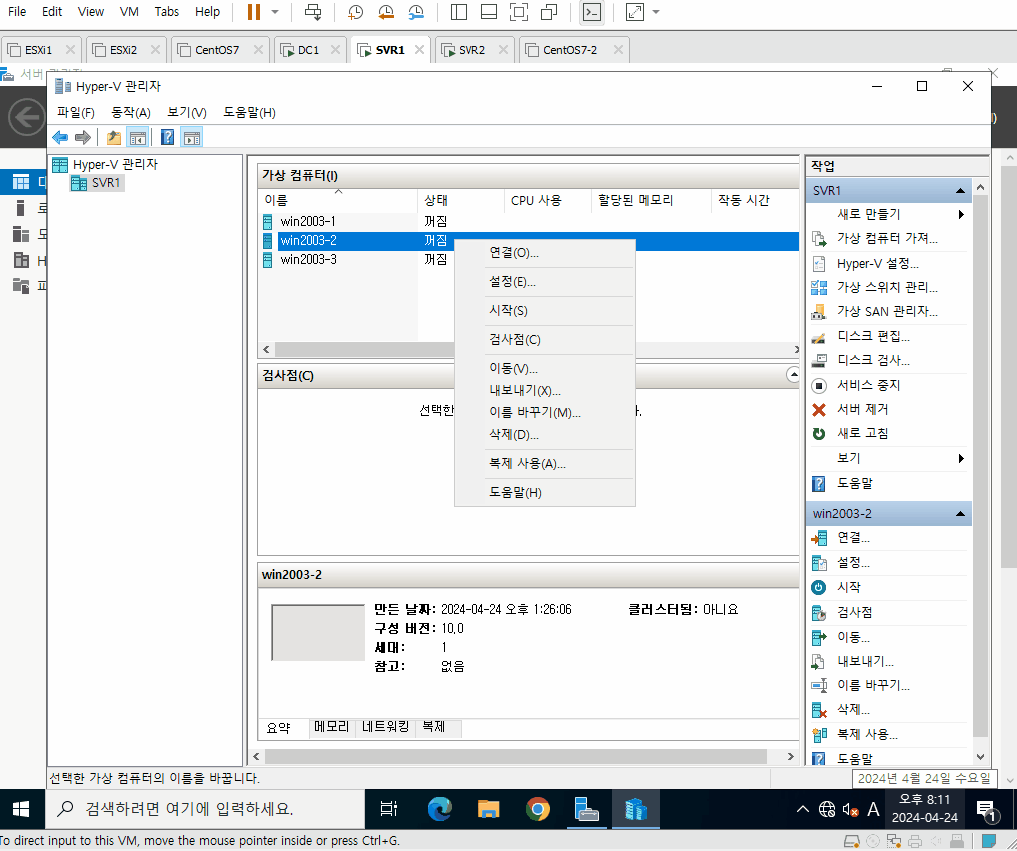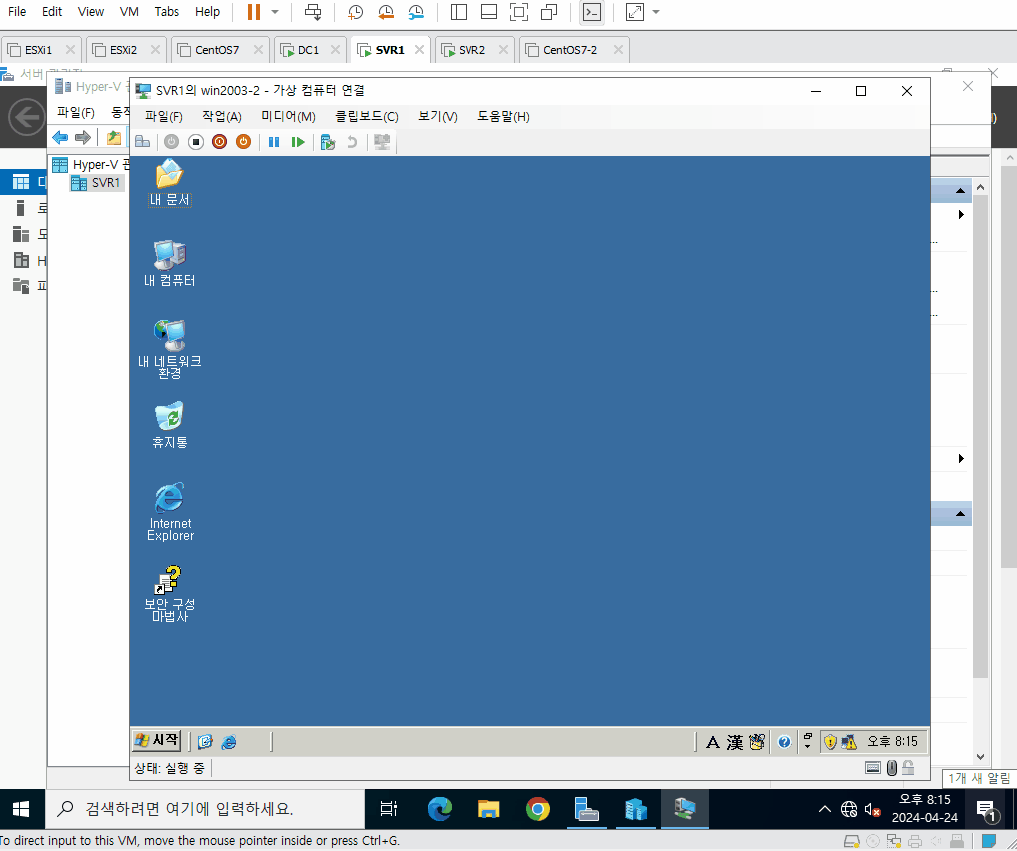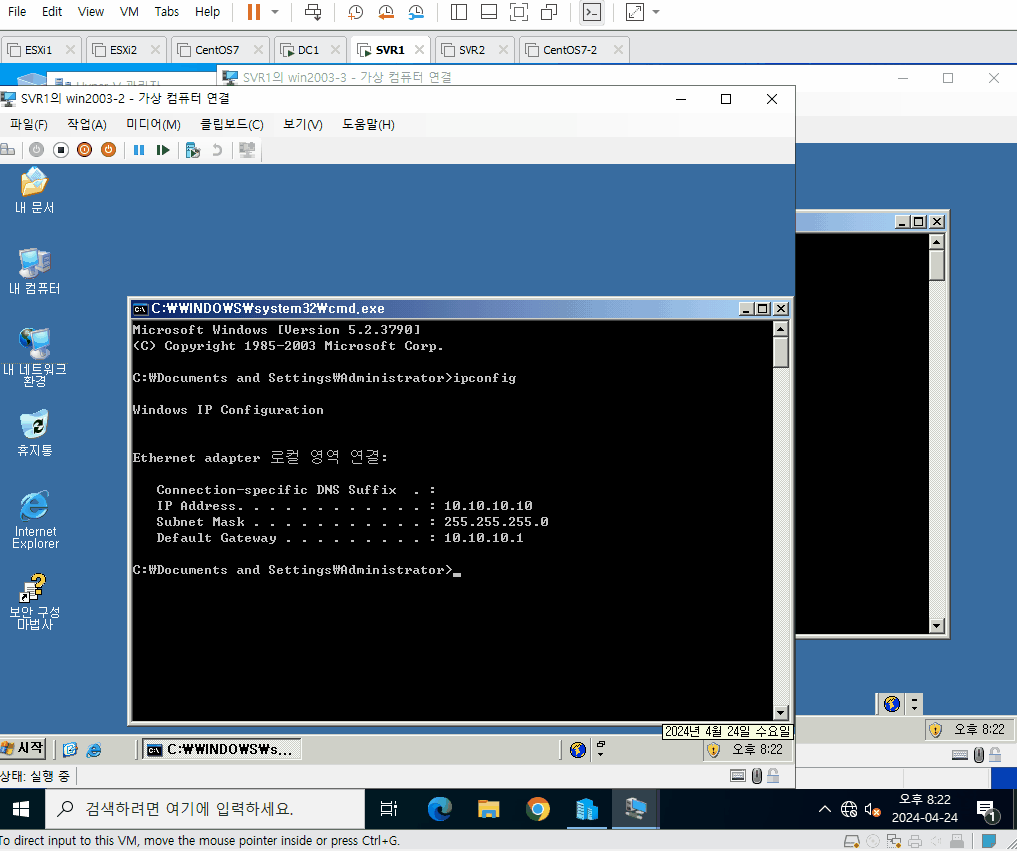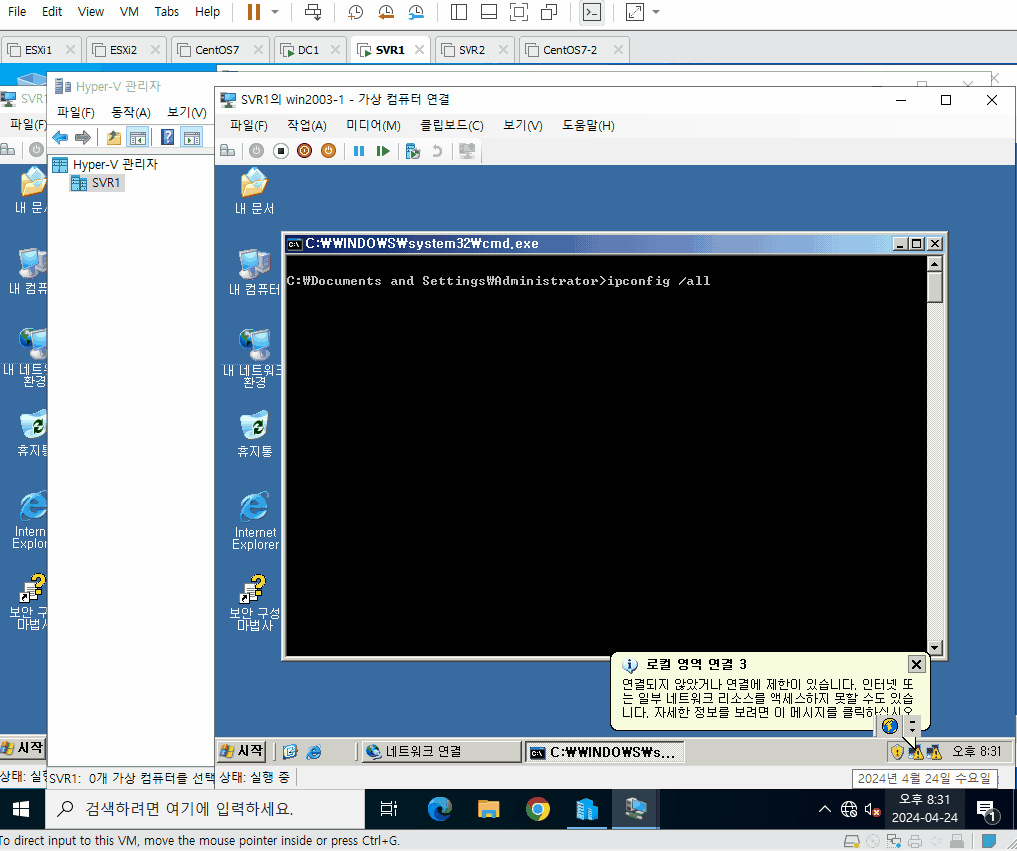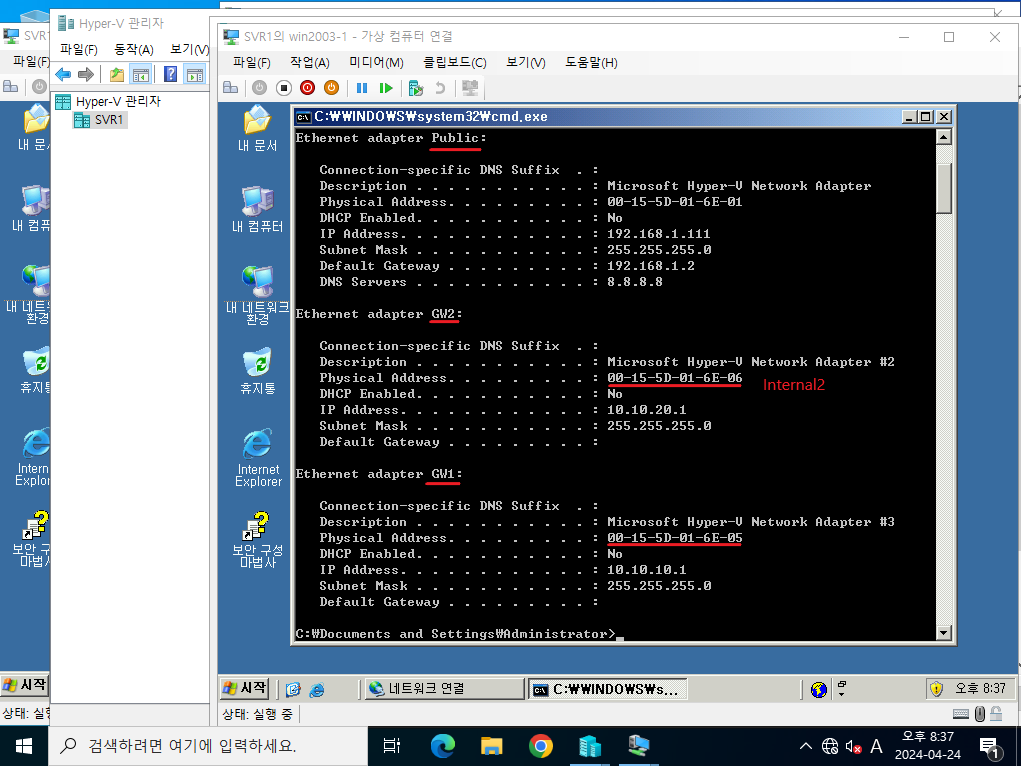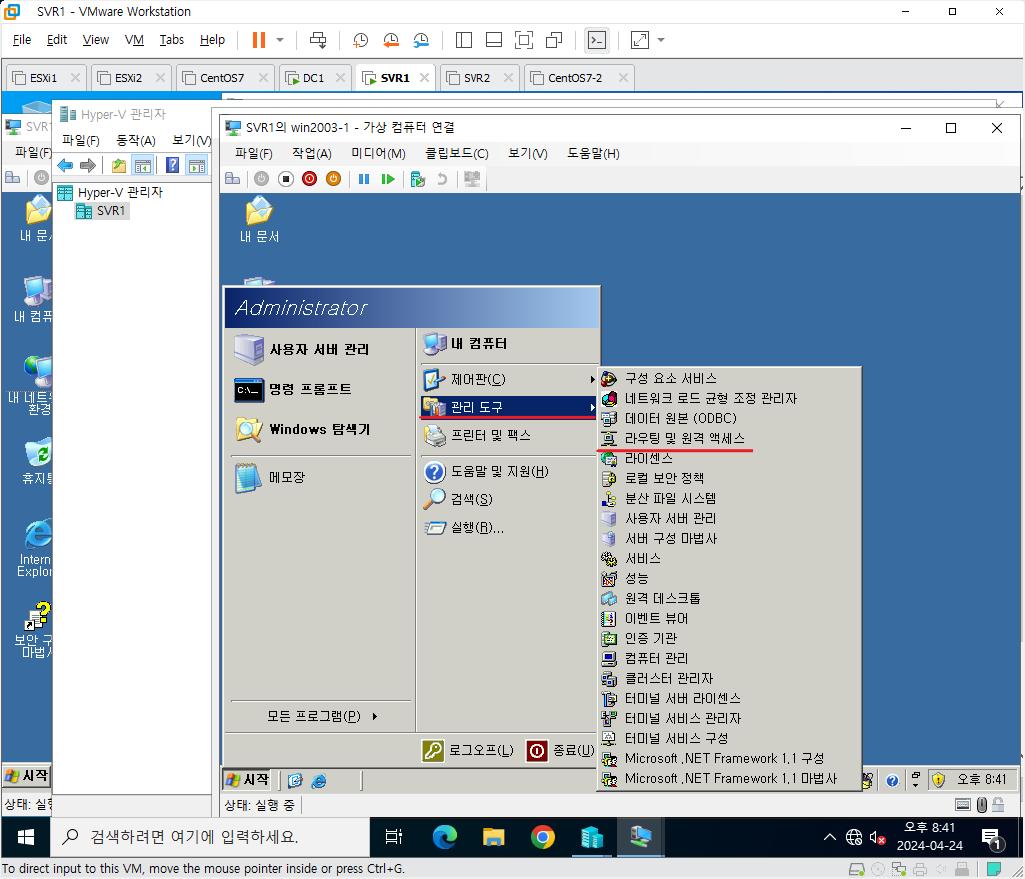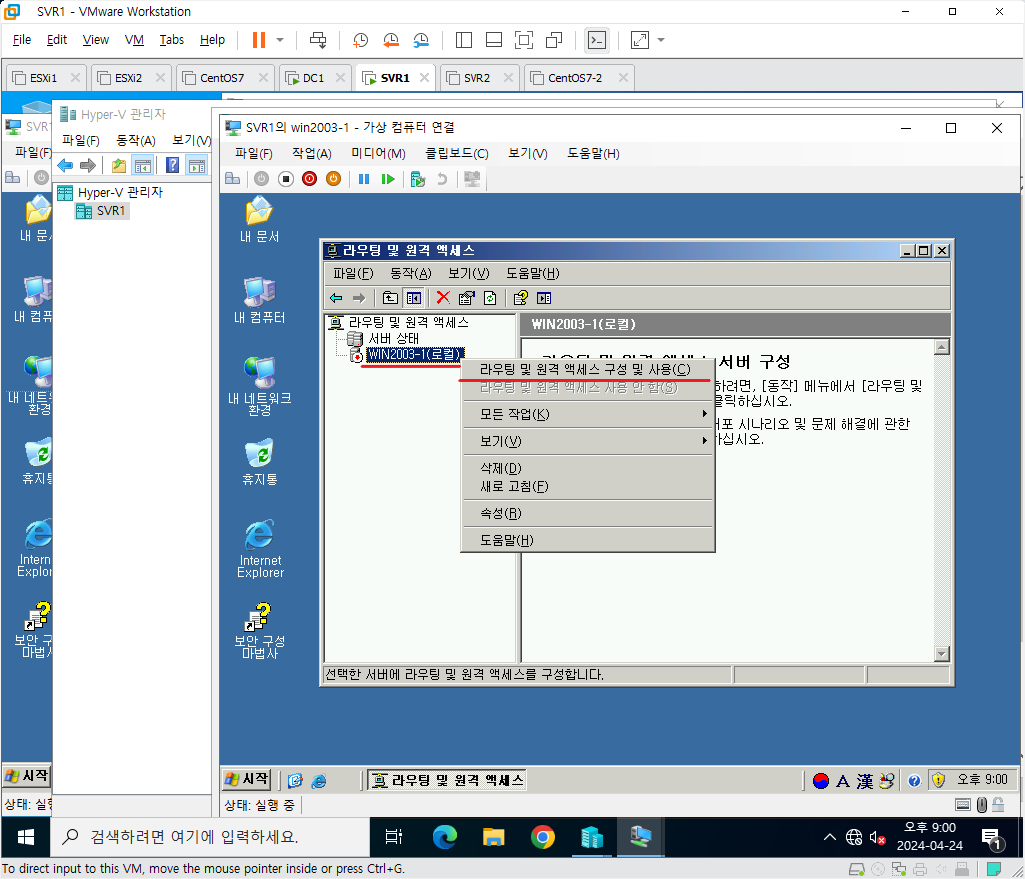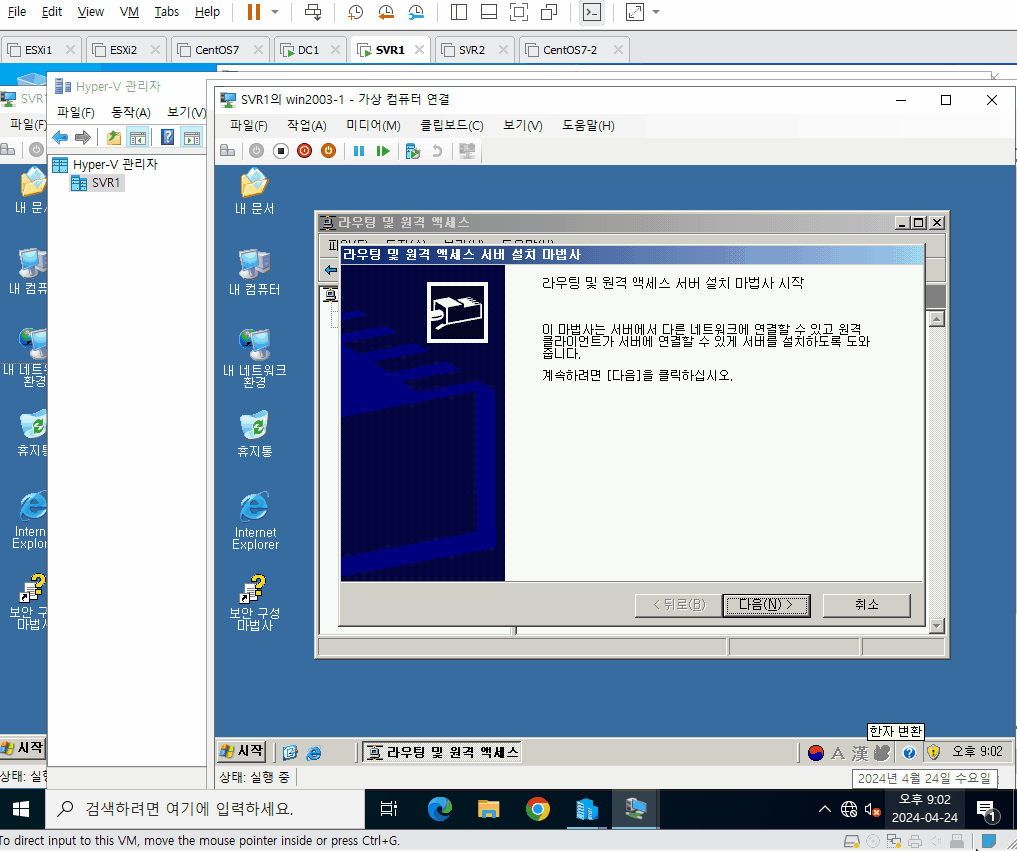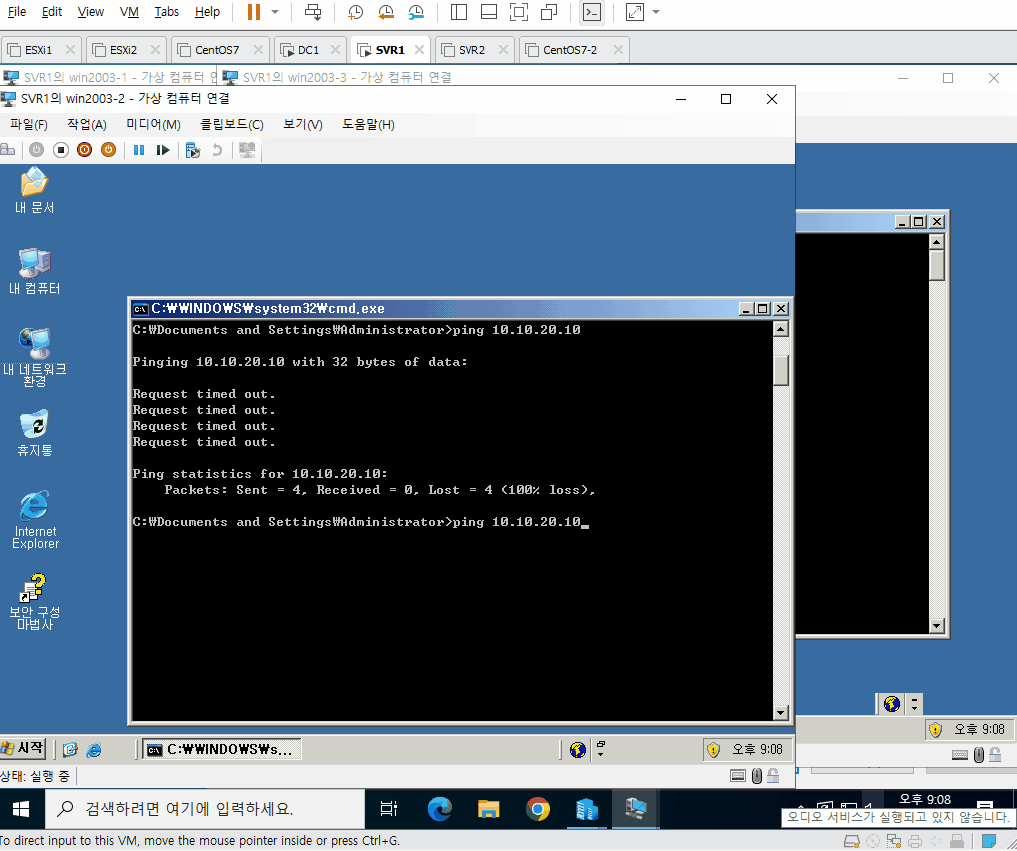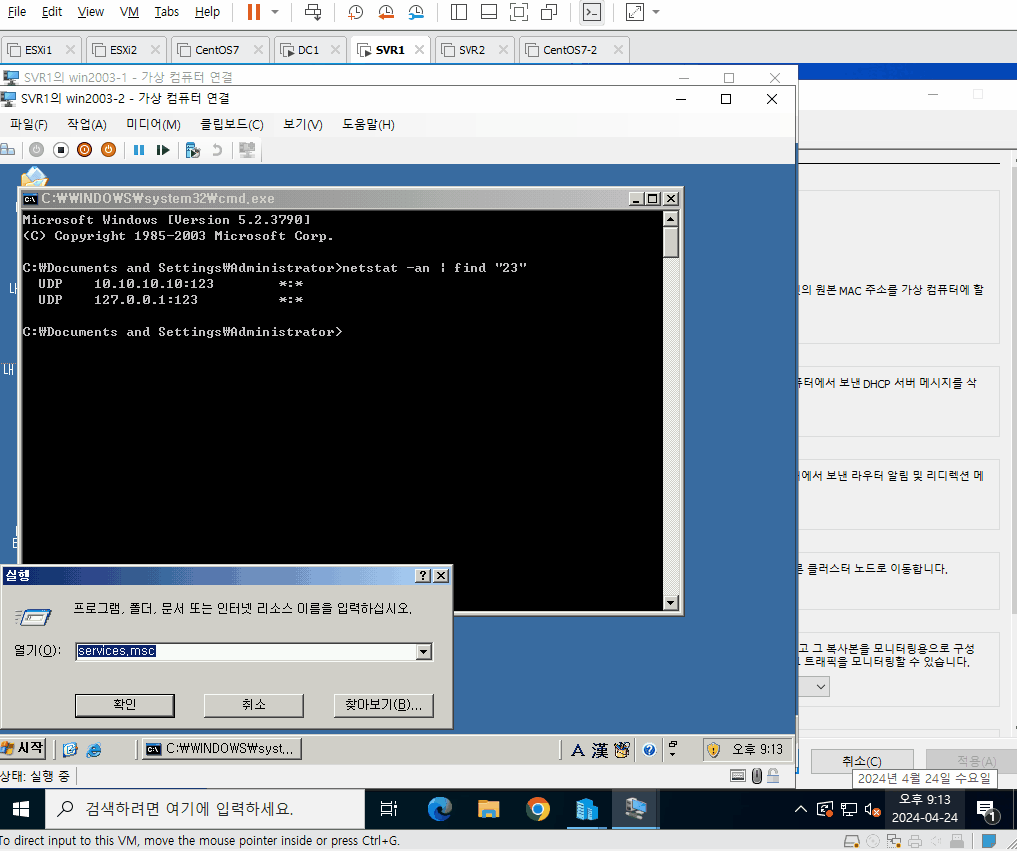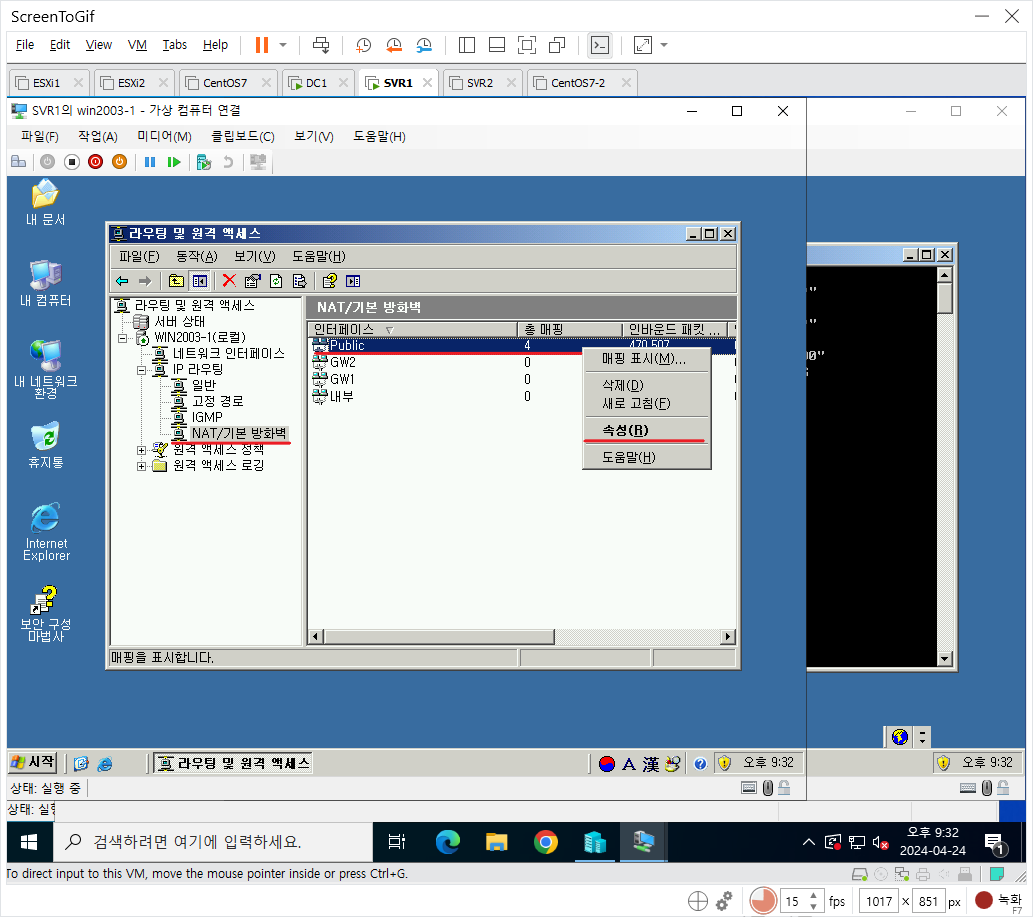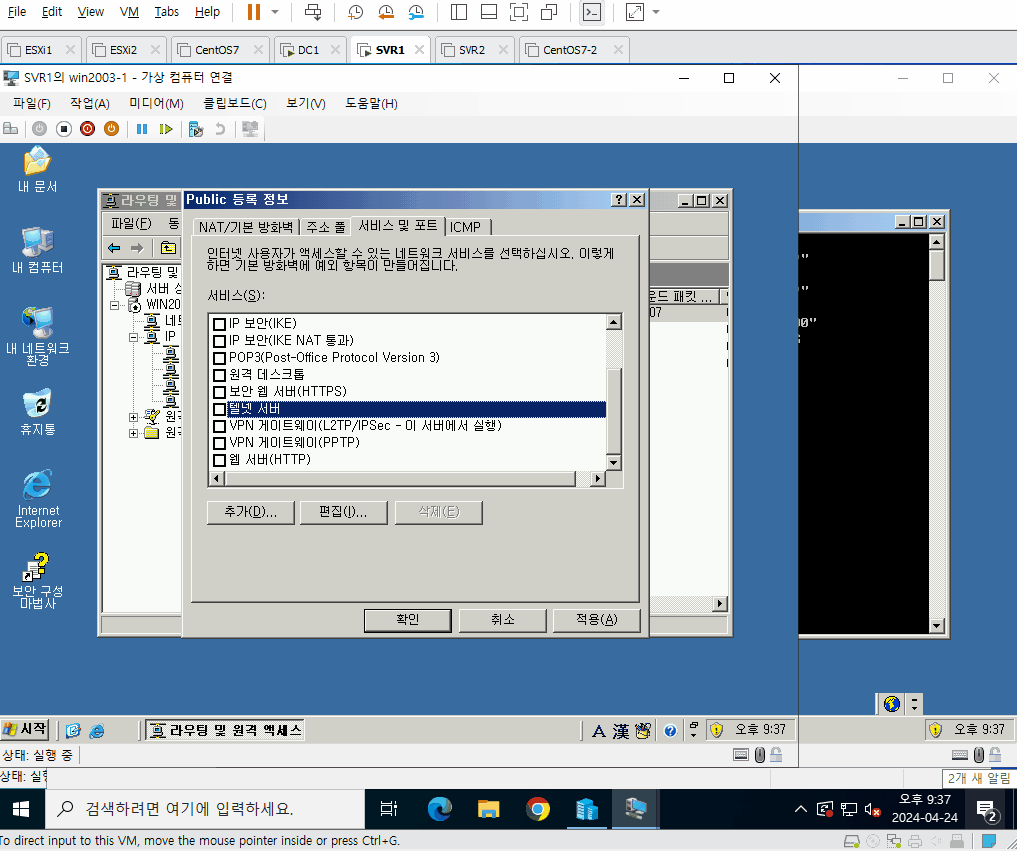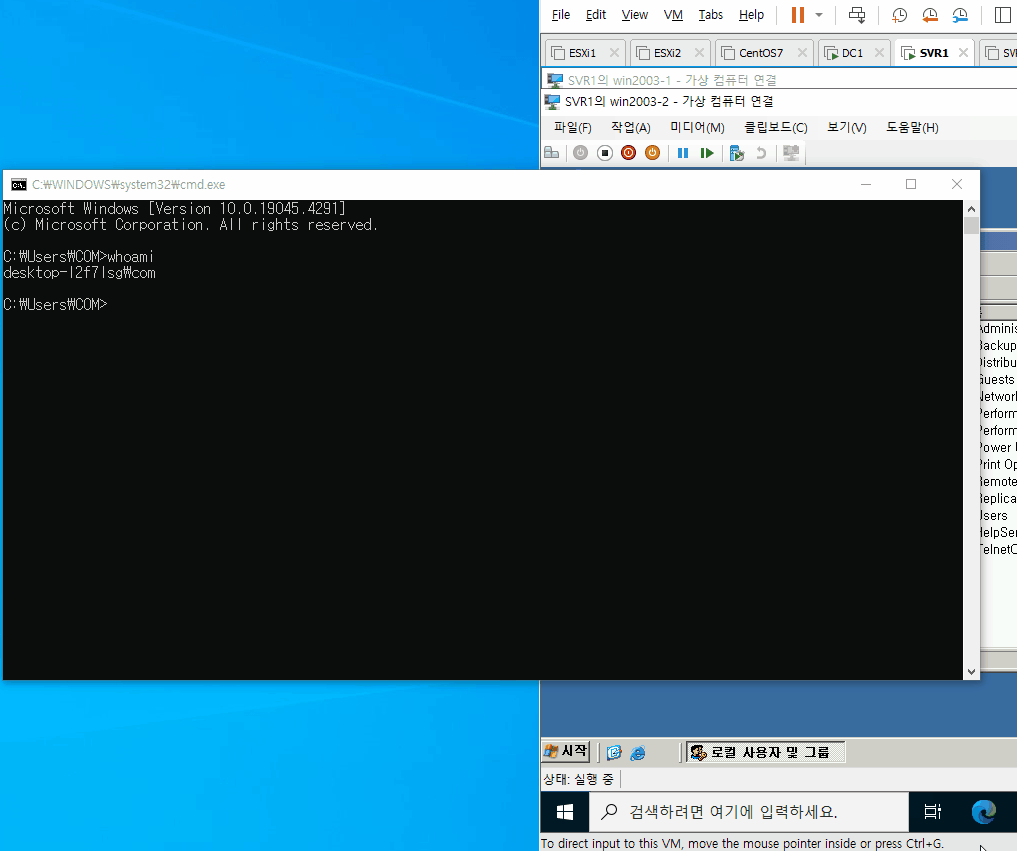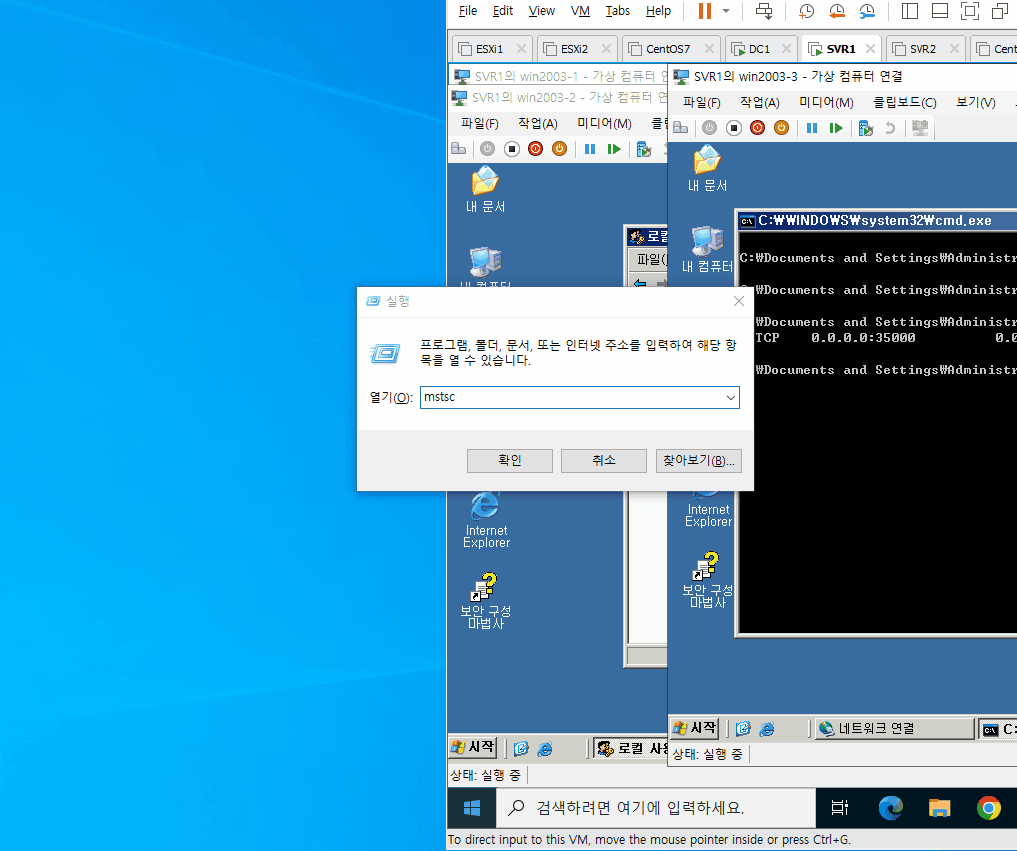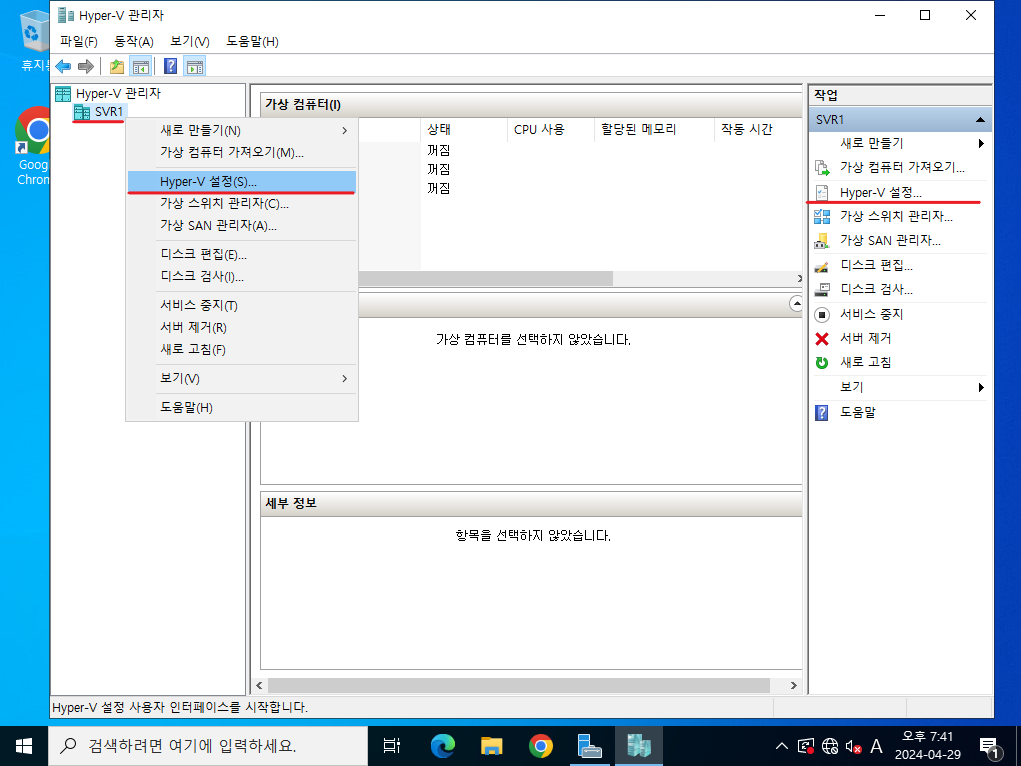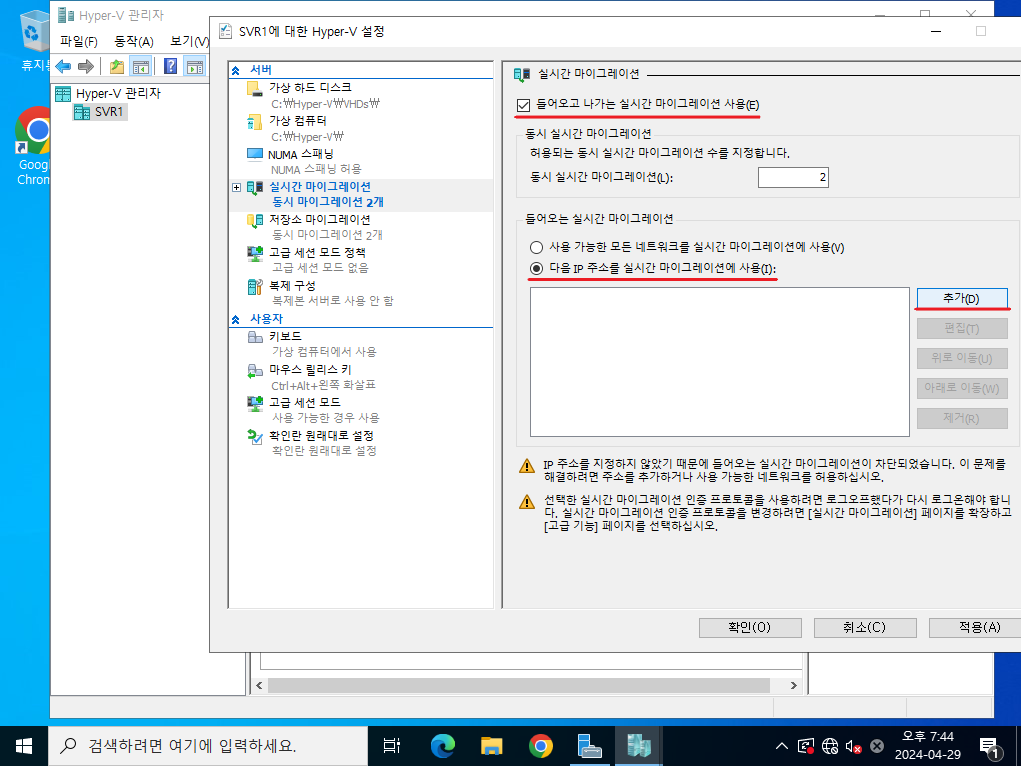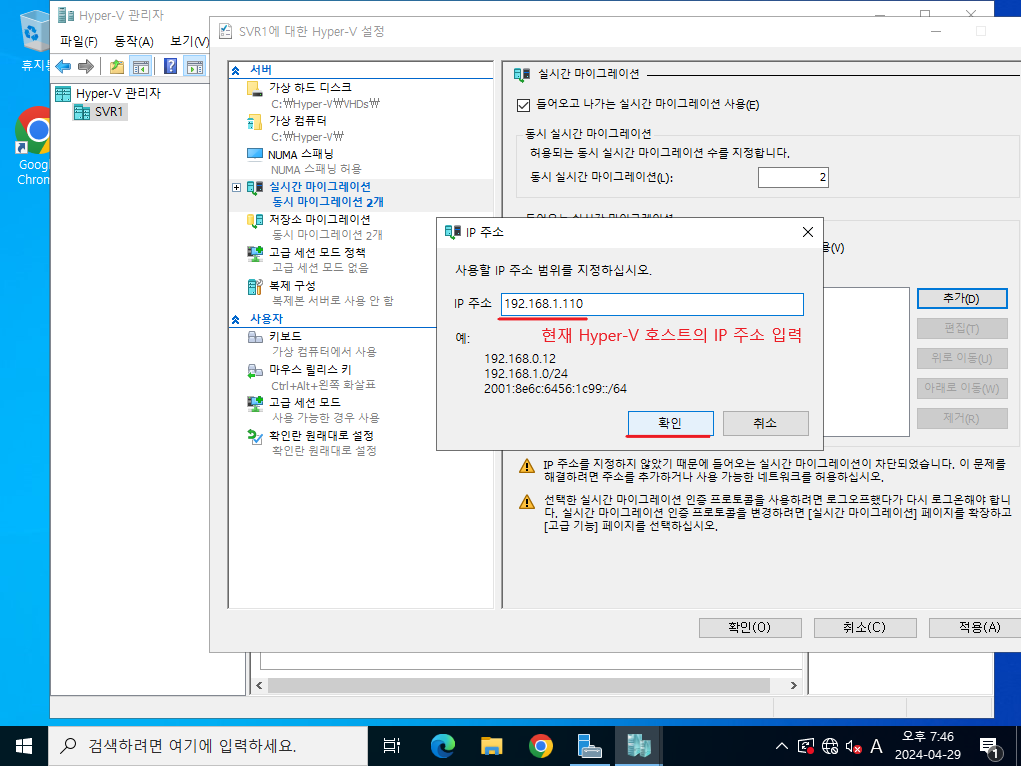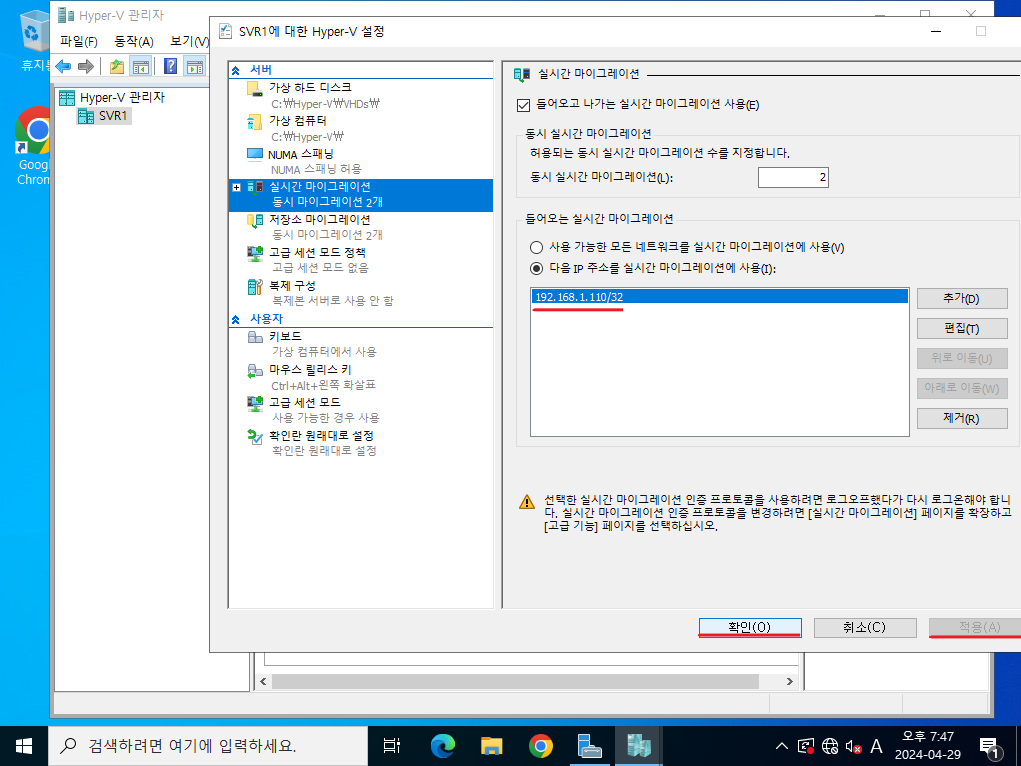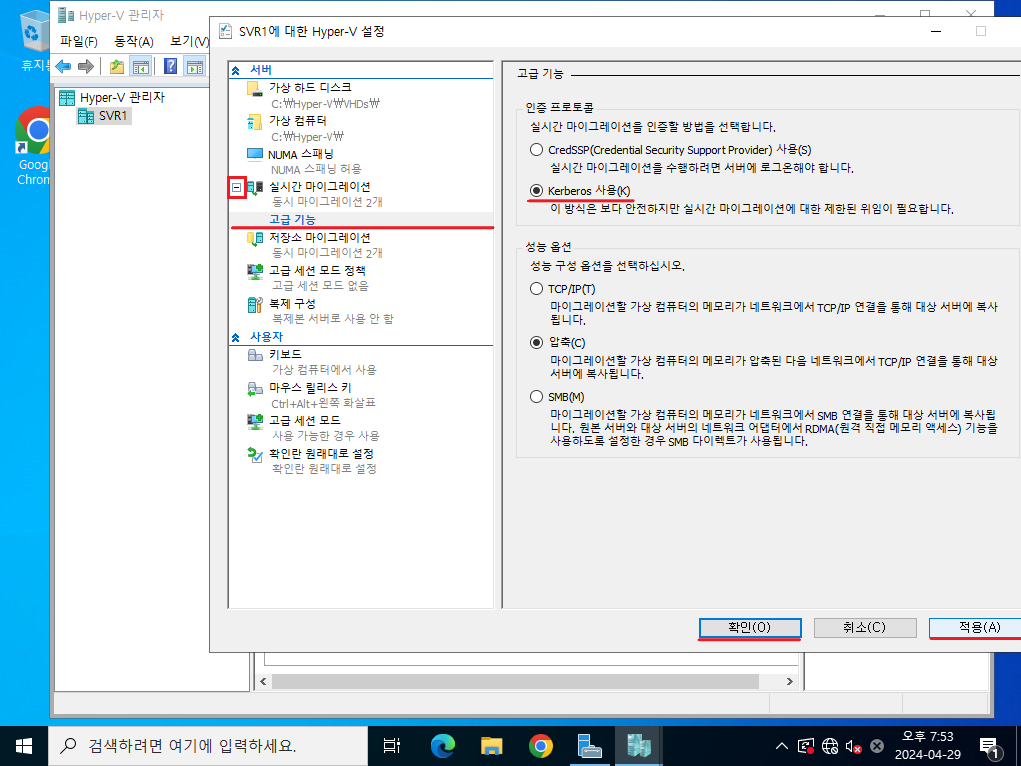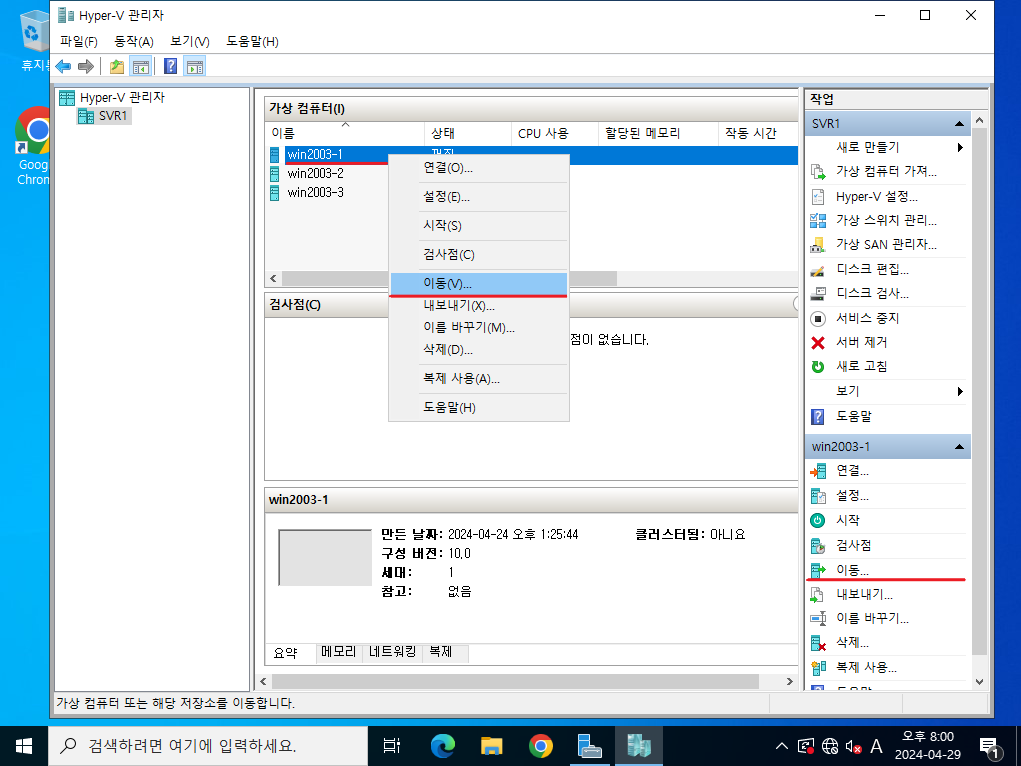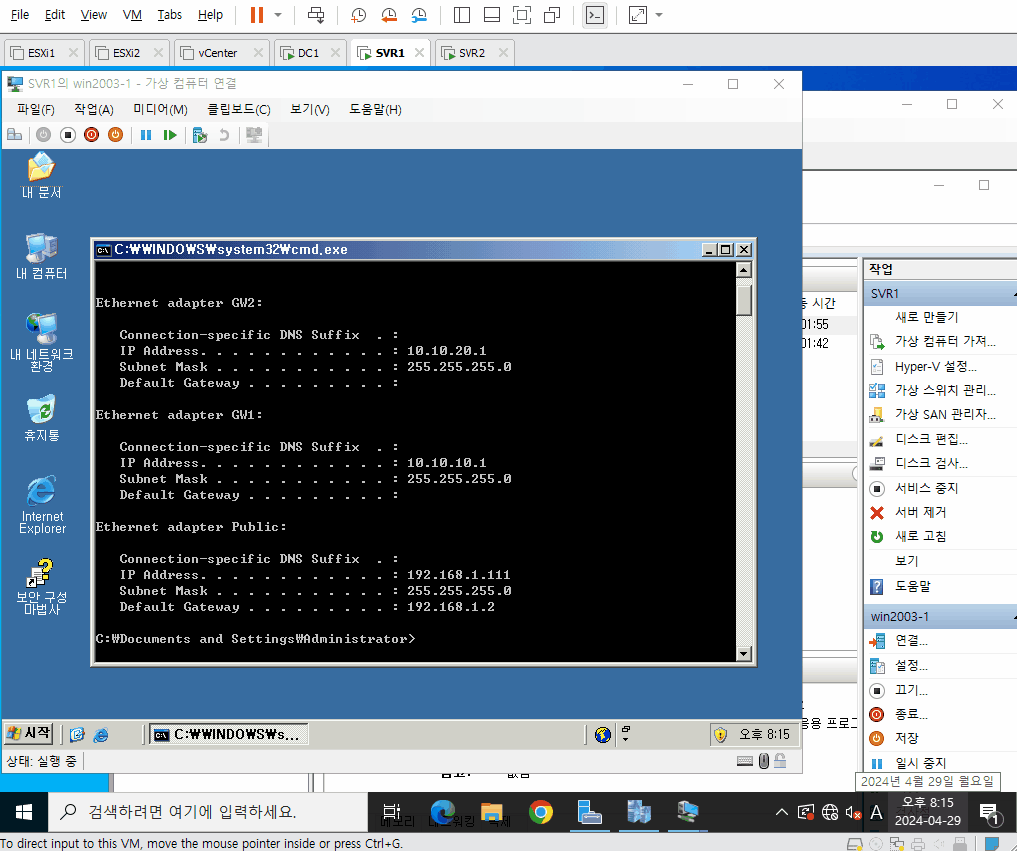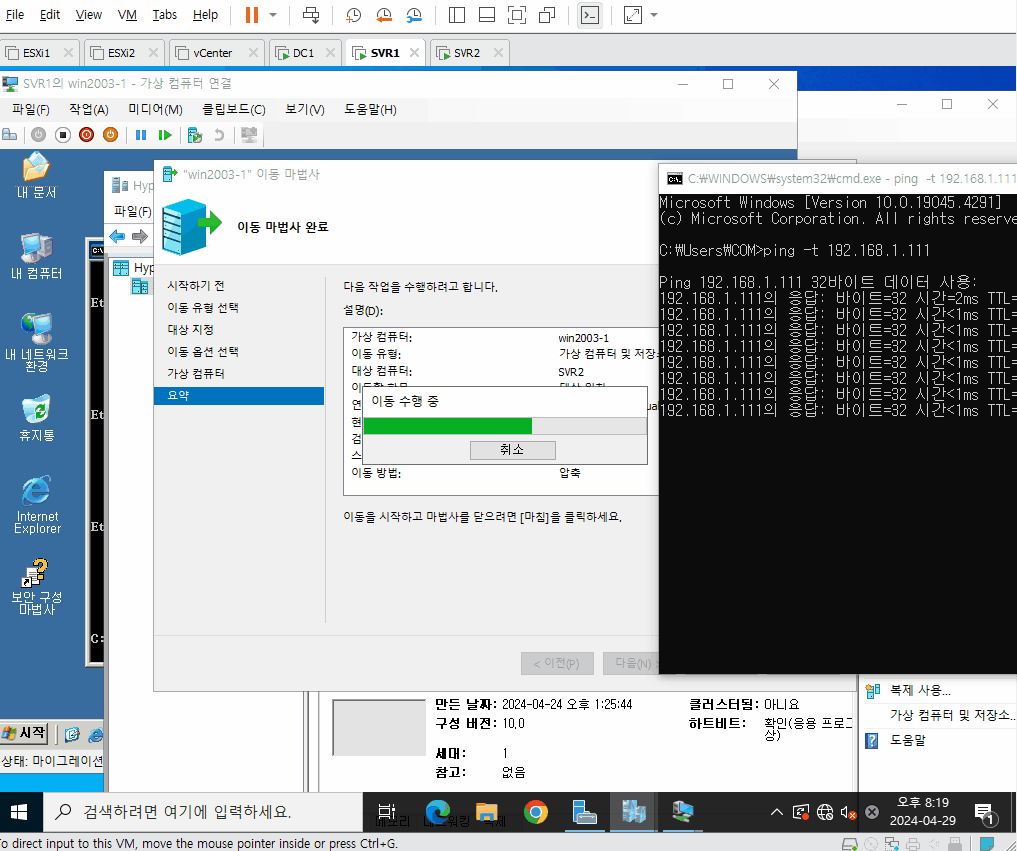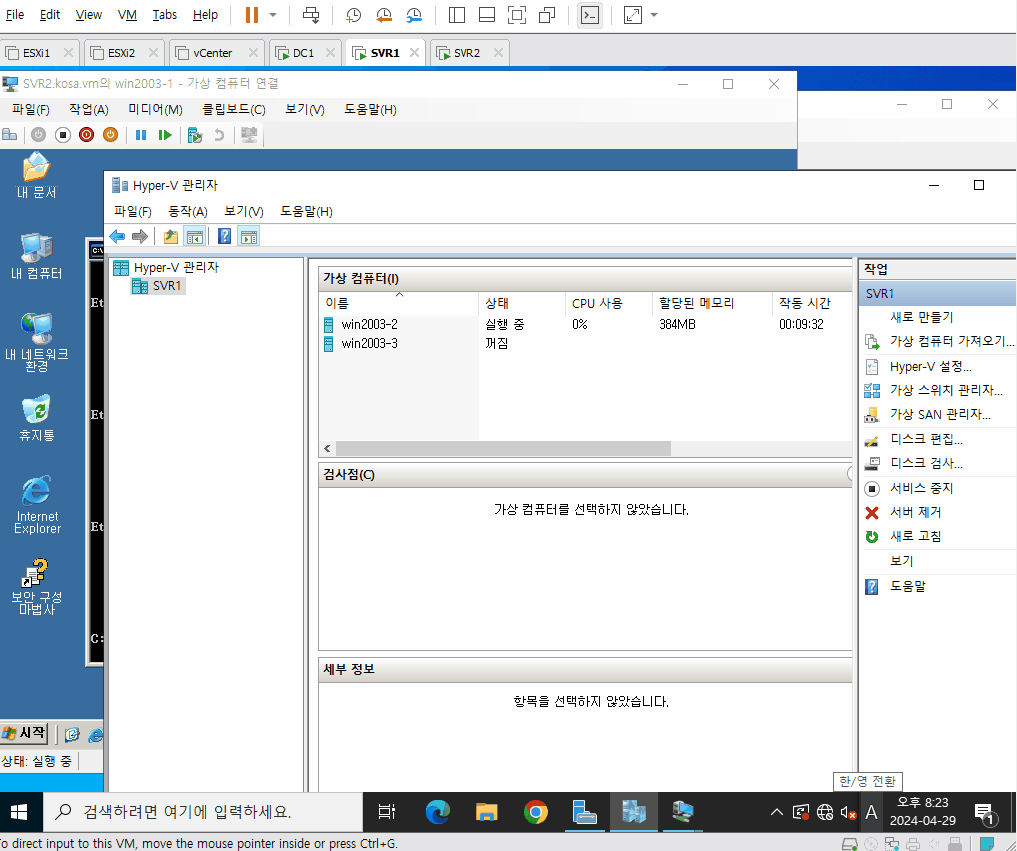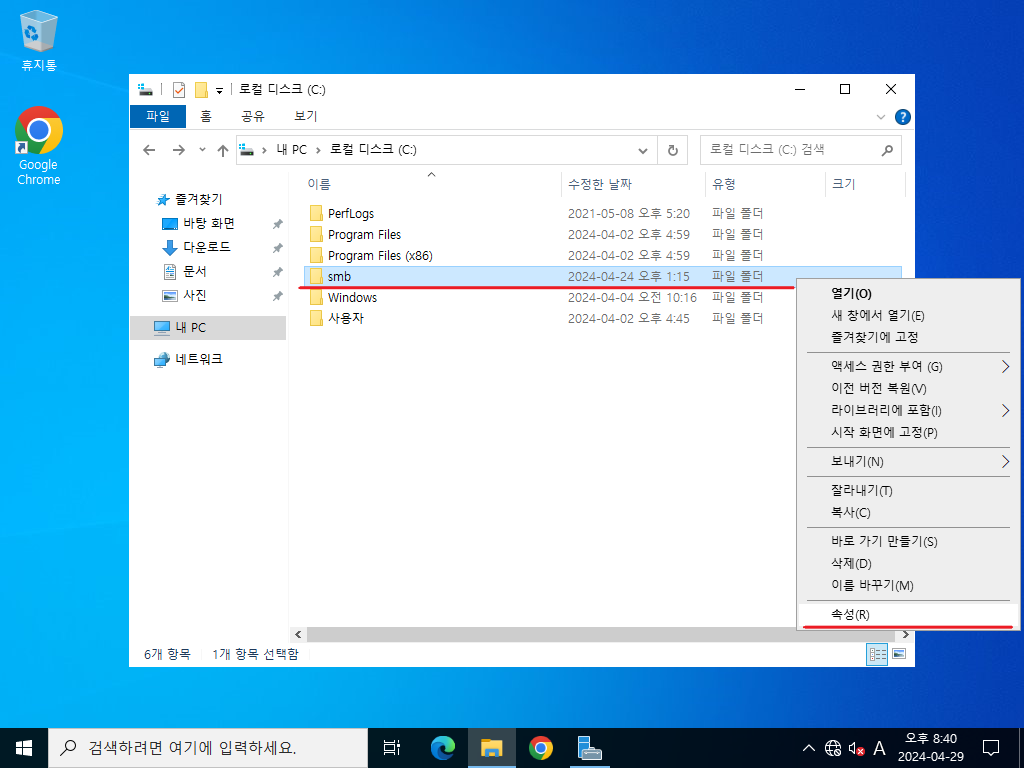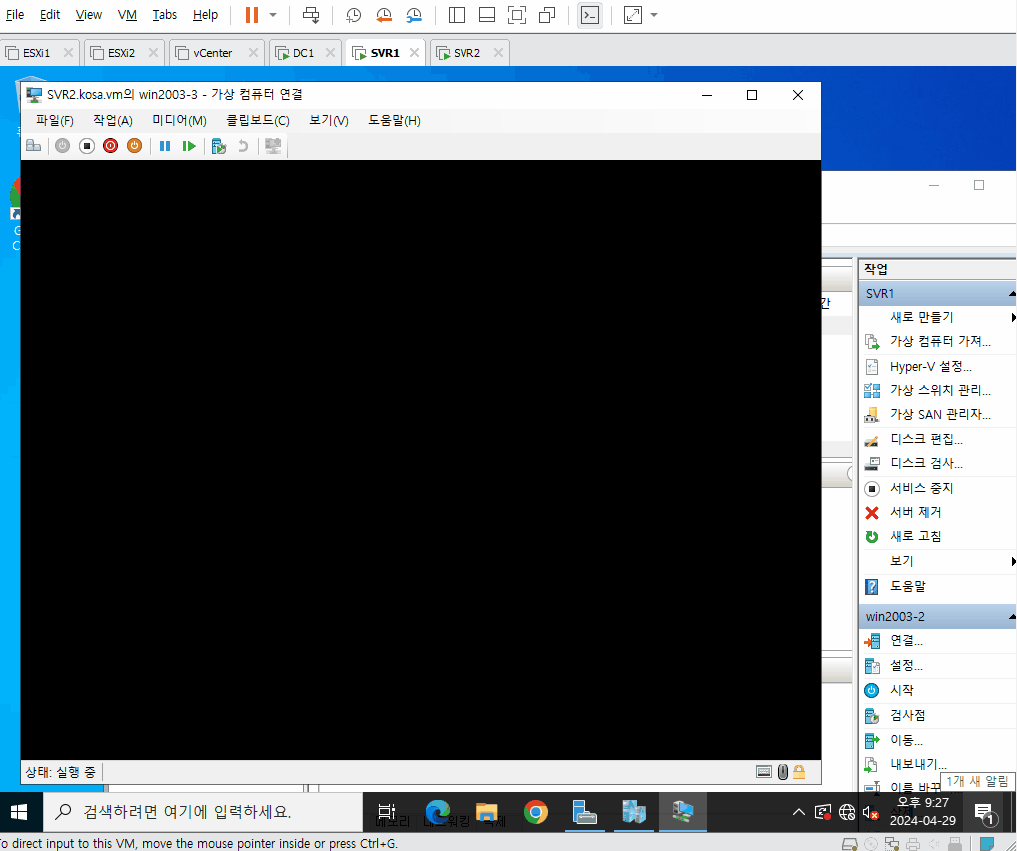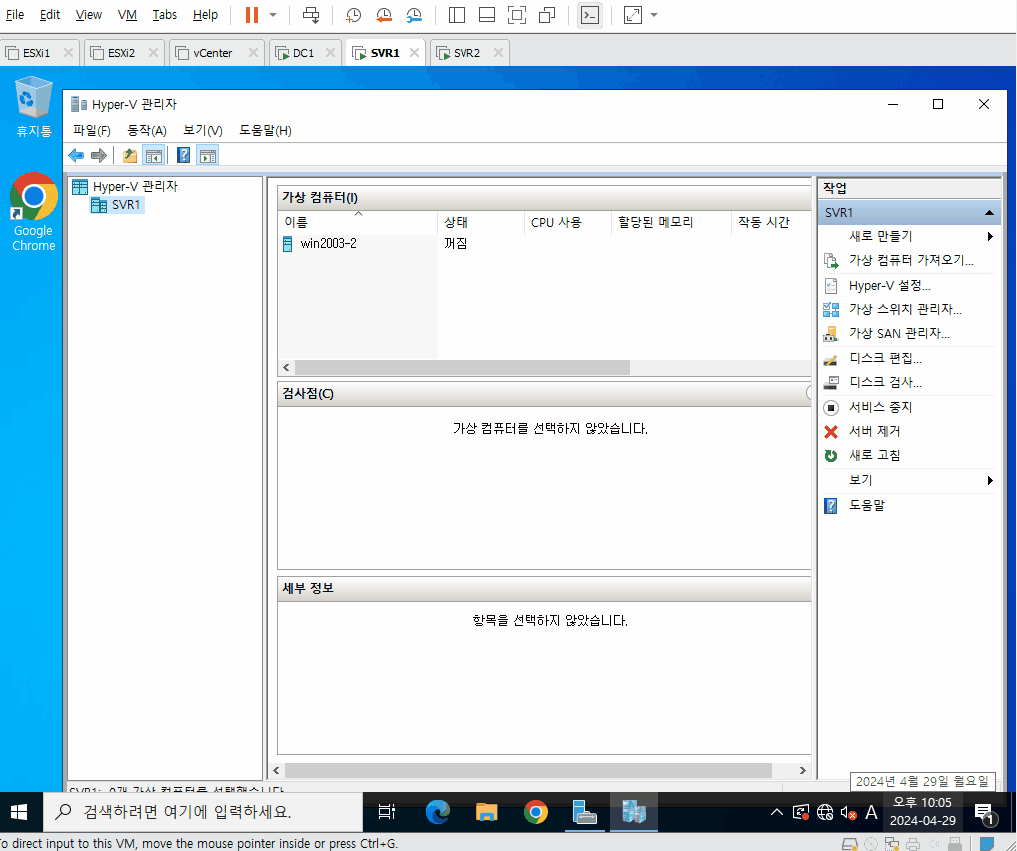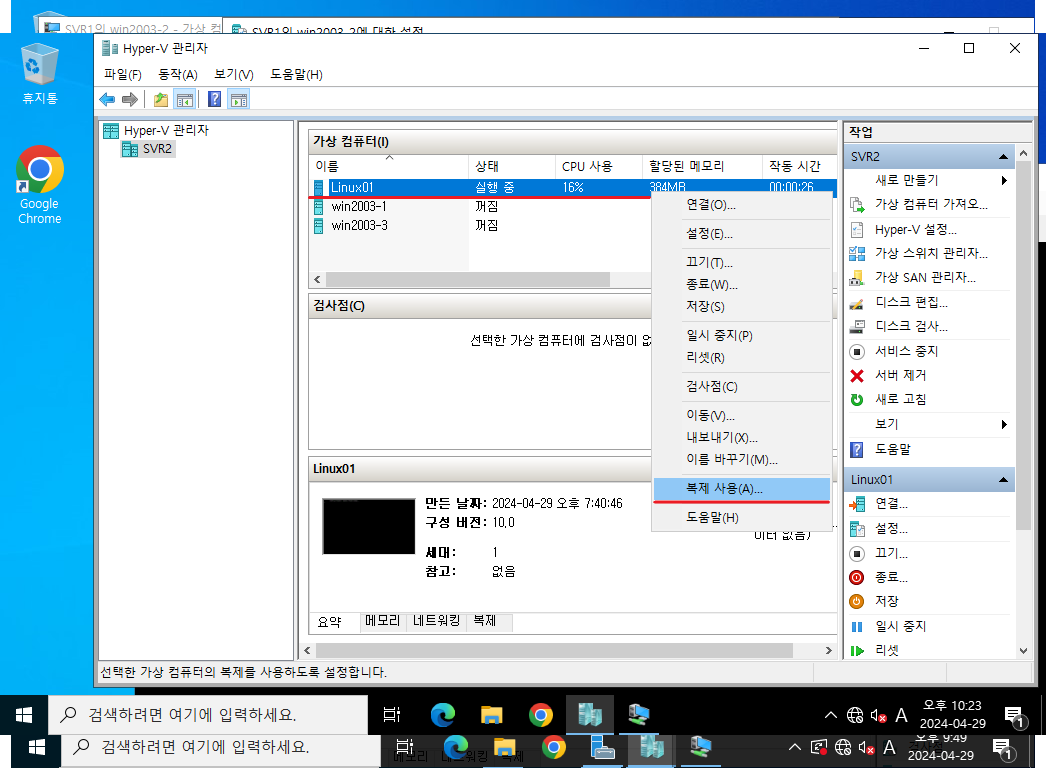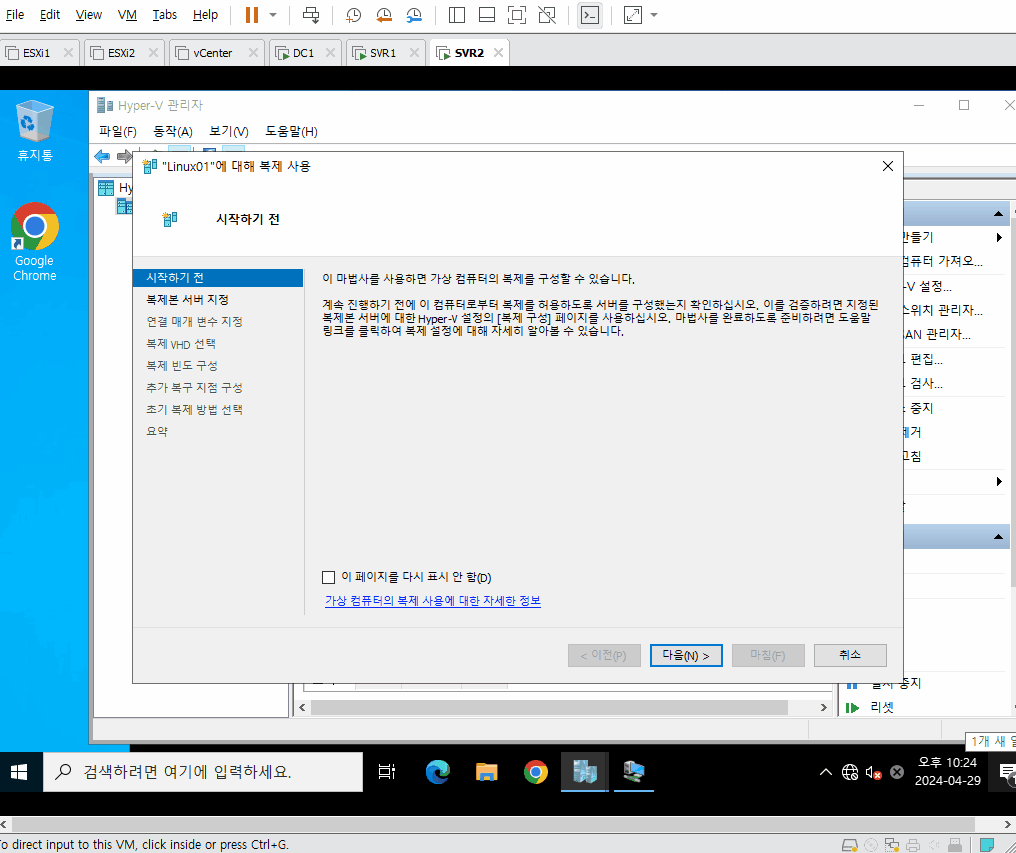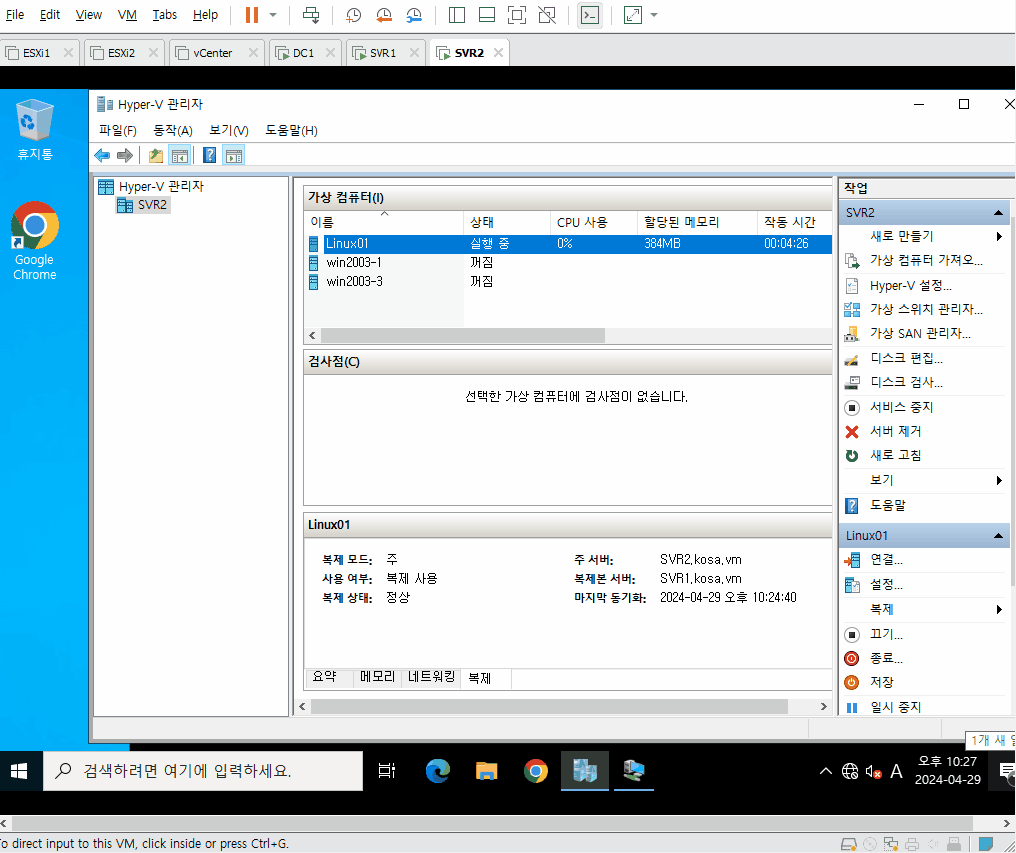윈도우 서버 실습 2 - Hyper-V 가상 머신들로 수업 복습과 네트워크 공유 그리고 Hyper-V Live Migration 실습
Window Server에서 Hyper-V 가상화로 지난 수업들을 복습하고, 가상 머신들을 실시간 복제(Live Migration)하며 핵심 기능을 학습한다.
시나리오
DC1
Domain Controller
SVR1 & SVR2
기본 환경 구성
기본적으로 Hyper-V를 실행하려면 관련 설정이 필요하다.
메모리와 CPU 코어 개수를 조정하고, 가상 CPU의 가상화 기능을 켜줘야 Hyper-V를 설치할 수 있다.
이후 가상머신의 환경설정을 저장하는 파일의 수정이 필요하다.
해당 VMware가 저장된 폴더로 이동한 뒤 가상머신명.vmx 파일을 수정한다.
맨 아래에 hypervisor.cpuid.v0 = "FALSE"를 추가한다.
본격적인 설치하기 전, 가상머신들과 가상 하드디스크들이 저장될 폴더를 생성하겠다.
C:\Hyper-V 폴더를 생성하고 그 안에 C:\Hyper-V\VHDs를 생성한다.
Hyper-V 호스트도 역시 Active Directory 환경이어야 한다. 핵심 기능을 사용하는 데 있어 인증 절차를 Domain Controller에 위임하는 경우가 생기기 때문이다.
그것은 추후 실제 실습에서 설명하도록 하고, DC1은 Active Directory 서비스가 설치된 스냅샷으로 롤백하고, SVR1과 SVR2에 Hyper-V 관리자를 설치한 이후 Domain에 가입시킨다.
먼저 Hyper-V 기능을 추가한다.
위 단계까지 다음 버튼을 누르고, 이후 Ethernet0를 선택하고 다음 버튼을 누른다.
실시간 마이그레이션 단계는 Hyper-V의 핵심 기능이지만, 추후에 설명하도록 하고 지금은 다음 버튼을 눌러서 설치를 진행하겠다.
아까 생성했던 폴더들을 지정한 뒤 다음 버튼을 누른다.
위 단계까지 진행한 뒤, 설치 버튼을 누른다. 잠시 기다린다.
설치가 이루어진 뒤, 역할 및 기능 추가 마법사 닫기 버튼을 누르면 위와 같이 알림 메뉴에서 서버를 다시 시작해야 한다고 알린다.
계획됨을 선택하여 시스템일 재부팅한다.
재부팅이 완료되면 다음처럼 진행한다.
도구 탭의 Hyper-V 관리자 메뉴를 선택하거나, Window + R키로 실행창에서 virtmgmt.msc를 입력한다.
이후 현재 켜져있는 서버를 우측 마우스 클릭 -> 가상 스위치 관리자 메뉴를 선택한다.
새 가상 네트워크 스위치에서 외부, 내부, 개인을 선택해 총 3개의 스위치를 생성한다.
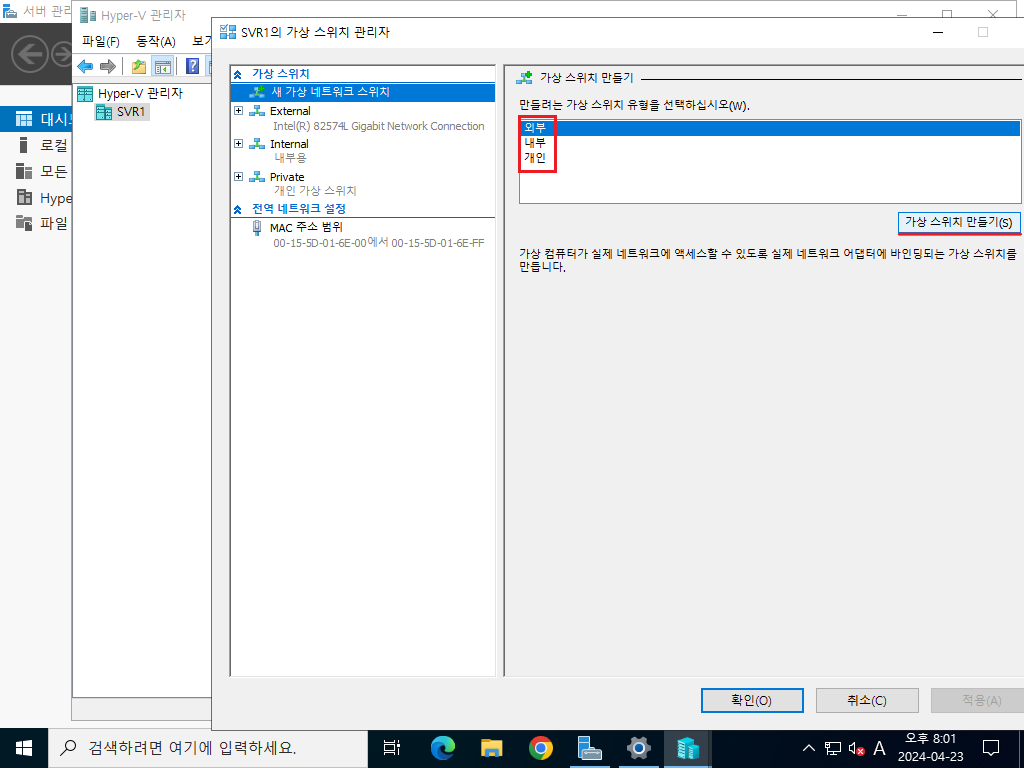 Hyper-V 가상 스위치 관리자 - 가상 네트워크 스위치 추가
Hyper-V 가상 스위치 관리자 - 가상 네트워크 스위치 추가
위 상태와 같이 가상 스위치들을 추가 완료하였다.
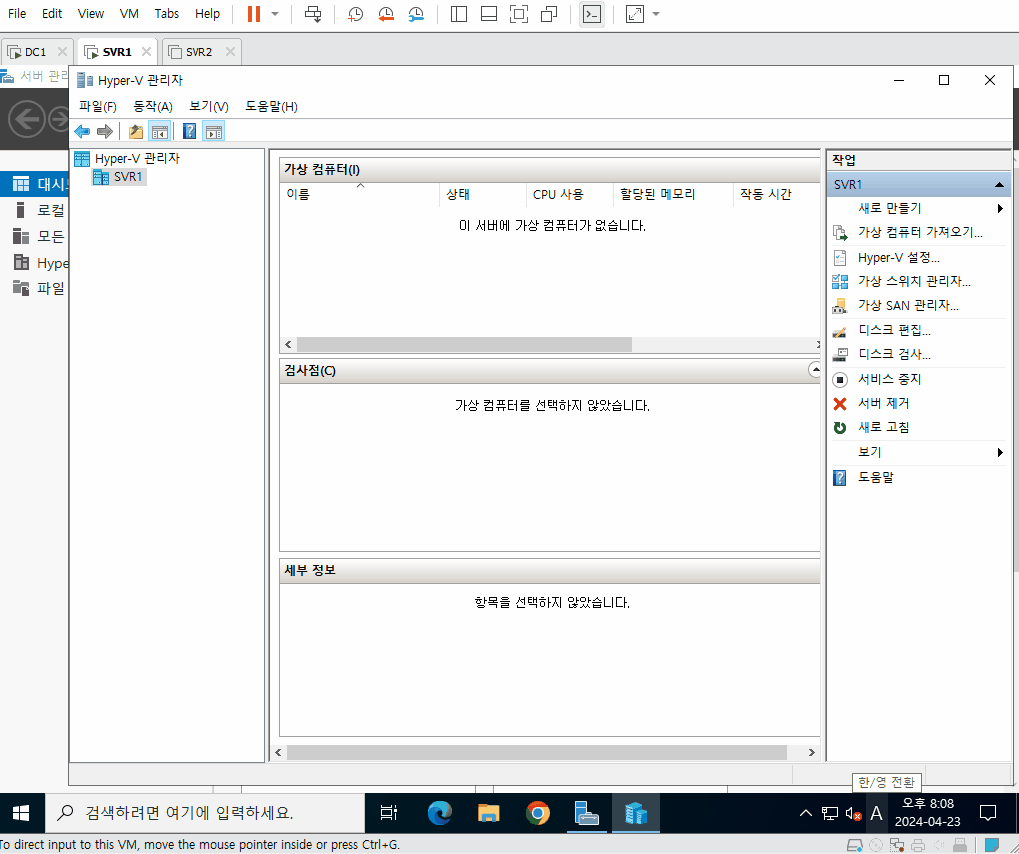 Hyper-V 가상 스위치 - External IP 설정
Hyper-V 가상 스위치 - External IP 설정
외부와 연결된 가상 스위치를 직접 IP를 설정한다.
SVR2도 같은 과정으로 진행한다.
그 이후, Domain Controller가 관리할 수 있도록 Domain에 가입한다. 반드시 필요한 과정이니 잊지 않고 진행한다.
또한, 로컬 계정이 아닌 도메인 관리자 계정으로 접속하도록 하자. 물론 일반적인 상황은 아니나, 실습이 원활하게 이루어지도록 관리자 계정으로 접속하는 것이다.
가상 컴퓨터 생성
이제 Linux와 Window Server 2003의 가상 하드디스크를 생성한다.
sysprep이라는 개념이 등장하는데, 이것은 윈도우 가상머신의 신속한 배포를 위해 미리 준비하는 것으로 System Preparation의 약자이다.
Windows의 Domain Controller는 각 컴퓨터들을 SID라는 고유한 보안 식별자로 구분하는데, 이것이 같은 경우 도메인에 가입이 안되기 때문이다.
새로운 가상 하드디스크를 추가한다.
VHD보다 발전된 형태의 VHDX 형식으로 가상 하드디스크를 생성하겠다.
고정 크기가 실질적인 성능은 뛰어나지만 공간을 잡는 만큼 해당 용량을 차지하기 때문에 선택하지 않고, 동적 확장을 선택하고 다음 버튼을 누른다.
이전에 미리 설정해뒀던 가상 하드디스크가 저장되는 장소로 win2003-1.vhdx 가상 하드디스크를 생성한다.
비어 있는 새 가상 하드 디스크 만들기를 선택하고 20GB를 입력하고 다음 버튼을 누른다. 동적 디스크이기 때문에, 20GB 전부를 차지하지는 않을 것이다. -> 이후 마침 버튼을 누른다.
이제 새로운 가상 컴퓨터를 생성한다.
다음 버튼을 누른다.
win2003-1이라는 이름으로 가상 컴퓨터를 생성하겠다고 지정하고, 다음 버튼을 누른다.
1세대를 선택하고, 다음 버튼을 누른다.
메모리를 512MB로 설정하고, 다음 버튼을 누른다.
메모리는 VMware를 실행한 호스트 OS의 실제 메모리에 기반하여 적절한 양을 선택해야 한다.
외부 인터넷과 통신을 하기 위해 VMnet8과 동일한 대역인 192.168.1.X 대역의 IP인 External을 선택하고 다음 버튼을 누른다.
아까 생성했던 가상 하드디스크를 지정하고, 다음 버튼을 누른다.
마침 버튼을 누른다.
가상 컴퓨터가 생성된 것을 확인할 수 있다.
이제 OS 이미지 파일을 마운트시키고 부팅하면 설치가 시작된다.
마운트 시키기 위해 가상 컴퓨터의 설정을 조작한다.
위 사진처럼 필요한 이미지를 마운트하고, 부팅하면 설치가 진행된다.
설치가 다 진행되었다고 가정한다. 이제 신속한 배포를 위해 sysprep을 생성할 것이다.
이미지 파일이 마운트된 디스크를 열기를 눌러 들어온 상태이다. SUPPORT 폴더 안으로 들어간다.
TOOLS 폴더 안으로 들어간다.
DEPLOY.CAB을 더블 클릭한다.
모든 파일을 드래그로 선택하고 오른쪽 마우스 클릭 후, 압축 풀기 메뉴를 선택한다.
C 드라이브 아래에 sysprep이라는 폴더를 생성한 뒤, 선택하고 압축 풀기 버튼을 누른다.
이제 선택했던 파일들이 sysprep 폴더 안에 압축이 풀렸을 것이다.
해당 폴더로 이동하면 다음과 같은 상태이다.
sysprep.exe 파일을 실행한다.
확인 버튼을 누른다.
다시 봉인 버튼을 누른다.
보안 ID(SID)를 다시 생성하여 동일한 값이 생길 수 없도록 한다.
잠시 기다리면 컴퓨터가 종료된다.
지금 상태에서 해당 디스크를 복사하면 부팅할 때마다 새로운 SID를 생성하며 신속한 배포가 가능한 상태가 된다.
최신 OS의 경우 Window + R키 -> 실행창에서
sysprep을 입력하면 바로 시스템 준비도구를 실행시키는 폴더가 열린다. 즉, 최신 OS가 좀 더 수월하고 빠르게 가상머신들을 배포할 수 있다.
SID를 확인하려면 명령 프롬프트에서
whoami /user명령어를 입력해서 확인할 수 있다.
현재 만들어진 sysprep을 복사하여 Windows Server 2003이 설치된 하드디스크 2개가 준비되어 있다.
DC1에도 1개를 복사하여 공유받은 하드디스크를 통해 가상머신을 부팅시킬 것이다.
아직 공유를 진행하지는 않았지만, C:\smb\win2003-3.vhdx라는 폴더와 sysprep을 준비했다.
저장소 공유
sysprep이 들어있는 폴더를 네트워크 공유를 통해서 각 Hyper-V 호스트들이 접근할 수 있도록 한다.
공유 탭에서 고급 공유 버튼을 누른다.
선택한 폴더 공유를 체크하고, 권한 버튼을 누른다.
Everyone 그룹에게 모든 권한을 부여한다. Everyone 그룹은 익명 사용자도 포함하는 그룹으로 보안 상 허용하면 안되는 그룹이지만, 현재 사설망에 존재하는 가상머신이며 실습임을 감안해 진행한다.
SVR1에는 win2003-1, win2003-2, win2003-3을 생성하고, 각각의 CD-ROM에는 Windows Server 2003 이미지 파일을 마운트하여 부팅하도록 한다.
부팅시키고 기다리다보면 위 사진과 같은 상태가 된다. 다음 버튼을 눌러 진행한다.
이후 약관 동의를 진행하고, 시리얼 번호를 입력하는 등의 과정이 진행된다.
사용자의 이름을 지정하고, 이어서 진행하다보면 컴퓨터의 이름도 지정한다. 암호의 경우 sysprep을 봉인하기 전 입력했던 암호가 설정되어있어서 암호를 지정하지 않아도 기본 비밀번호로 설정된다.
Windows Server 2003의 상세한 설치 과정은 생략하고, SVR1에 존재하는 win2003-1, win2003-2과, DC1에서 공유받은 폴더에 있는 가상 하드디스크로 부팅한 win2003-3을 모두 설치한 상태이다.
Hyper-V 설정
win2003-1은 NAT 서버로 활용하기 위해 네트워크 어댑터를 총 3개 장착시키고, win2003-2, win2003-3은 사설망에 구축해 처음엔 통신이 불가능하지만 NAT 서버에서 라우팅 및 원격 액세스를 구성하여 서로 통신이 가능하도록 한다.
win2003-2에 Telnet 서버를 구축하고, win2003-3에는 원격 데스크톱이 가능하도록 win2003-1에서 NAT 포트포워딩을 통해 가상의 외부 인터넷에서 접속할 수 있도록 한다.
win2003-2는 10.10.10.0/24 대역에 존재하고, win2003-3는 10.10.20.0/24 대역에 존재해 서로 통신이 불가능한 상태로 설정할 것이며, win2003-1에 추가되는 2개의 네트워크 어댑터는 10.10.10.0/24 대역과 10.10.20.0/24 대역의 게이트웨이 역할을 할 것이다.
그러기 위해서는 가상 스위치 관리자에서 새로운 내부 네트워크를 추가해야 한다. 해당 메뉴의 위치는 다음과 같다.
둘 중 하나를 눌러서 진행한다.
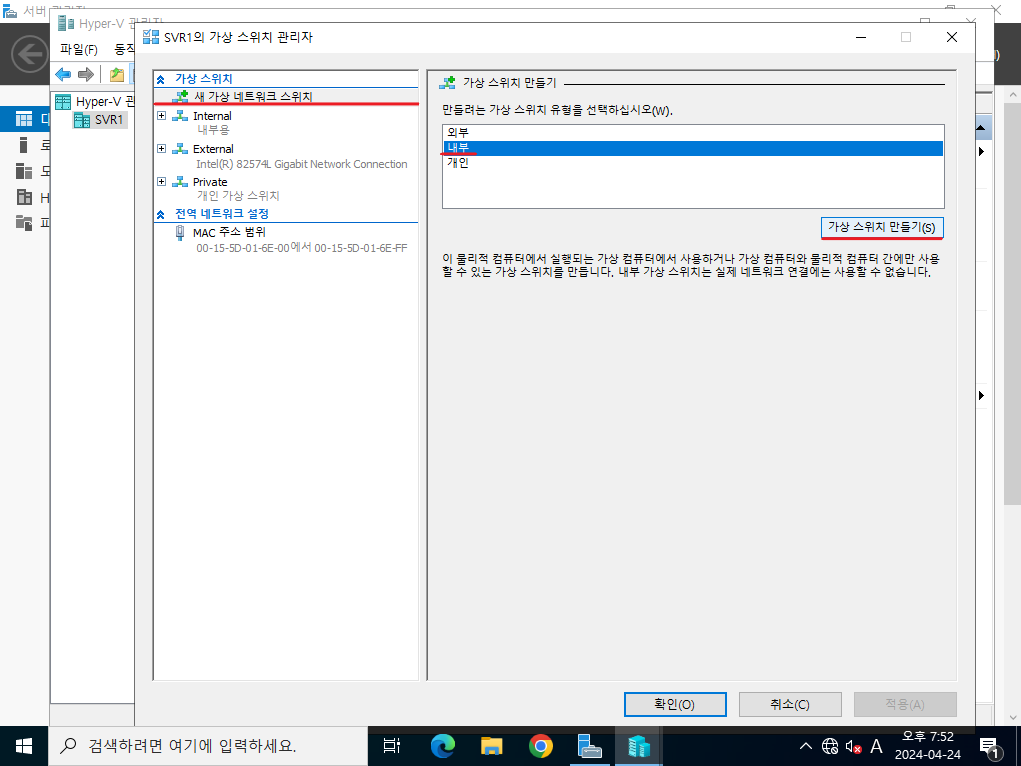 Hyper-V 가상 스위치 관리자 - 새 가상 네트워크 스위치 추가
Hyper-V 가상 스위치 관리자 - 새 가상 네트워크 스위치 추가
처음 설정할 때 만들어뒀던 외부, 내부, 개인 네트워크 스위치들 외에 새로운 내부 네트워크 스위치를 추가한다.
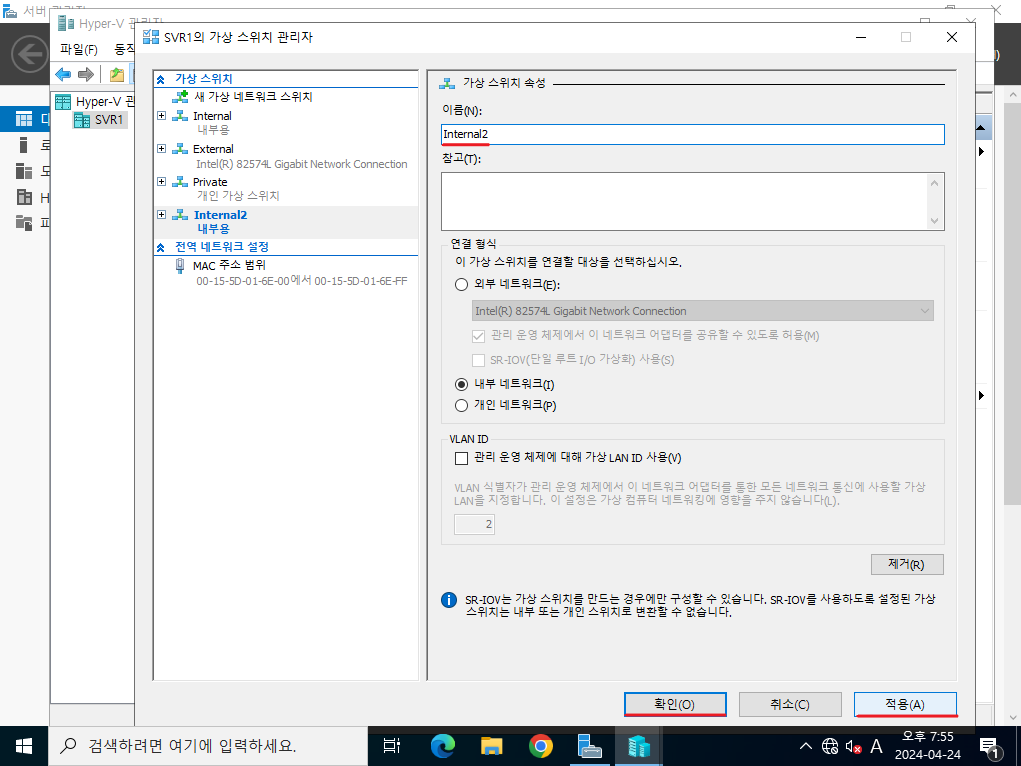 Hyper-V 가상 스위치 관리자 - Internal2 내부 스위치 추가
Hyper-V 가상 스위치 관리자 - Internal2 내부 스위치 추가
추가되는 가상 스위치의 이름을 “Internal2”로 설정하고 확인 혹은 적용을 누른다.
이제 NAT 서버(win2003-1)에 네트워크 어댑터를 2개 추가한다. 그러기 위한 메뉴의 위치는 다음과 같다.
둘 중 하나를 눌러서 진행할 수 있다.
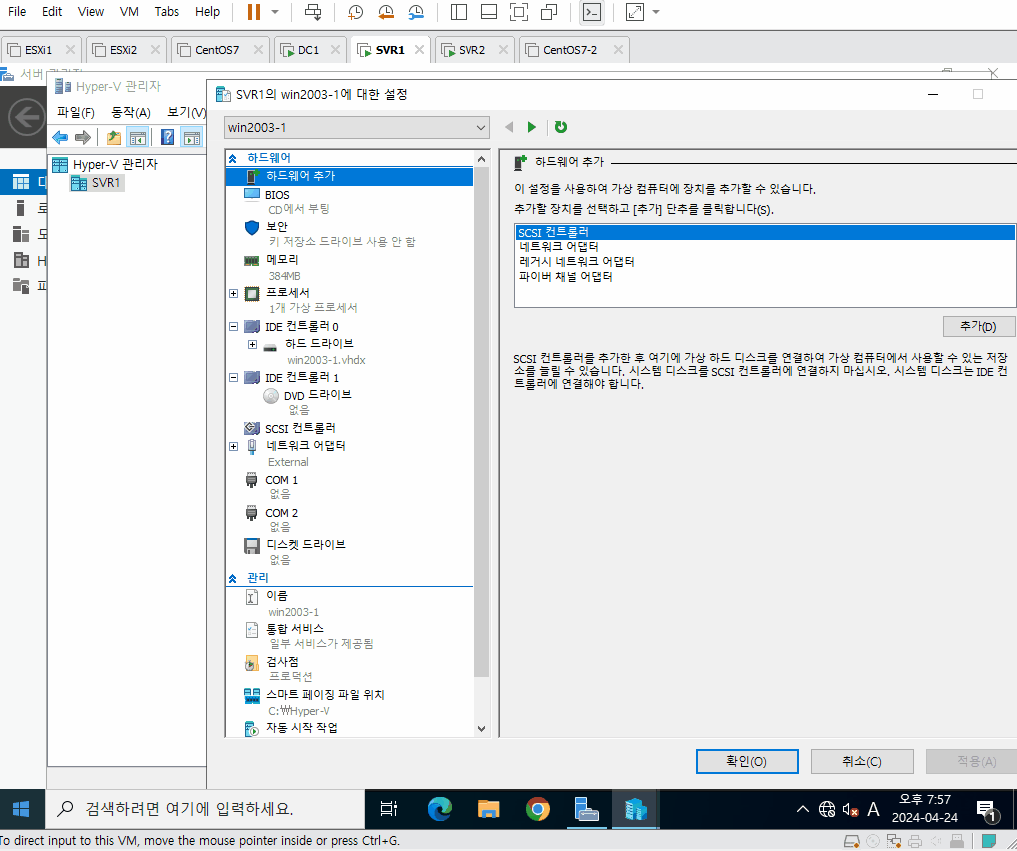 Hyper-V 설정 - 가상 네트워크 스위치 추가 진행
Hyper-V 설정 - 가상 네트워크 스위치 추가 진행
위와 같이 진행하면 3개의 NIC(Network Interface Controller)을 장착한 것과 같다.
가상 스위치 관리자에서 진행했던 과정을 통해 SVR1 네트워크 어댑터에 변화가 생겼다. 확인해본다.
vEthernet이 추가된 것을 확인할 수 있다.
위에서 진행한 것처럼 win2003-2의 네트워크 어댑터는 “Internal”과 연결하고, win2003-3의 네트워크 어댑터는 “Internal2”와 연결한다.
win2003-2의 네트워크 어댑터가 “Internal”인 것을 확인하고, 연결 후 부팅을 시작한다.
win2003-2의 IP를 설정한다.
위와 같은 과정을 반복하며, win2003-3의 네트워크 어댑터는 “Internal2”인지 확인하고 부팅 후 IP를 설정한다.
win2003-2와 win2003-3는 서로 다른 대역의 네트워크여서 통신이 불가능한지 테스트한다. 분명히 되지 않을 것이다.
통신이 불가능한 것을 확인했다. 아직 win2003-1에서 게이트웨이 IP를 설정하지 않았을 뿐더러, NAT 기능(라우터 기능 포함)을 구성하지 않았기 때문이다.
NAT 구성
이제 win2003-1에서 네트워크 연결을 설정한다.
Public(External)
IP : 192.168.1.111/24
GW : 192.168.1.2
DNS : 8.8.8.8
GW1(Internal)
- IP : 10.10.10.1/24
GW2(Internal2)
- IP : 10.10.20.1/24
주의할 점은 가상 네트워크 스위치의 MAC 주소를 잘 확인하고 설정해야 한다. MAC 주소를 확인하는 방범은 다음을 참고한다.
ipconfig /all 명령어를 명령 프롬프트에서 입력해 MAC 주소를 포함한 NIC의 많은 정보를 확인할 수 있다.
IP 및 네트워크 연결의 이름을 변경한 상태이다.
위와 같이 설정한 뒤, 라우팅 및 원격 액세스를 통해 NAT 서버의 역할을 구성한다.
이 컴퓨터의 이름을 마우스 우클릭해 메뉴를 켜고, 라우팅 및 원격 액세스 구성 및 사용 메뉴를 선택한다.
다음 -> 네트워크 주소 변환(NAT) -> 외부 인터넷과 연결된 Public 선택 후, 기본 방화벽 사용 해제 -> 다음 -> 다음 -> 다음 -> 다음 -> 마침 버튼 순으로 진행한다.
이제 내부 네트워크에서 통신이 가능해진다.
간단한 테스트를 진행한다.
이제 기본적인 설정이 끝났다.
Windows Server 2003 Telnet 서비스 설정
실행창에서 services.msc 명령어로 서비스 창을 띄운 뒤, “t” 입력해 ‘t’로 시작하는 서비스로 바로 이동할 수 있다.
Telnet을 우클릭 한 뒤, 속성 -> 시작 유형을 사용 안 함에서 자동으로 변경 -> 적용 -> 시작 -> 확인 순으로 진행한다.
그 이후, cmd에서 23번 포트가 “LISTENING” 상태로 변한 것을 확인할 수 있다.
이제 Telnet 서비스를 사용할 유저를 생성하고, 해당 유저를 TelnetClients 그룹의 구성원으로 포함시켜야 한다.
 로컬 사용자 및 그룹 - 사용자 추가 및 그룹 구성원 추가
로컬 사용자 및 그룹 - 사용자 추가 및 그룹 구성원 추가
실행창 lusrmgr.msc -> 사용자 -> teluser 생성 -> 그룹 -> TelnetClients 그룹 -> 구성원으로 해당 사용자 추가 순으로 진행한다.
Windows Server 2003 Telnet 원격 데스크톱 연결
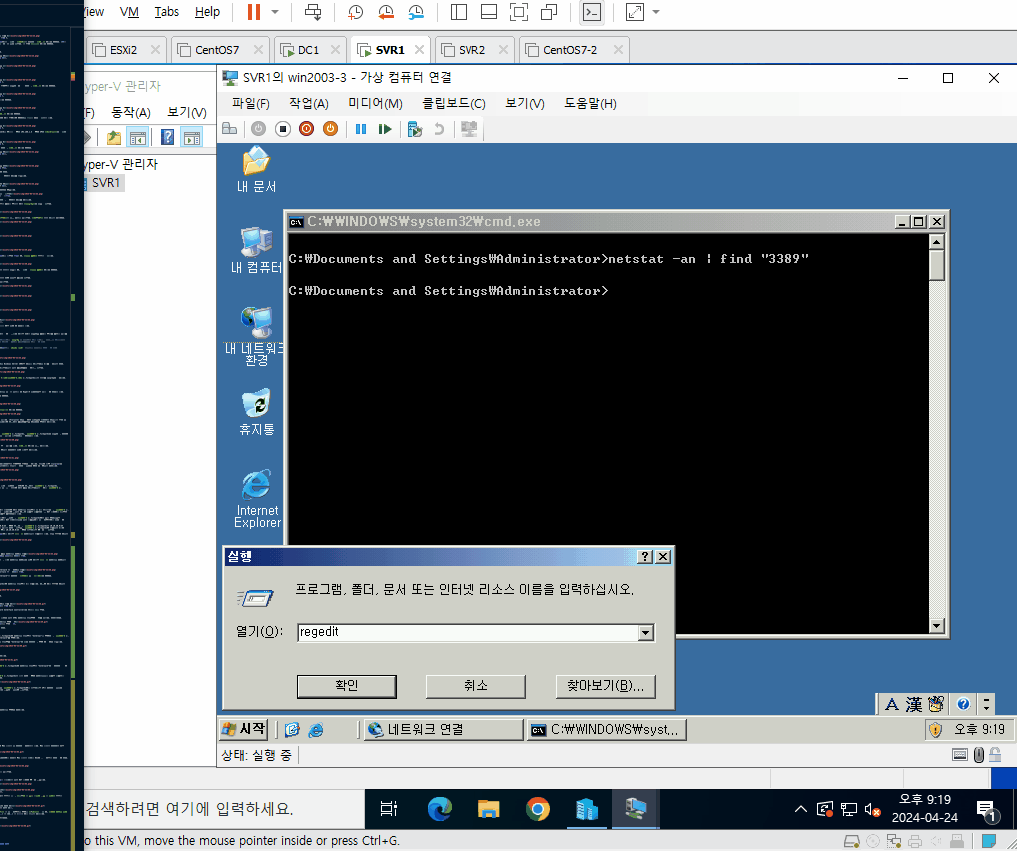 win2003-3 원격 데스크톱 연결 포트 변경 및 활성화
win2003-3 원격 데스크톱 연결 포트 변경 및 활성화
서비스가 활성화되지 않은 상태에서 3389번 포트를 사용하는 서비스가 없는지 확인했다.
그 이후 레지스트리 편집기에서 원격 데스크톱 연결에서 사용하는 포트 번호를 검색한다. 다음 찾기는 F3 키를 입력해서 진행할 수 있다.
16진수로 적혀있는 정수를 10진수로 변환하니 3389가 확인되며, 이를 35000번으로 변경한 뒤 원격 데스크톱 연결을 활성화할 수 있는 메뉴가 있는 곳으로 이동한다.
내 컴퓨터를 오른쪽 마우스 클릭 -> 속성 -> 원격 탭 -> 원격 데스크톱 메뉴에서 이 컴퓨터에서 원격 데스크톱 사용 체크 -> 적용 순으로 진행한다.
그 이후, 3389번 포트가 대기중인지 확인 -> 35000번 대기중인지 확인한다.
NAT 포트포워딩
해당 컴퓨터 확장 -> IP 라우팅 확장 -> NAT/기본 방화벽 -> Public 마우스 오른쪽 클릭 -> 속성 순으로 진행한다.
Telnet 서비스는 그대로 진행할 수 있지만, 기존에 존재하는 원격 데스크톱은 3389 포트를 변경할 수 없기 때문에, 추가 버튼을 눌러야 한다.
위와 같이 설정하면 NAT 포트포워딩이 모두 완료된다. 이제 가상의 외부 인터넷인 호스트 OS에서 접속해보자.
테스트 - Telnet 접속
Telnet 접속을 테스트 완료했다.
테스트 - 원격 데스크톱 연결
원격 데스크톱 연결 테스트를 완료했다.
Hyper-V 핵심 기능
이제 Hyper-V의 핵심 기능인 Live Migration에 대해서 실습한다. Live Migration은 가상 머신이 켜져있는 상태에서 가상머신이 실행되는 프로세스(메모리에 탑재된) 혹은 하드디스크를 옮길 수 있는 기술이다.
가동 중지 시간 없이 실행 중인 Virtual Machines를 한 Hyper-V 호스트에서 다른 호스트로 투명하게 이동할 수 있다. Windows 장애 조치(Failover) 클러스터링와 함께 할 경우 Live Migration을 통해 고가용성 및 내결함성 시스템을 만들 수 있다.
Hyper-V의 실시간 Migration은 총 3가지가 존재한다.
SMB Live Migration
Live Storage Migration
Shared Nothing Live Migration
먼저 Shared Nothing Live Migration 실습을 진행해보겠다.
Shared Nothing Live Migration
virtmgmt.msc를 실행창에서 입력해 Hyper-V 관리자 창으로 온다.
SVR1을 마우스 오른쪽 클릭으로 메뉴를 호출하거나 오른쪽 작업 탭에서 Hyper-V 관리자를 누른다.
들어오고 나가는 실시간 마이그레이션 사용 체크 -> 다음 IP 주소를 실시간 마이그레이션에 사용 선택 -> 추가 버튼
현재 SVR1의 IP(192.168.1.110)를 입력한 뒤 확인 버튼을 누른다.
추가된 IP 주소를 확인하고 적용 혹은 확인 버튼을 누른다.
실시간 마이그레이션 메뉴의 강조된 “+”를 눌러 확장하고 고급 기능을 누른다.
Kerberos 사용을 선택하고 확인 혹은 적용 버튼을 누른다.
Shared Nothing Live Migration을 진행하기 위한 기본 설정이 모두 완료되었다.
SVR2에도 같은 설정을 진행한다. 이제 실습을 진행한다.
Shared Nothing Live Migration 테스트
Shared Nothing Live Migration은 Virtual Machine의 계획된 Live Migration을 위해 고가의 하드웨어 요구사항이 필요 없이, 단순한 Hyper-V 호스트 2대만으로 Virtual Machine의 계획된 Live Migration을 구현할 수 있다는 장점이 있다.
이동하고자 하는 가상 컴퓨터(가상 머신)을 선택하고 마우스 오른쪽 클릭 혹은 오른쪽 작업 탭에서 이동 메뉴를 선택한다.
위와 같은 단계로 진행한다. 프로그레스 바가 나오면 잠시 대기한다.
위 사진처럼 호스트 OS 명령 프롬프트에서 ping -t 192.168.1.111 명령어로 현재 가상 머신의 상태를 확인할 수 있다.
진행 중에 통신이 닿지 않거나 시간이 튀는 부분이 생길 것이다.
Live Migration이 완료되면 SVR1에서 연결했었던 “win2003-1”과의 세션이 아직 종료되지 않았다.
해당 창에 SVR2.kosa.vm에서 실행 중인 것을 확인할 수 있다.
SVR1의 Hyper-V 관리자에서 win2003-1이 사라진 것을 확인할 수 있으며, SVR2의 Hyper-V 관리자에서 실행중이다.
Hyper-V SMB Live Migration
SMB Live Migration은 Windows Server 2012 Hyper-V에서부터 소개된 기능으로, VM 데이터 파일이 위치하는 공유 스토리지(SAN or iSCSI)가 필요하며 지금은 네트워크 공유 기능으로 진행했다.
SMB 공유 서버를 사용해 훨씬 효율적인 SMB Live Migration을 구현할 수도 있다. SMB Live Migration을 진행하기 앞서 먼저 설정해줘야 하는 부분들이 있다.
DC1에서 공유받은 스토리지인 “smb” 폴더에서 공유 탭과 보안 탭에서 설정을 진행하고, 실행창에서 dsa.msc를 입력해 Active Directory 사용자 및 컴퓨터 창에서 설정을 진행해야 한다.
먼저 공유 폴더에서 설정을 진행한다.
smb 폴더를 마우스 오른쪽 클릭으로 메뉴를 호출한 뒤 속성을 선택한다.
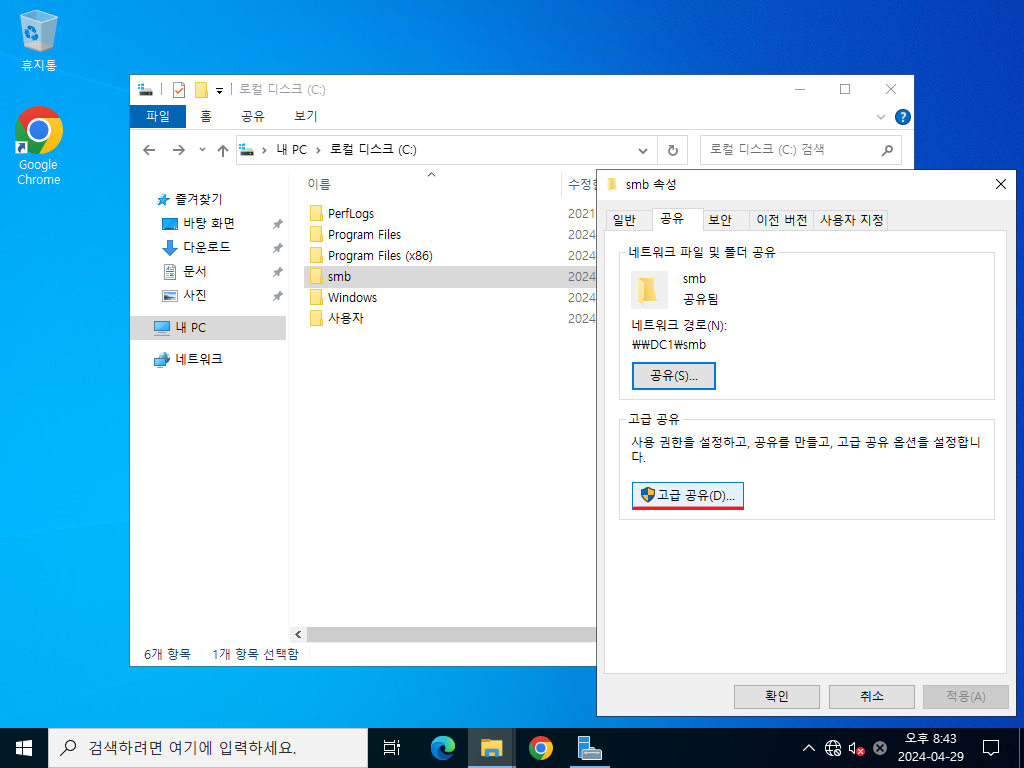 SMB Live Migration 사전 설정 - 네트워크 공유 위치
SMB Live Migration 사전 설정 - 네트워크 공유 위치
공유 탭에서 고급 공유 버튼을 누른다.
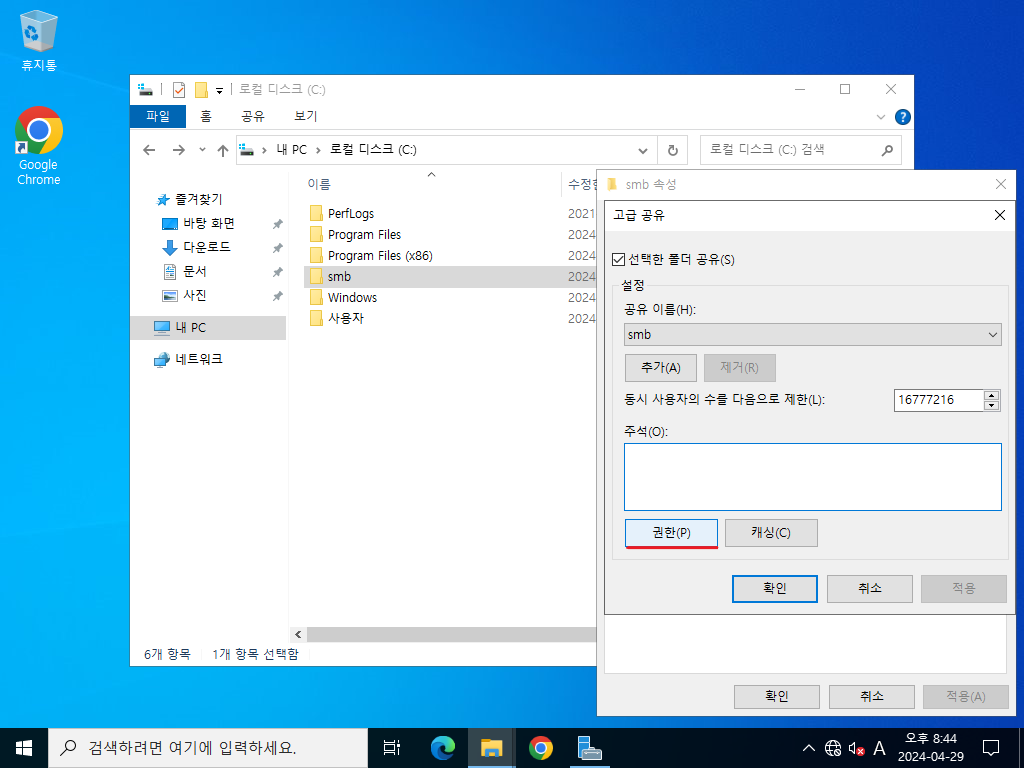 SMB Live Migration 사전 설정 - 네트워크 공유 권한 위치
SMB Live Migration 사전 설정 - 네트워크 공유 권한 위치
권한 버튼을 누른다.
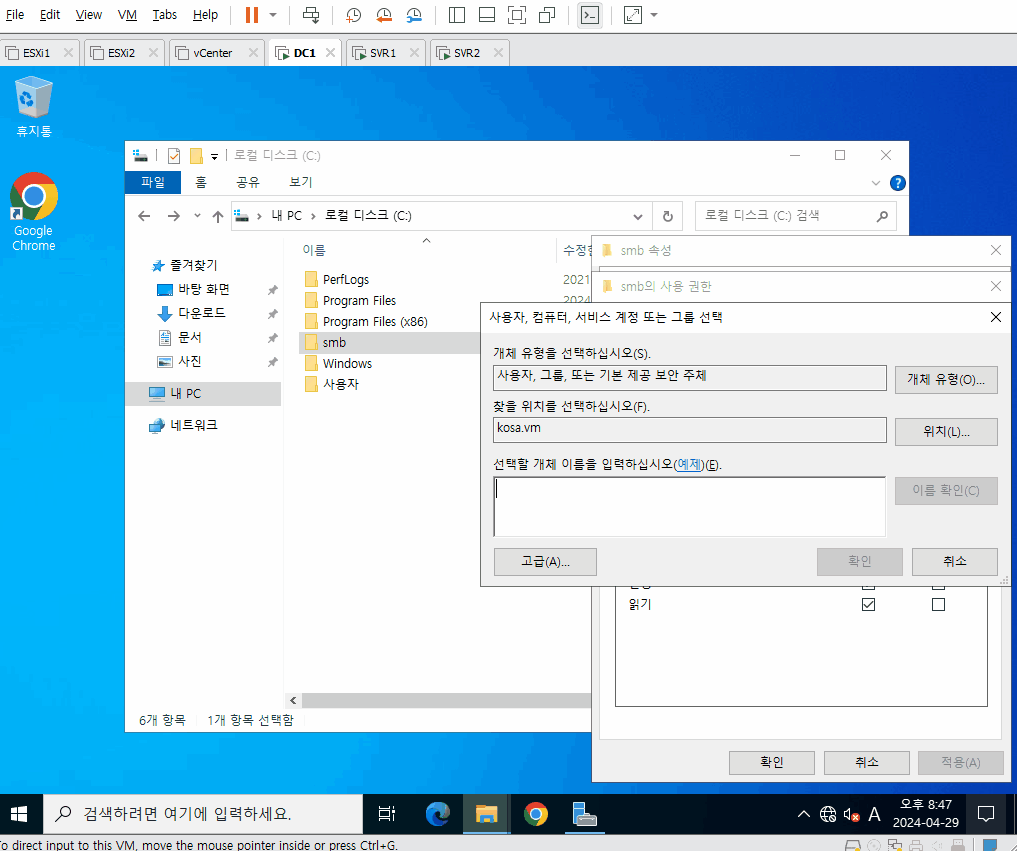 SMB Live Migration 사전 설정 - 네트워크 공유 권한 추가
SMB Live Migration 사전 설정 - 네트워크 공유 권한 추가
Active Directory의 Global Catalog DB에 LDAP(Lightweight Directory Access Protocol) 프로토콜을 통해 빠른 질의를 하는데, 대상에 컴퓨터도 추가한다.
그 후 SVR1과 SVR2를 입력해 공유 폴더의 모든 권한을 부여하고, Administrators 그룹을 추가해 역시 모든 권한을 부여한다.
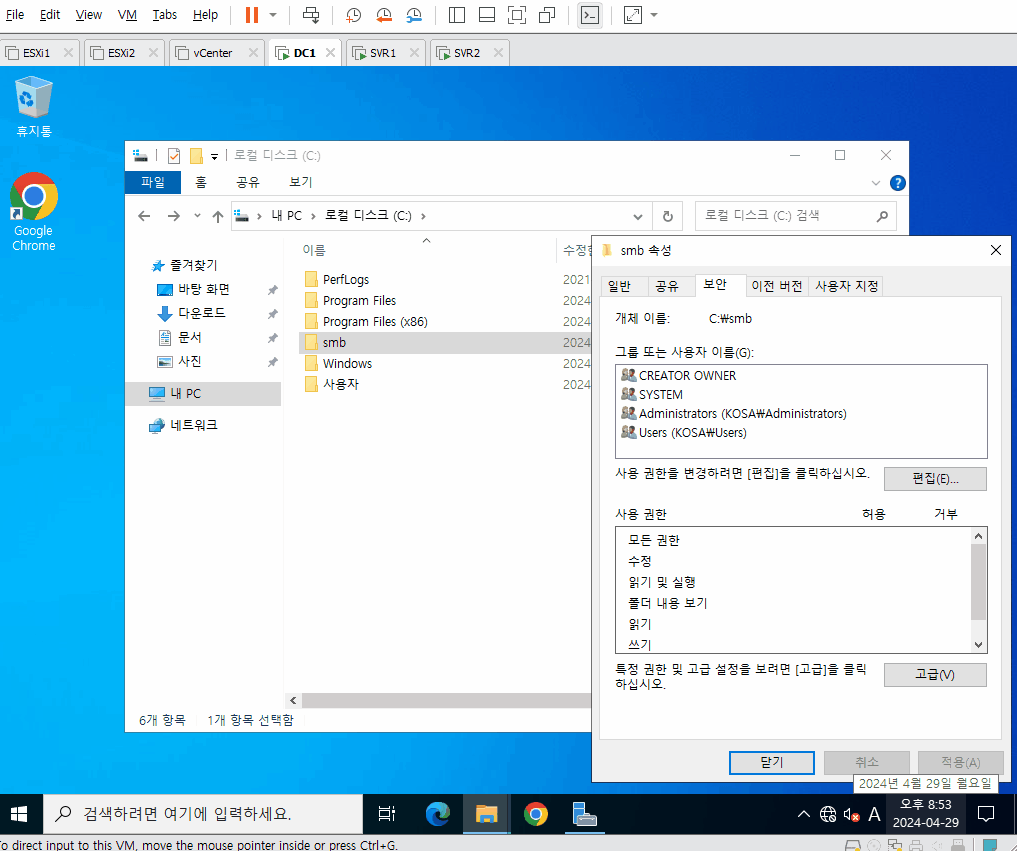 SMB Live Migration 사전 설정 - NTFS 보안 권한 추가
SMB Live Migration 사전 설정 - NTFS 보안 권한 추가
SVR1과 SVR2 컴퓨터에 NTFS 사용권한을 부여한다.
NTFS 사용권한은 파티션 혹은 볼륨이 NTFS 파일 시스템으로 포맷되어 있어야만 부여할 수 있으며, NTFS 사용 권한은 공유 폴더 사용권한과 달리 파일과 폴더 각각에 대해서 부여할 수 있다. 또한, 부여된 권한은 개별적으로 적용된다. NTFS 사용권한은 사용자가 로컬로 자원에 액세스하거나, 네트워크를 통해 액세스하는 모든 경우에 적용된다.
NTFS 파티션 또는 볼륨 상에 있는 모든 폴더와 파일들은 자신의 ACL(Access Control List)를 가지고 있으며, 이 ACL이 NTFS 사용권한이다. ACL은 액세스 가능한 사용자들의 목록이며 설정한 사용자들을 제외한 모든 것을 거부하는 화이트리스트(Whitelist; passlist, allowlist)의 특성을 갖는다. -> 명시적 허가 목록
실행창에서 dsa.msc를 입력해 Active Directory 사용자 및 컴퓨터 창을 실행한다.
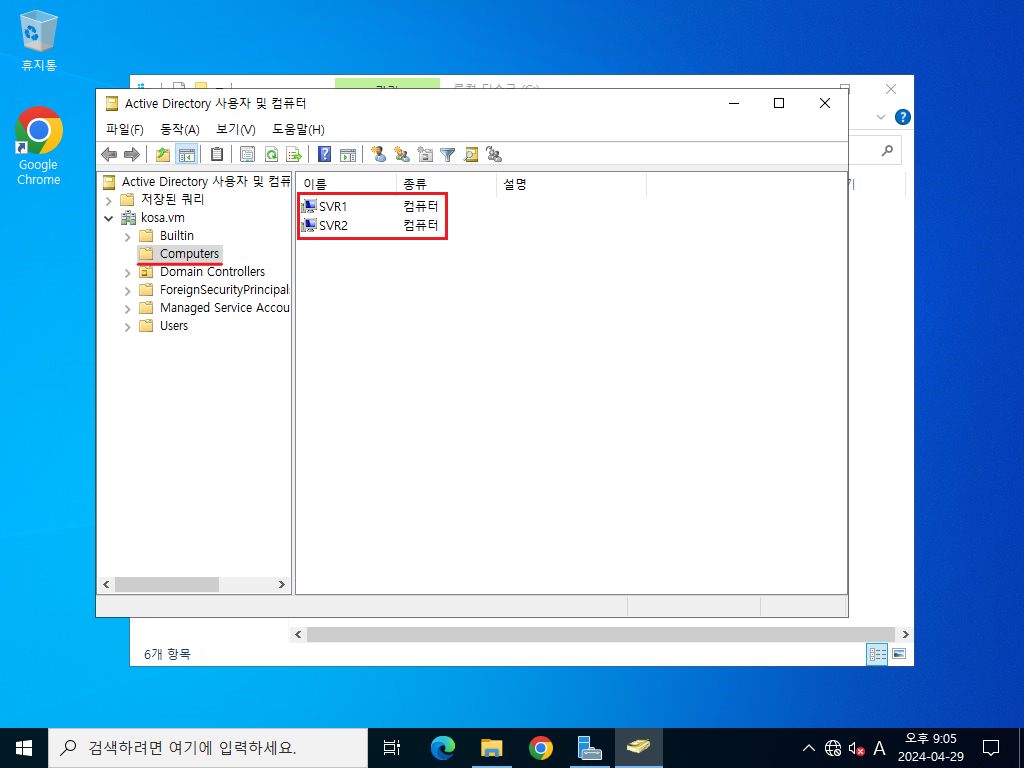 SMB Live Migration 사전 설정 - AD 사용자 및 컴퓨터
SMB Live Migration 사전 설정 - AD 사용자 및 컴퓨터
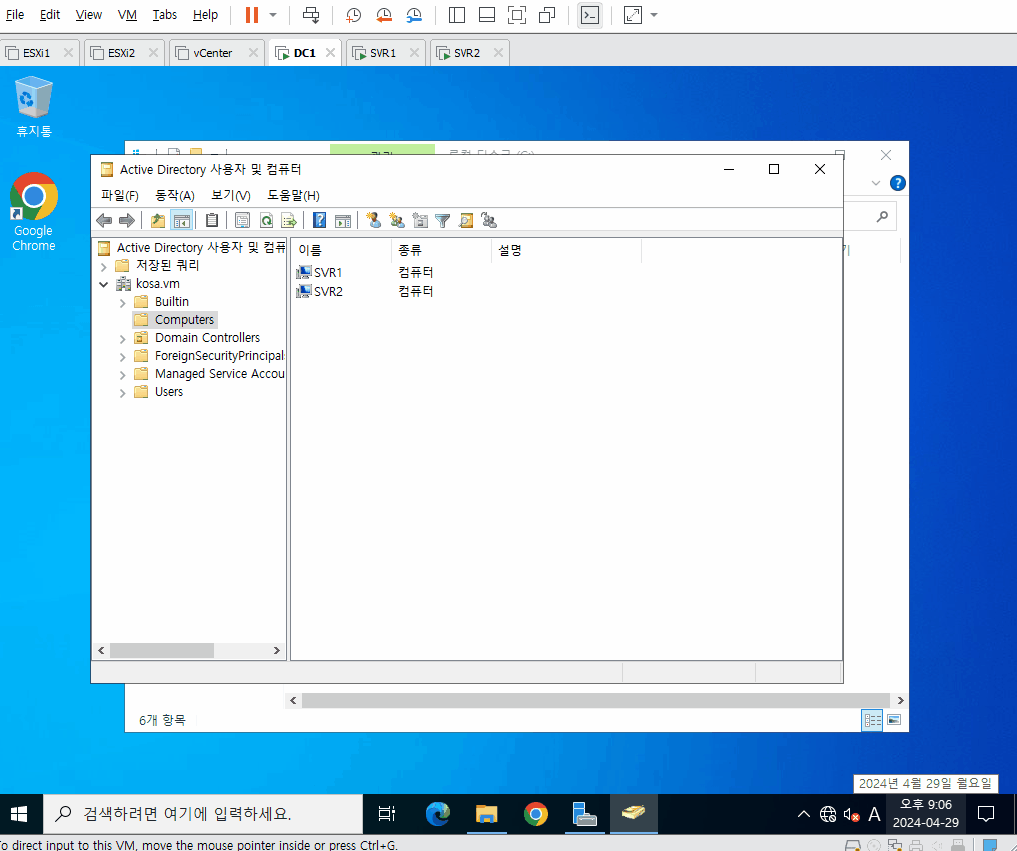 SMB Live Migration 사전 설정 - AD 사용자 및 컴퓨터 권한 위임 진행
SMB Live Migration 사전 설정 - AD 사용자 및 컴퓨터 권한 위임 진행
SVR1에서 권한을 DC1에게 위임한다. Kerberos 인증을 통해 진행되며 CIFS(Common Internet File System)라는 프로토콜을 선택한다.
CIFS(Common Internet File System)은 네트워크상의 효율적인 파일 공유를 위한 파일 액세스 스토리지 프로토콜로, CIFS는 SMB(Server Message Block) 프로토콜을 기반으로 확장된 버전이다. 또한, 윈도우와 유닉스 환경을 동시에 지원하는 표준 파일 규약입니다.
추가한 뒤 확인 버튼을 누른다. 또한, SVR2를 선택해서 동일하게 진행한다.
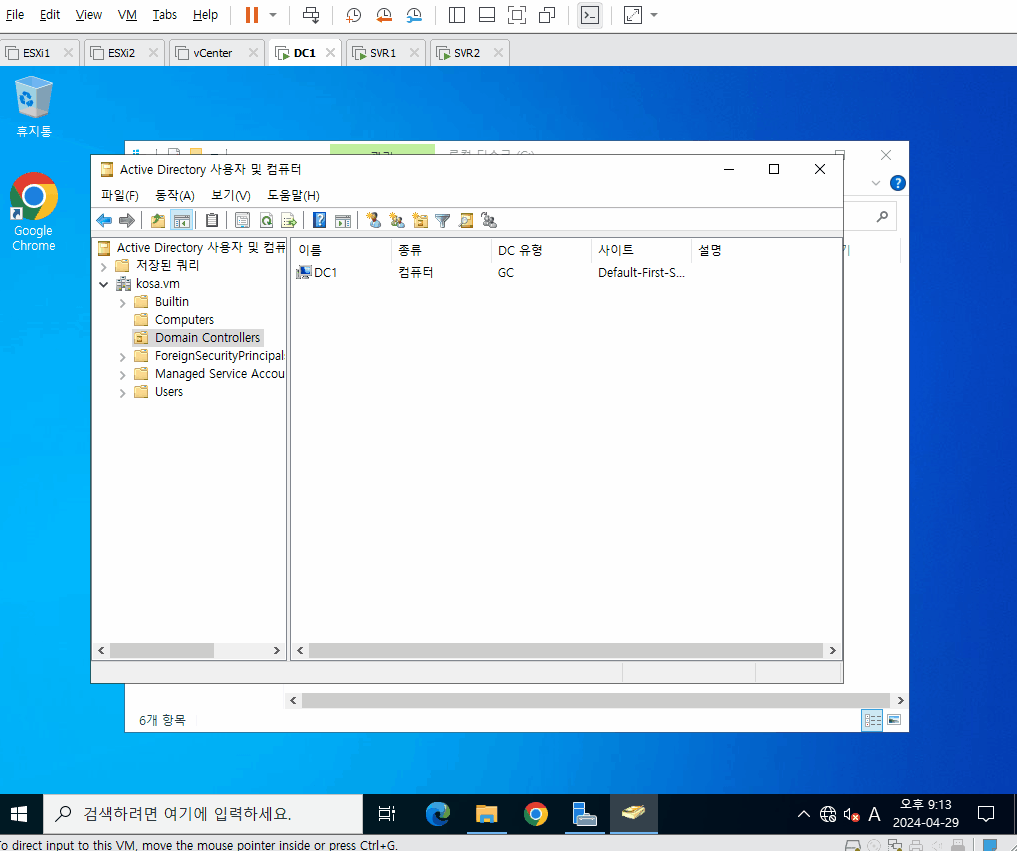 SMB Live Migration 사전 설정 - AD 사용자 및 컴퓨터 서비스 권한 허용
SMB Live Migration 사전 설정 - AD 사용자 및 컴퓨터 서비스 권한 허용
Domain Controller(DC1)에서 SVR1과 SVR2에 대해 Microsoft Virtual System Migration 서비스 종류에 대해 Kerberos 인증 과정을 거쳐 가능하도록 허용하는 과정이다.
여기까지 진행했다면, 사전 설정은 모두 완료되었다.
Hyper-V SMB Live Migration 테스트
DC1에서 다시 SVR1으로 돌아온다.
DC1으로부터 공유받은 폴더에 존재하는 가상 하드디스크로 SVR1에서 부팅해 SVR1의 컴퓨터 리소스를 사용하던 “win2003-3”을 SMB Live Migration을 통해 SVR2가 CPU 및 메모리를 이어받아 켜진 상태로 Live Migration을 진행된다.
“win2003-3”의 실시간 마이그레이션이 정상적으로 완료되었다.
Shared Nothing Live Migration에 비하면 더 빠른 속도 진행된다. 그 이유는 Shared Nothing Live Migration은 가상 컴퓨터와 가상 하드디스크 모두를 이동하기 때문이며, SMB Live Migration은 가상 컴퓨터만 이동해 훨씬 빠르다.
Hyper-V Storage Live Migration
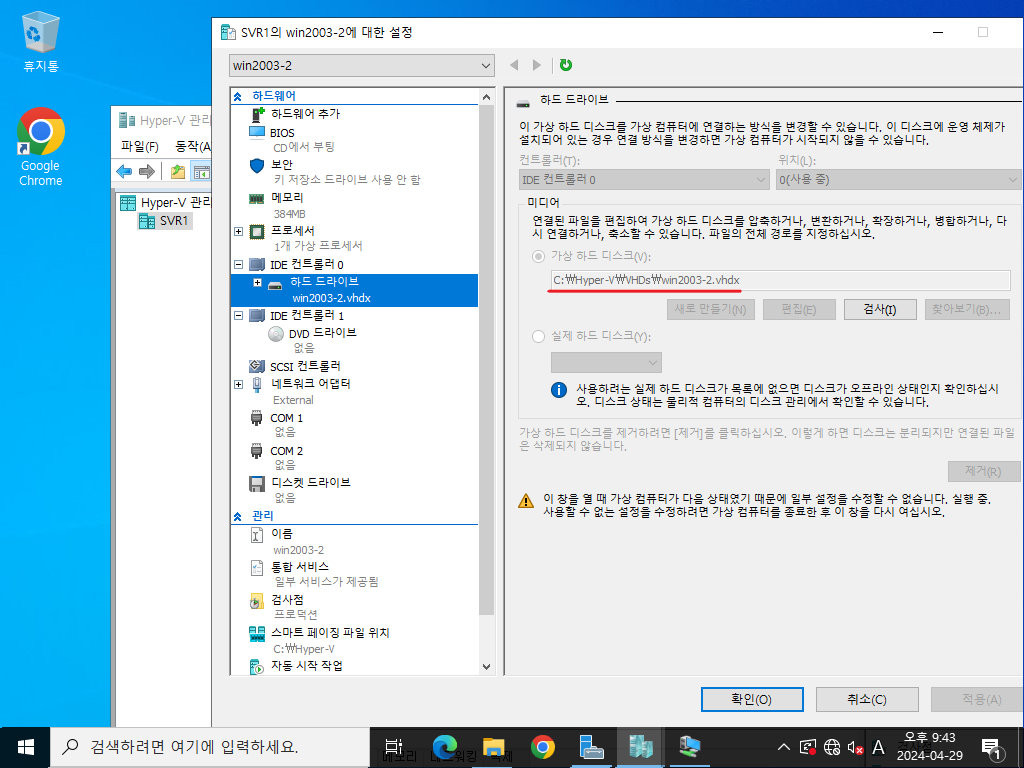 Storage Live Migration - 하드디스크 상태
Storage Live Migration - 하드디스크 상태
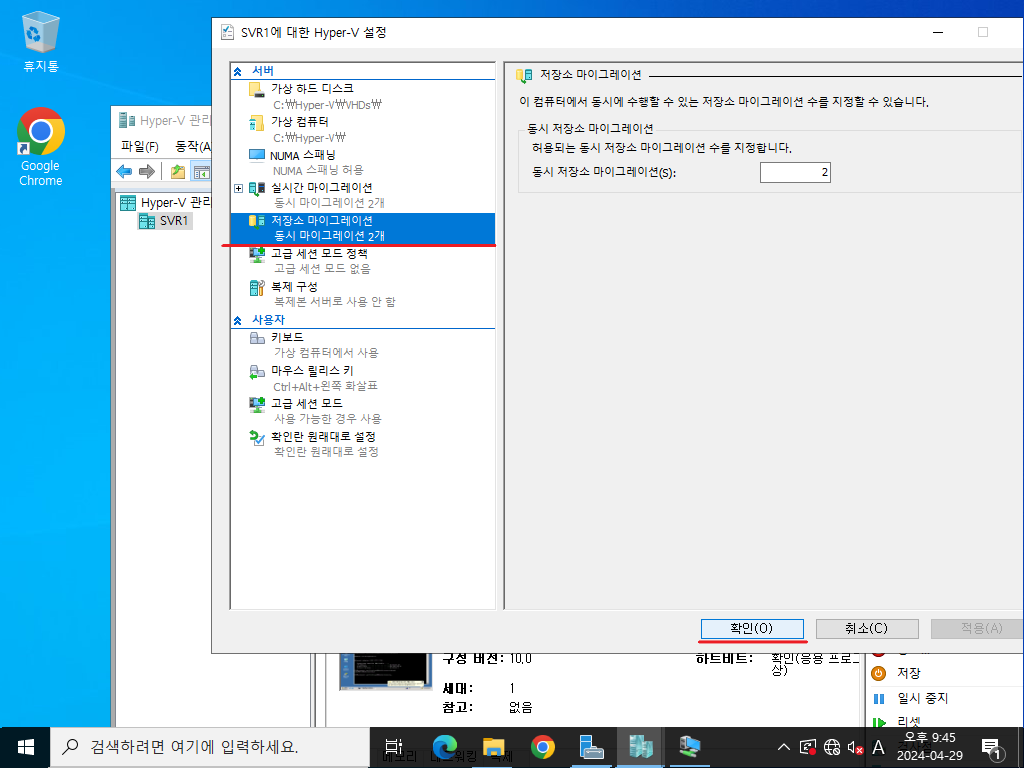 Storage Live Migration - 저장소 마이그레이션 상태
Storage Live Migration - 저장소 마이그레이션 상태
현재 상태는 SVR1의 C:\Hyper-V\VHDs\win2003-2.vhdx에 존재한다. DC1의 공유 스토리지로 이동시켜보겠다.
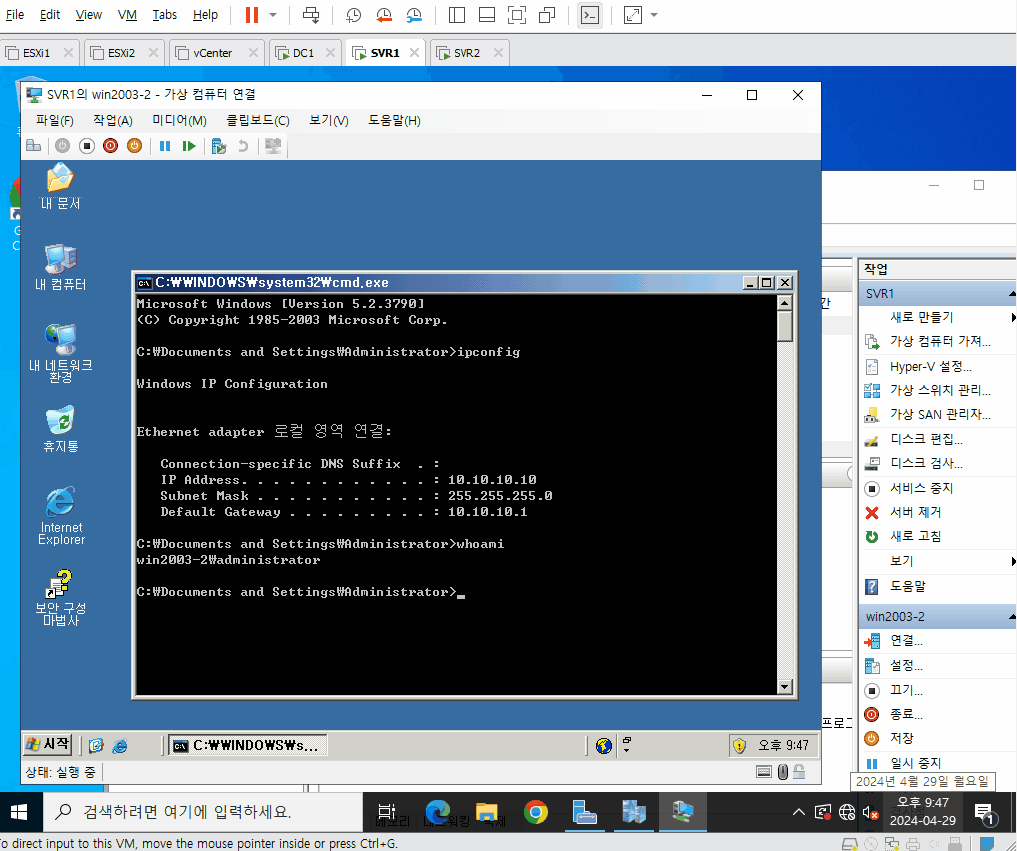 Storage Live Migration - 테스트 진행
Storage Live Migration - 테스트 진행
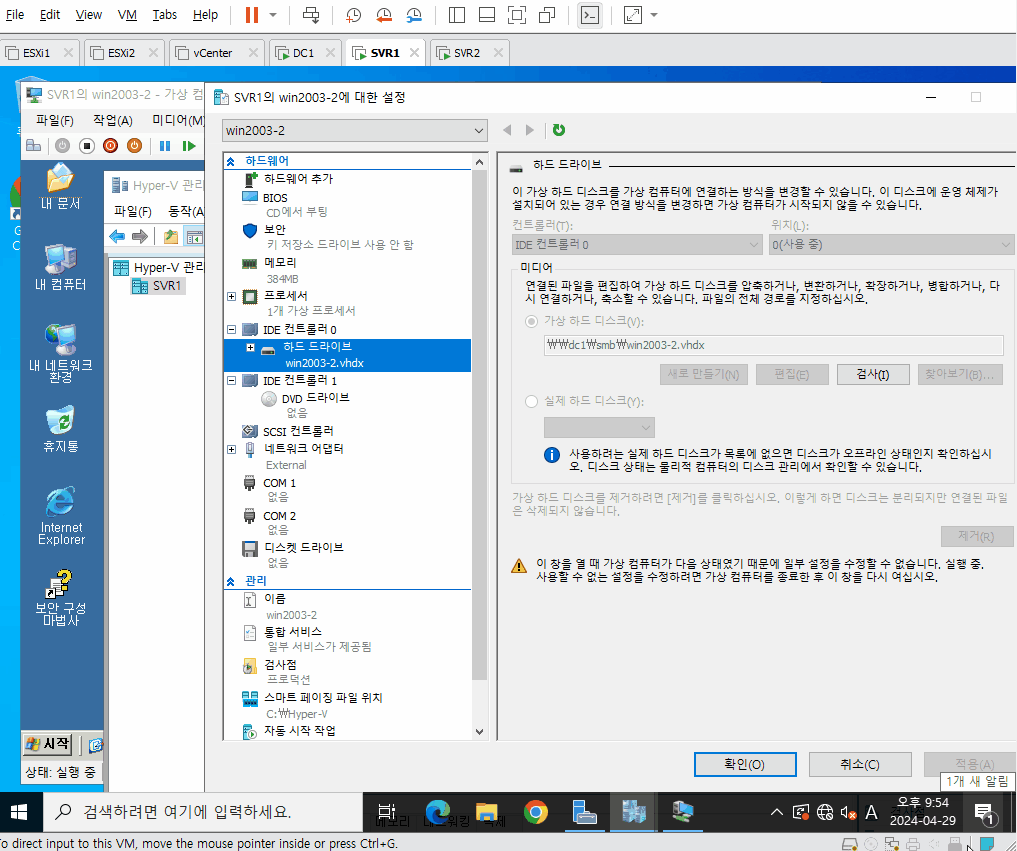 Storage Live Migration - 저장소 마이그레이션 상태
Storage Live Migration - 저장소 마이그레이션 상태
저장소 마이그레이션이 정상적으로 완료되었다.
Hyper-V Replication
Hyper-V Replica는 가상 머신의 “계획된 다운타임 -> Maintenance” 또는 “계획되지 않은 다운타임 -> Emergency”시에 Hyper-V Replica는 가상 머신의 중단 없는 사용을 보장할 수 있다.
Hyper-V Replica는 가상 머신의 비동기(Asynchronous) 복제 방식을 지원하며, 아주 단순하게 구성할 수 있고 공유 스토리지 및 특정 스토리지 하드웨어를 요구하지 않는다.
복제는 통상적인 IP 기반 네트워크를 통해 전송되며, 복제되는 데이터는 전송 중에 암호화된다.
또한, Hyper-V Replica는 단독 서버, 장애 조치(Failover) 클러스터 및 혼합 환경 모두 지원한다.
Hyper-V Replica에 참여하는 서버들은 물리적으로 동일한 지역에 위치할 수도 있고, 지역적으로 분산되어 존재할 수도 있다. 이러한 물리적인 서버들은 반드시 동일 도메인 내의 서버일 필요도 없다. 물론 물리적 서버들이 동일 도메인이 아닌 다른 도메인의 멤버 서버일 수도 있다.
Hyper-V 설정 -> 복제 구성 메뉴 -> 이 컴퓨터을(를) 복제본 서버로 사용합니다. 체크 -> Kerberos 인증 사용(HTTP) 체크 및 포트 변경 -> 인증된 서버로부터 복제 허용 체크 -> 실행창 wf.msc -> 고급 보안이 포함된 Windows Defender 방화벽 “인바운드 설정” -> Hyper-V 복제본 HTTP 수신기(TCP-In) 사용 순서로 진행한다.
같은 내용을 SVR2에서도 진행한다.
Hyper-V Replication 테스트
SVR2에 있는 Linux01을 복제하며 SVR1을 복제본 서버로 활용할 것이다.
이제 복제를 진행한다. 초기 복제를 진행하며 5분 간격으로 변경 사항을 SVR2에서 SVR1으로 전달한다.
조금 기다리면 복제본 상태가 정상으로 전환된다.
이제 계획된 장애 조치(Failover)를 진행할 수 있다.
계획된 장애 조치는 해당 가상 머신을 종료한 상태에서 진행할 수 있으며, 복제본 서버를 주 서버로 전환하고 해당 가상 머신을 가동한다.
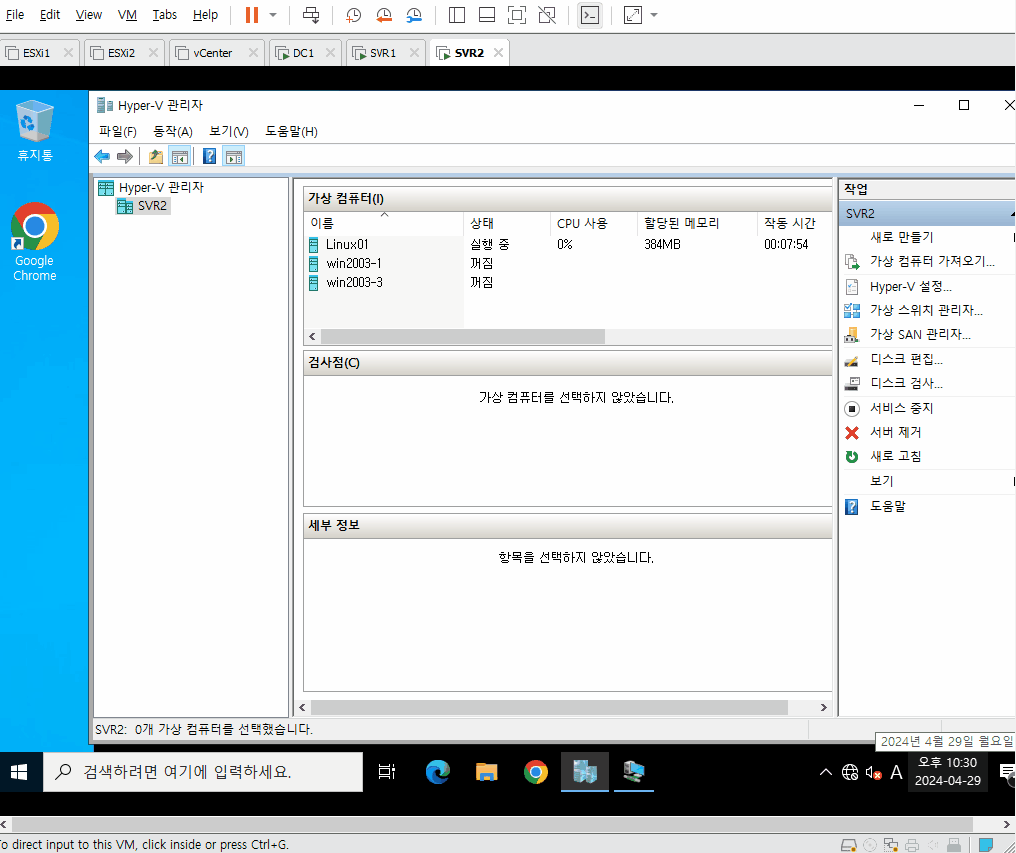 Replica - 계획된 장애 조치(Failover) 진행
Replica - 계획된 장애 조치(Failover) 진행
계획된 장애 조치가 진행되어 복제본 서버였던 SVR1이 주서버로 전환되고, 역방향 복제를 진행해 SVR2를 복제본 서버로 설정하는 과정이 필요하다.
모든 테스트 및 실습을 완료하였다.