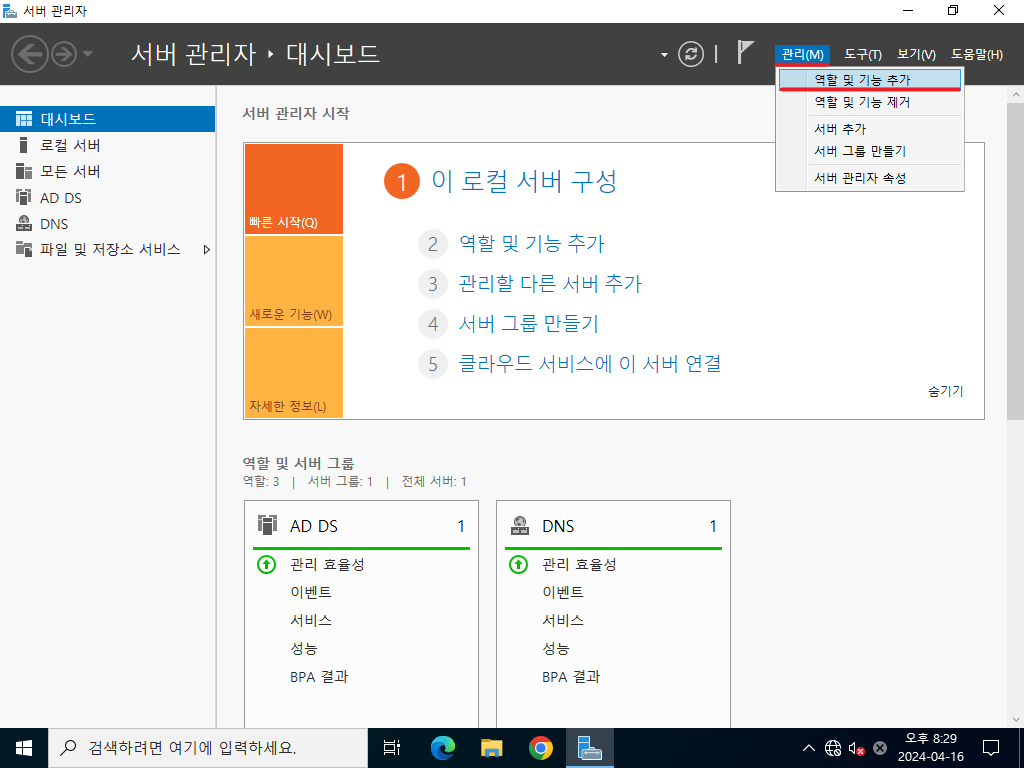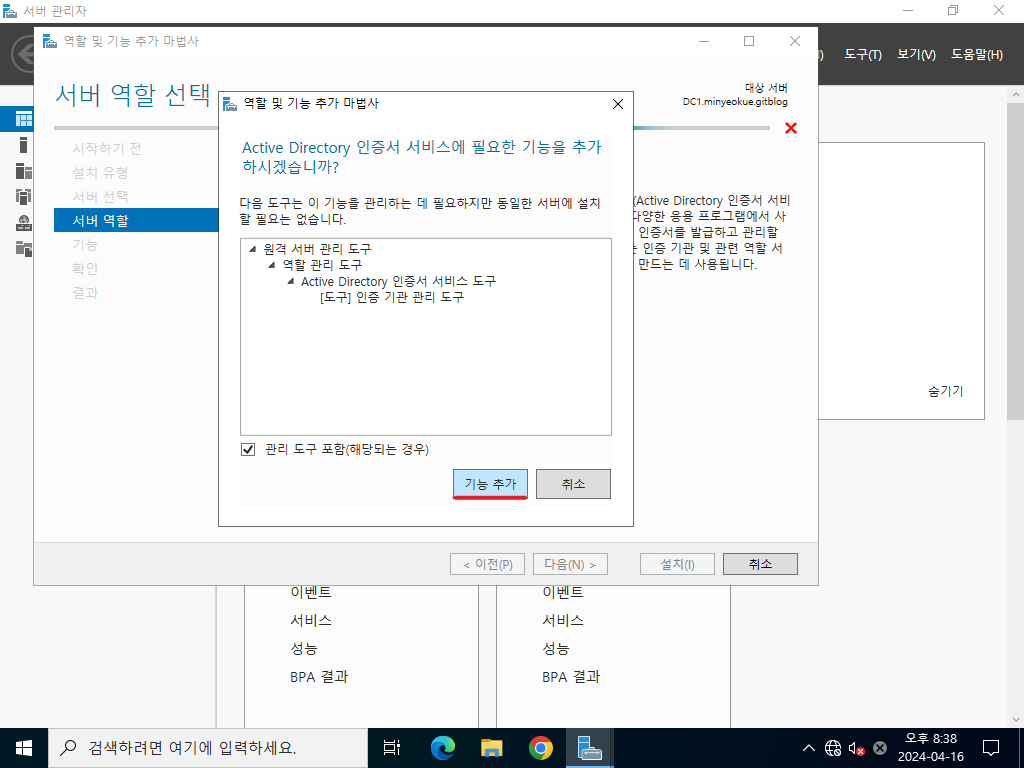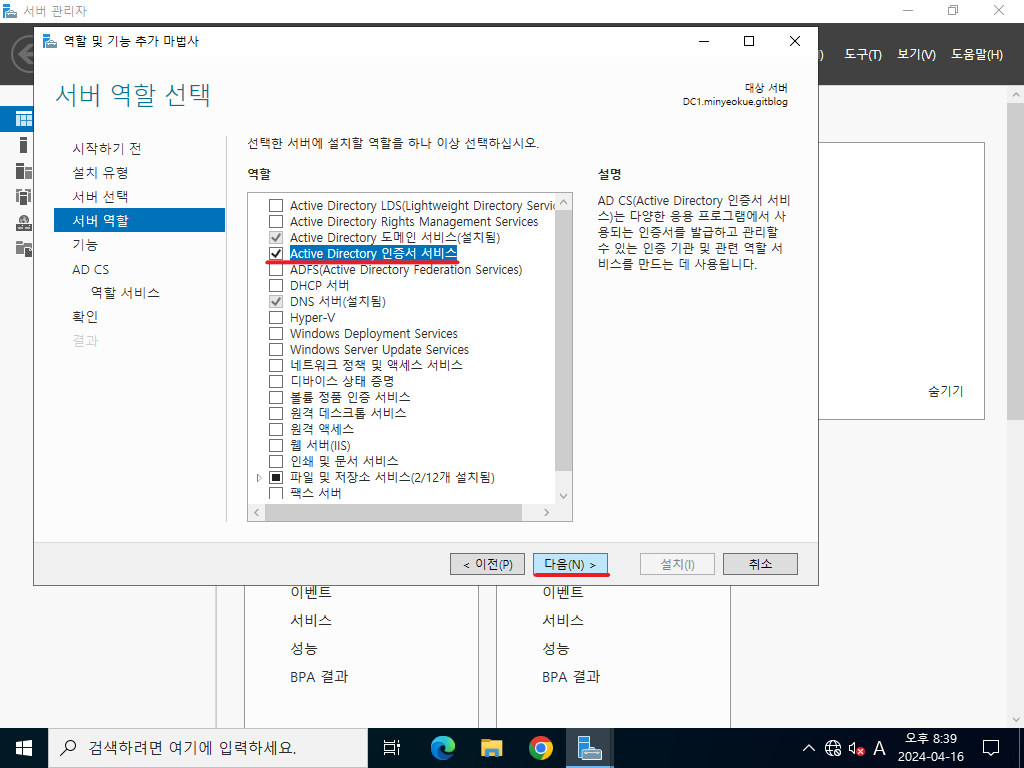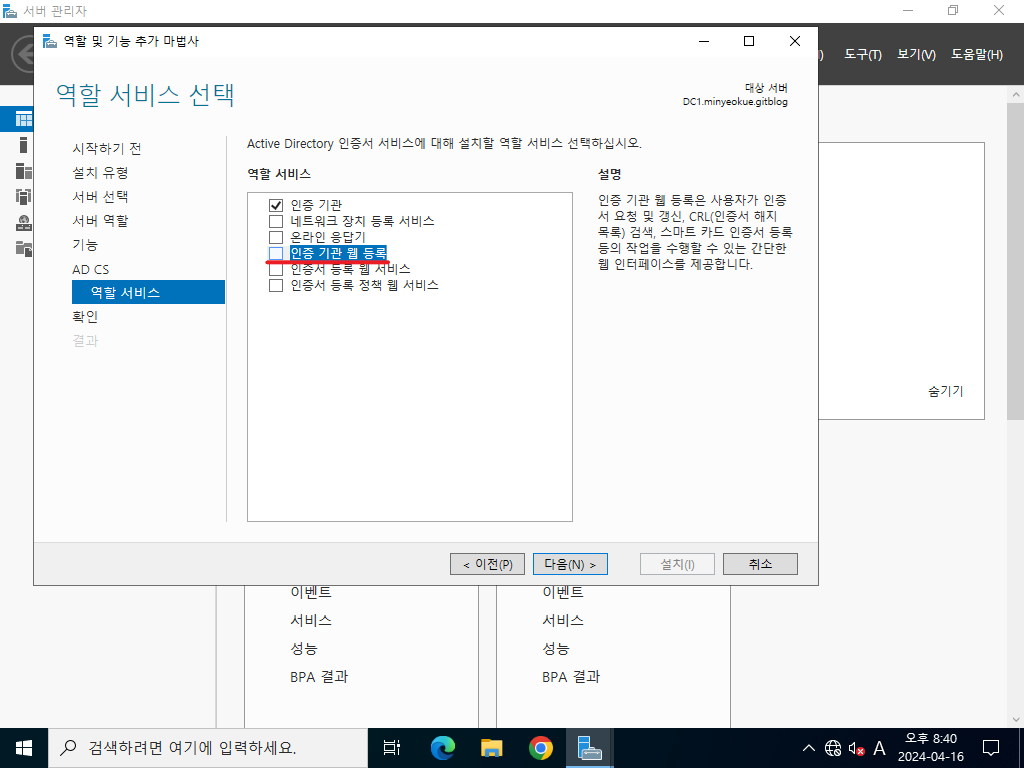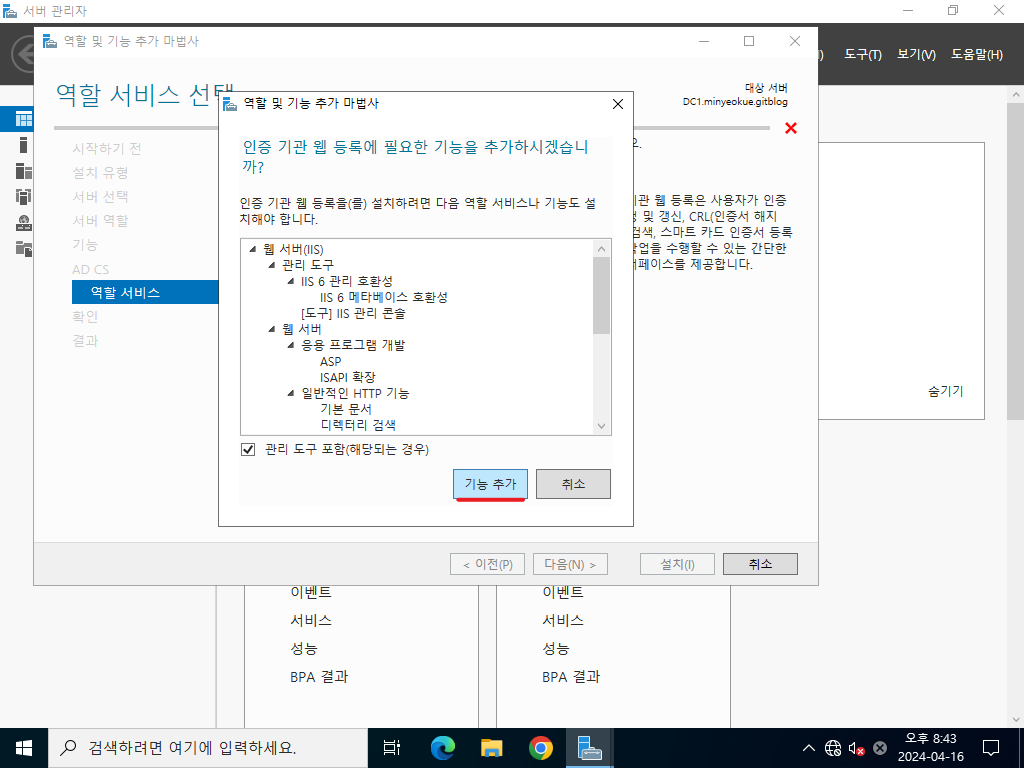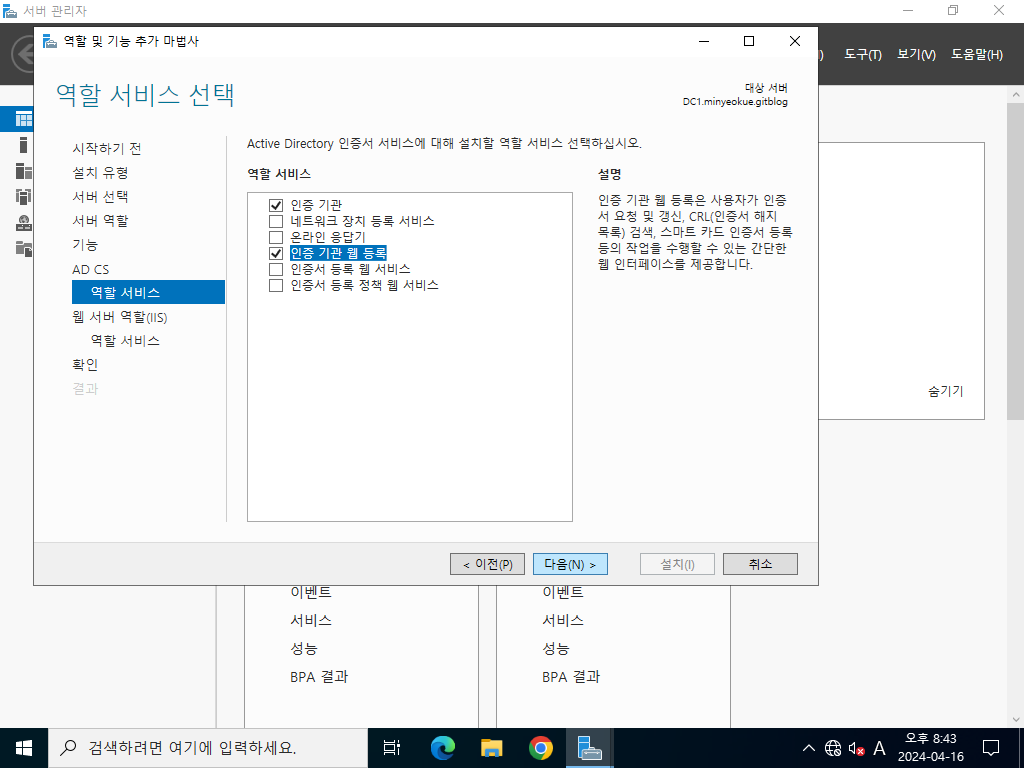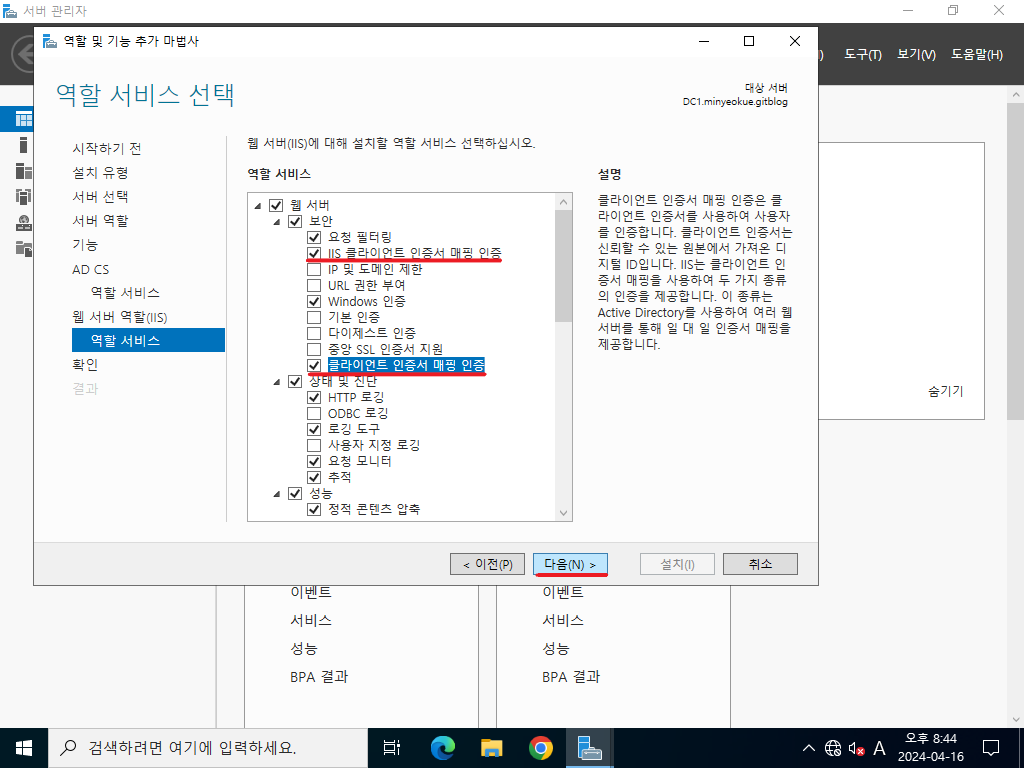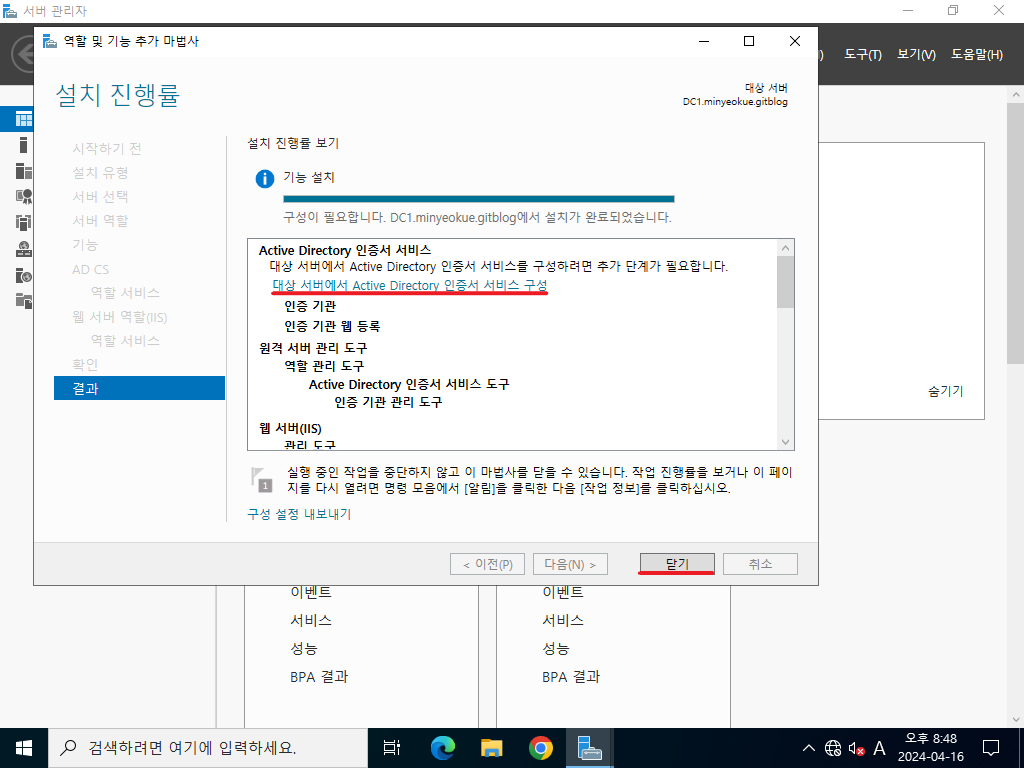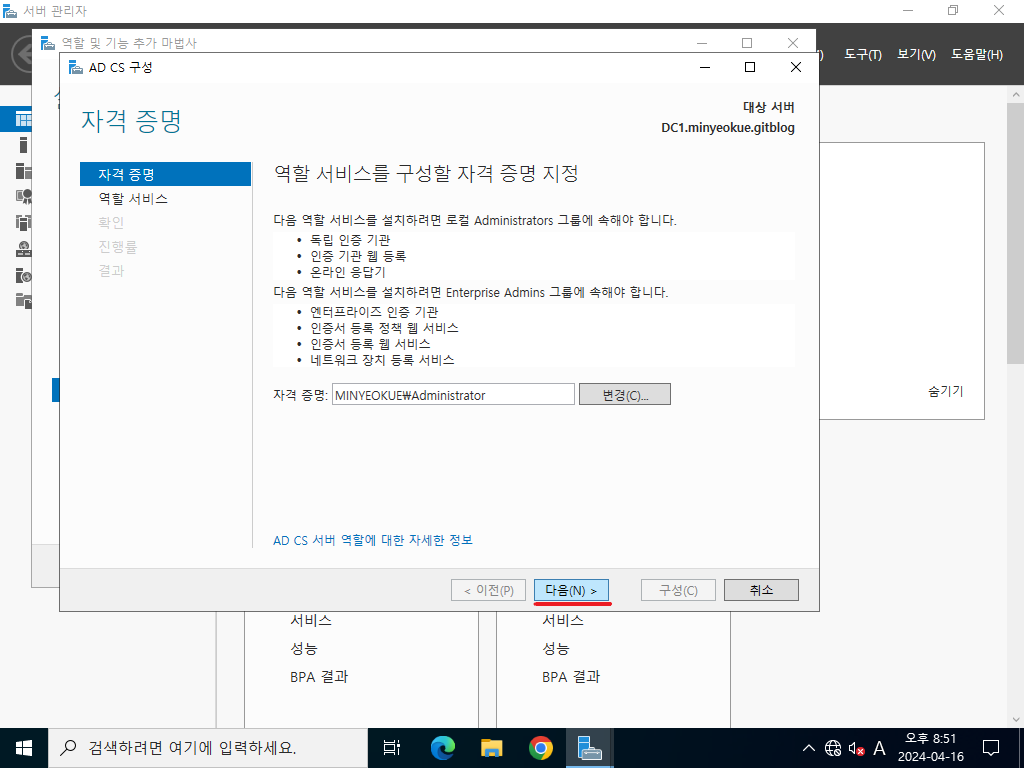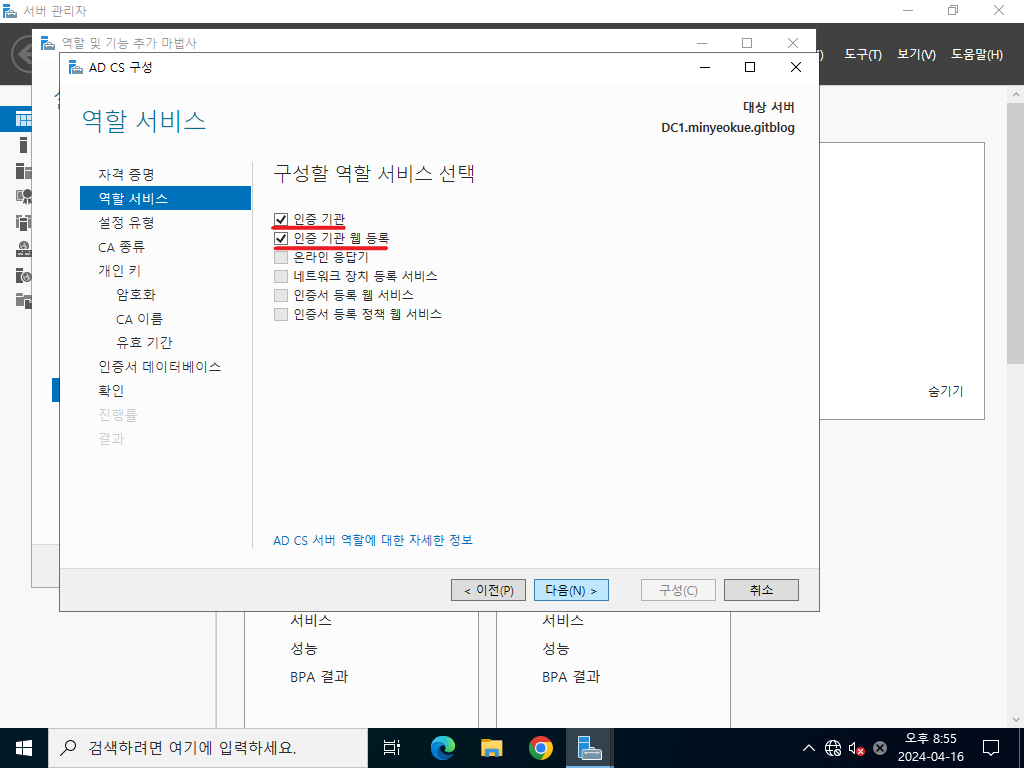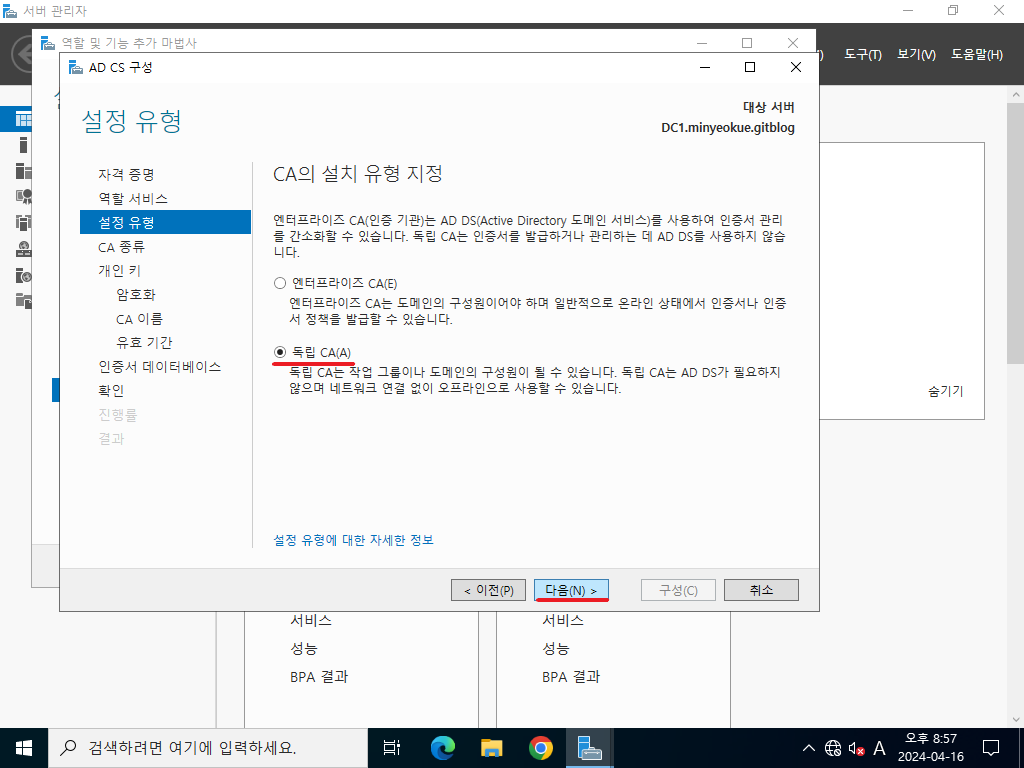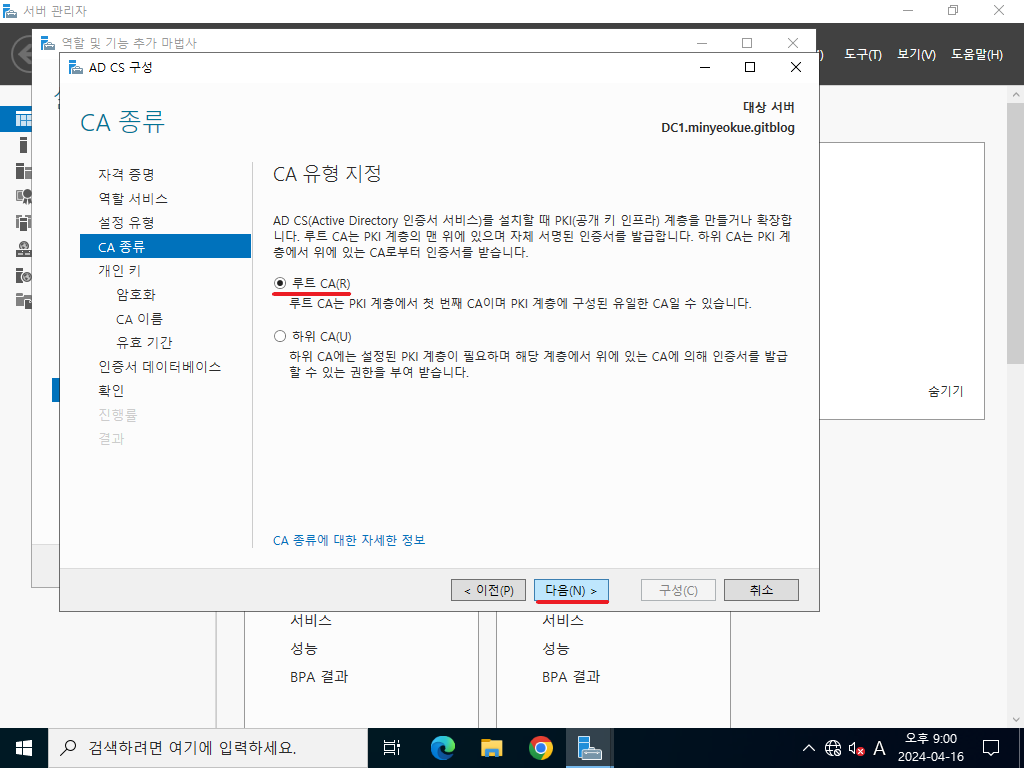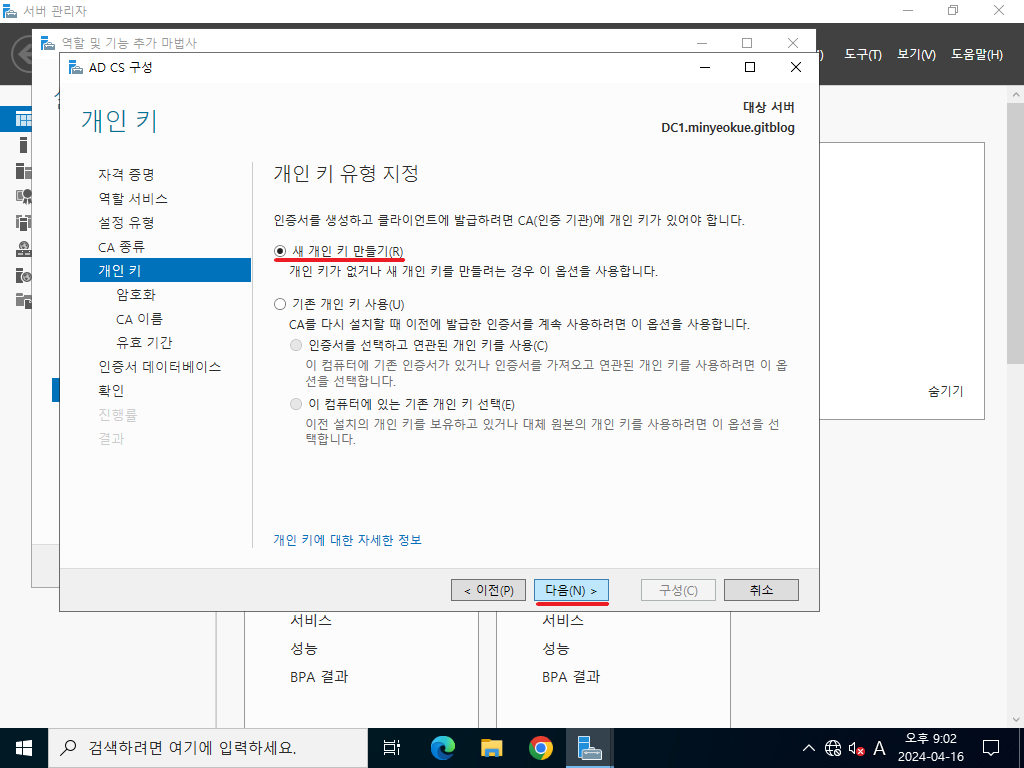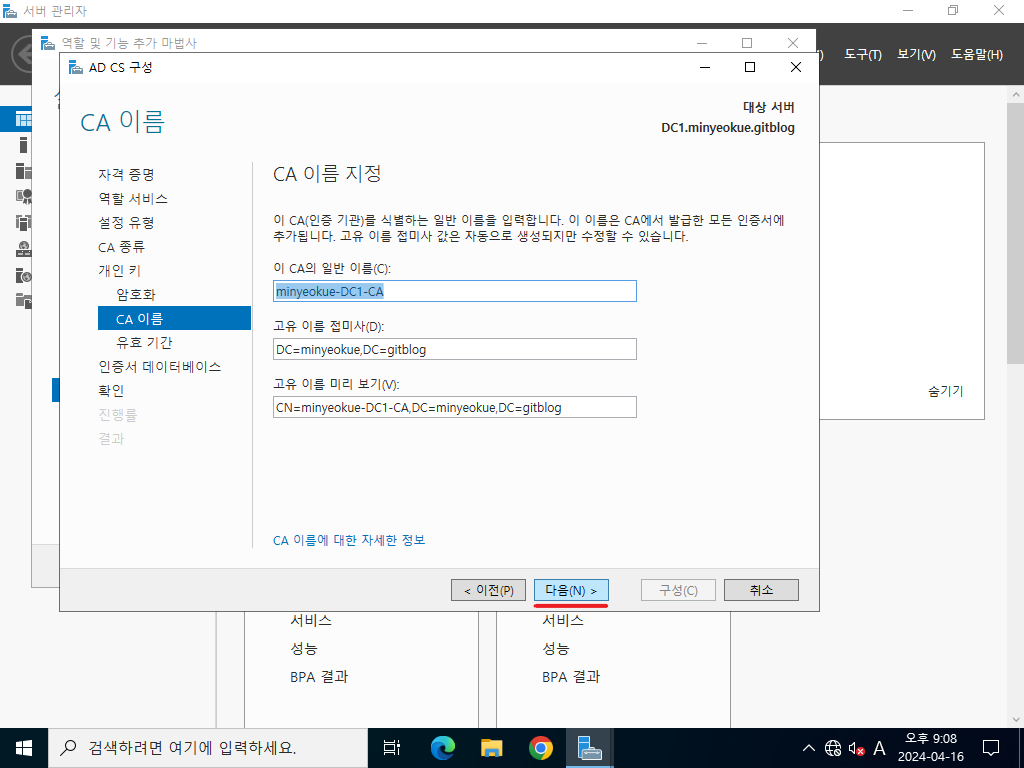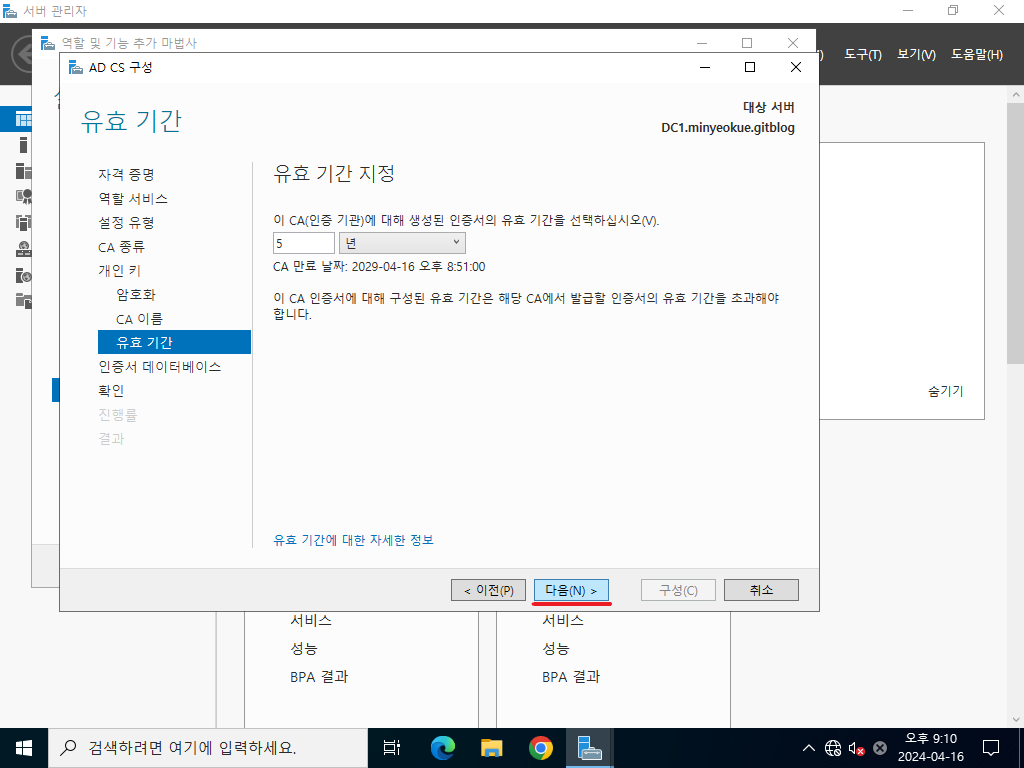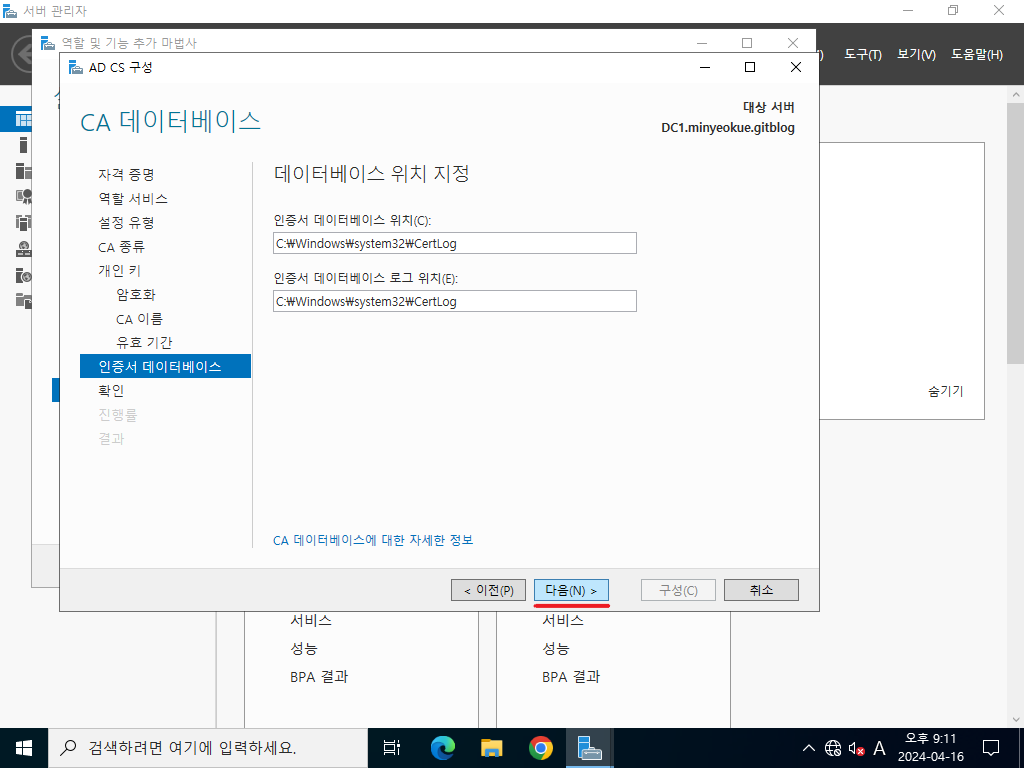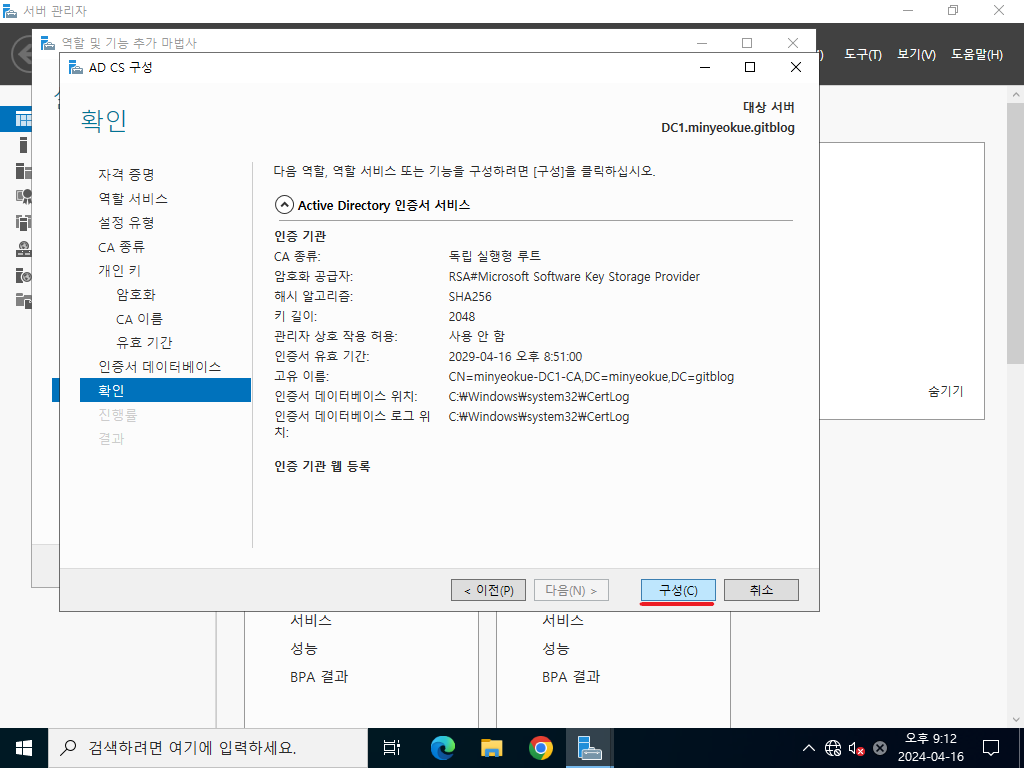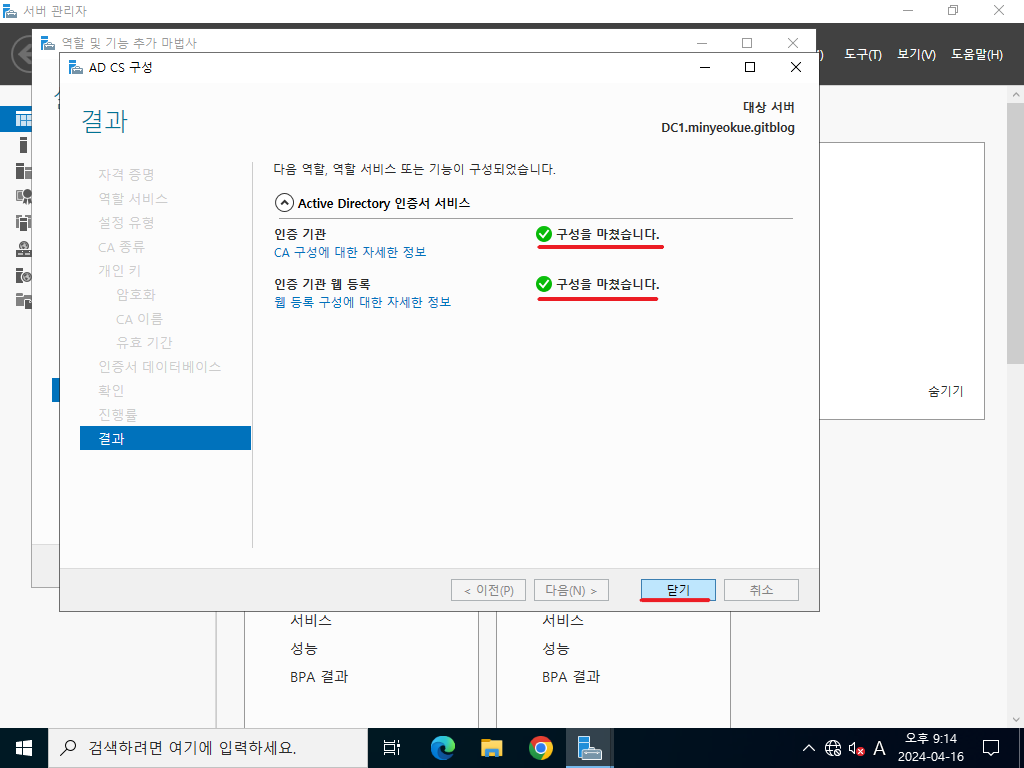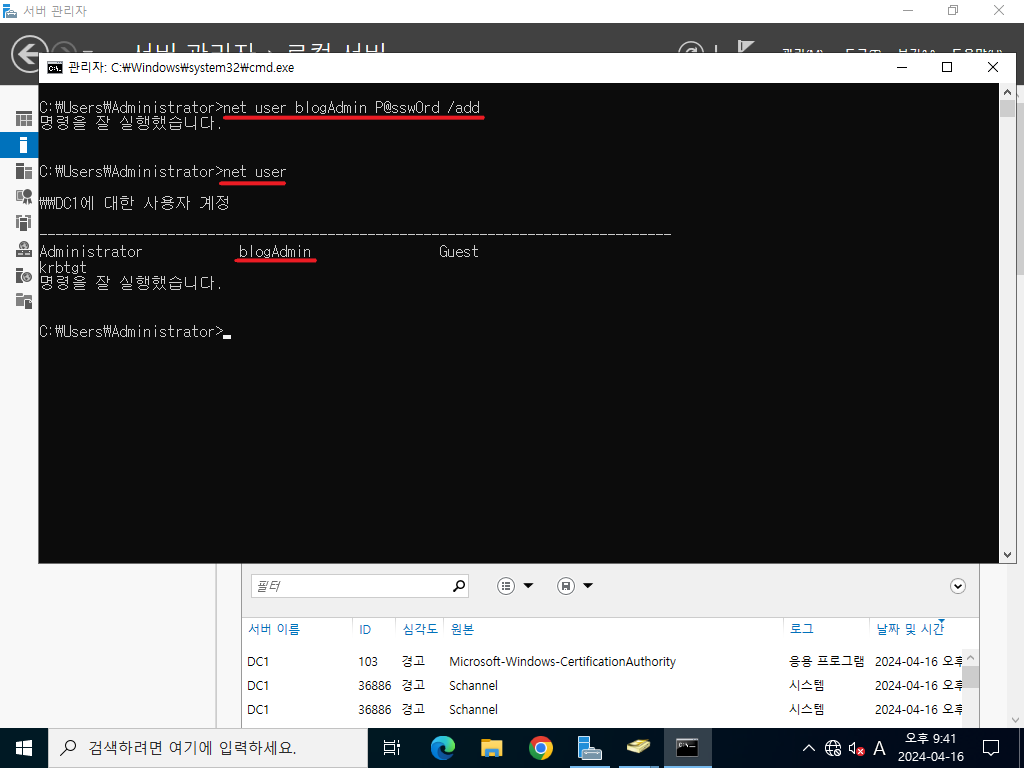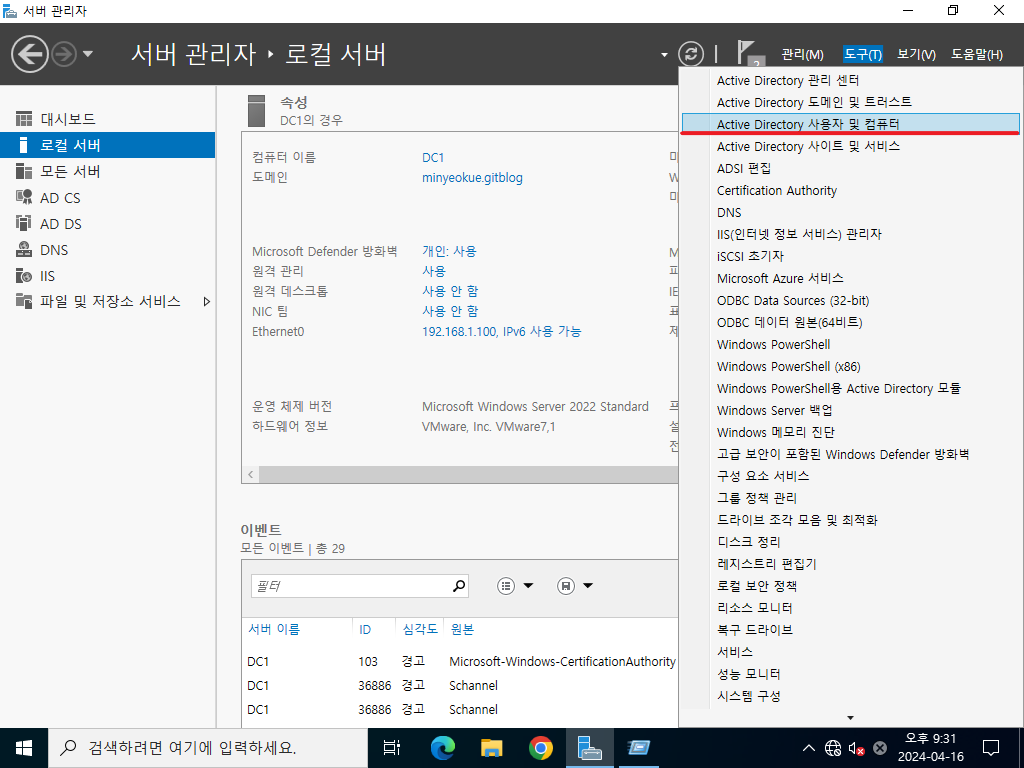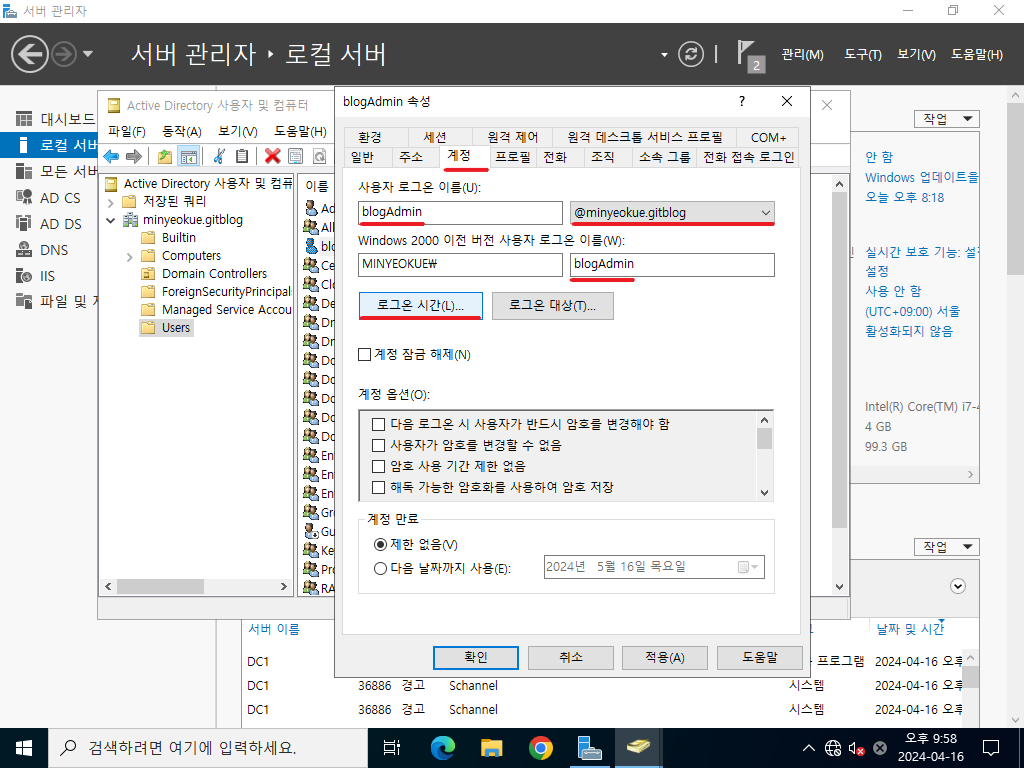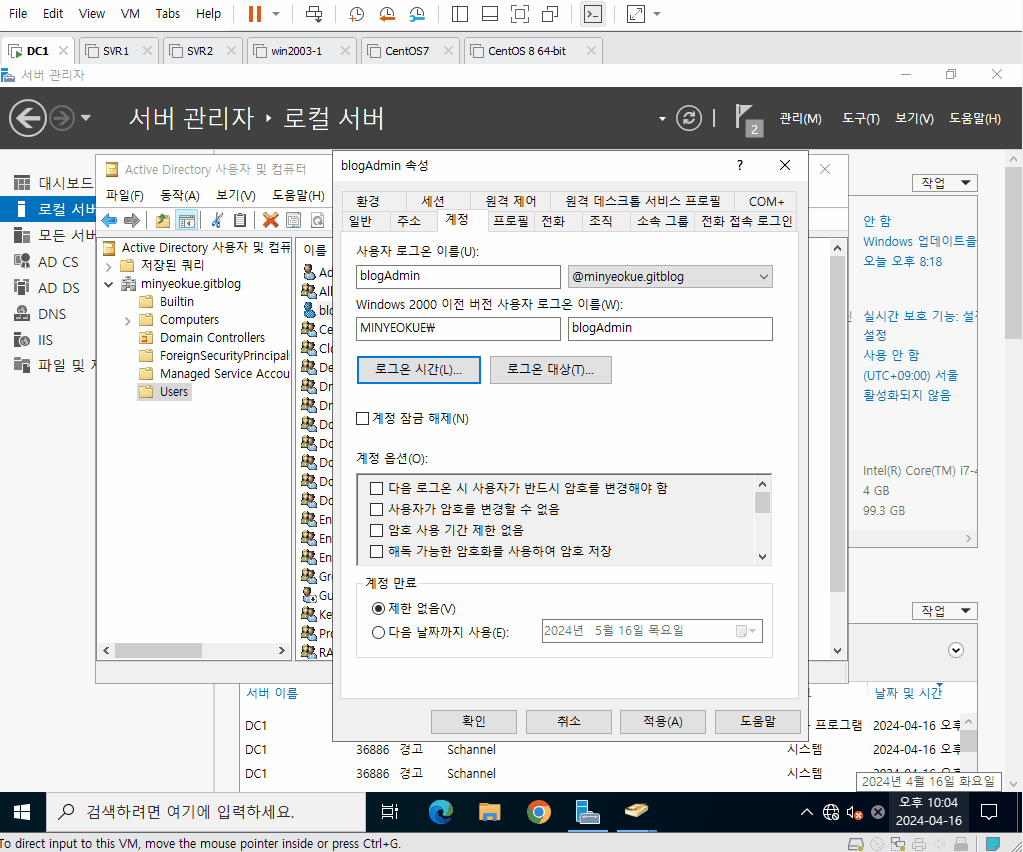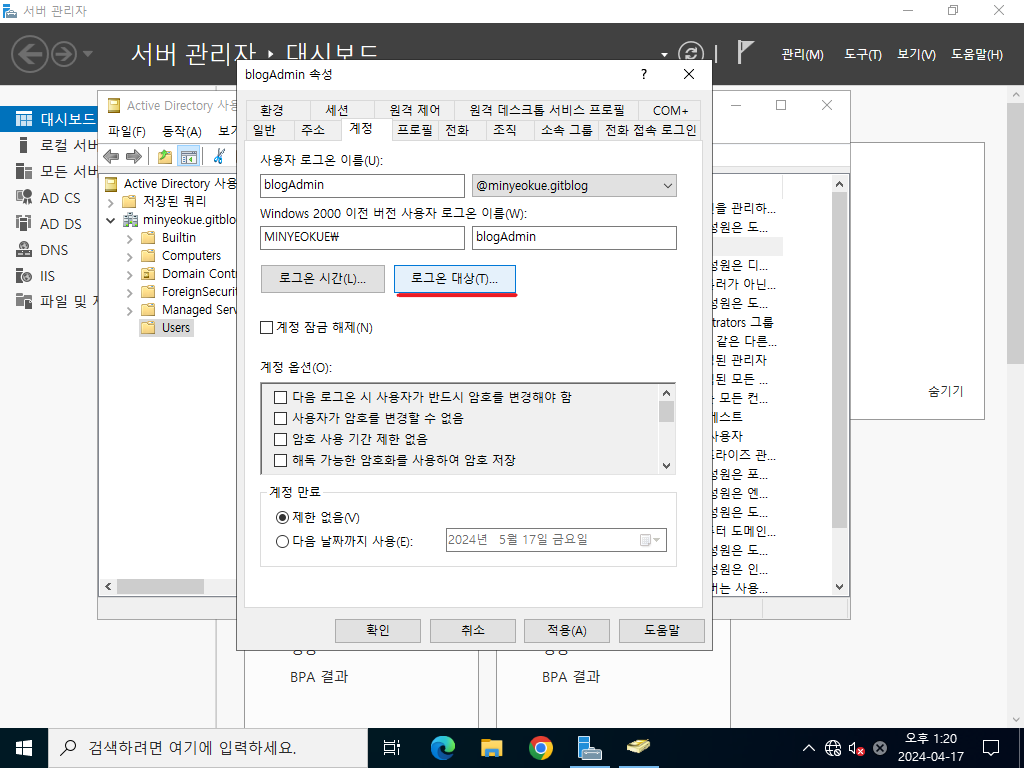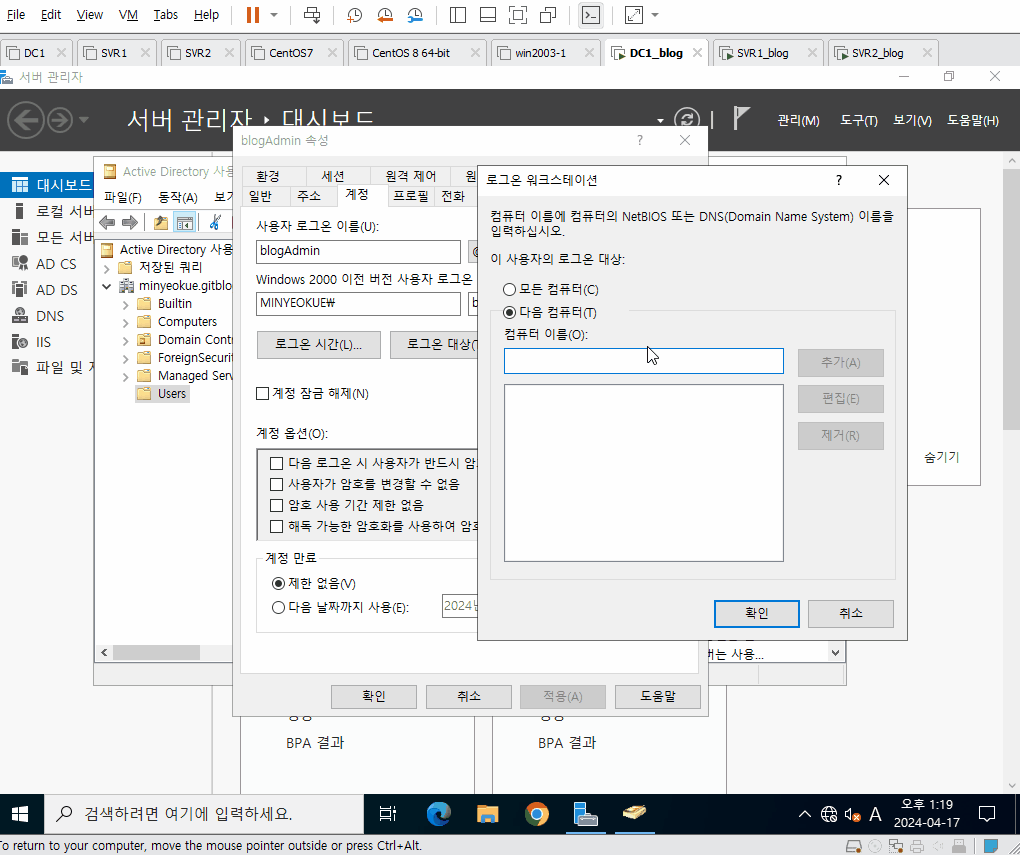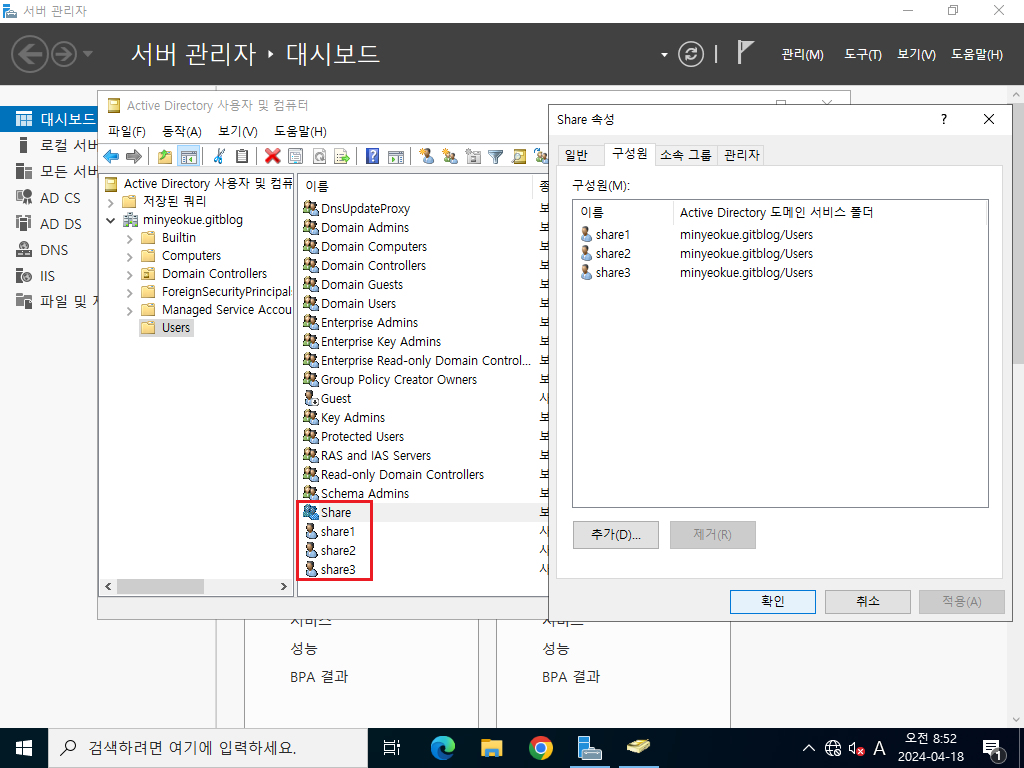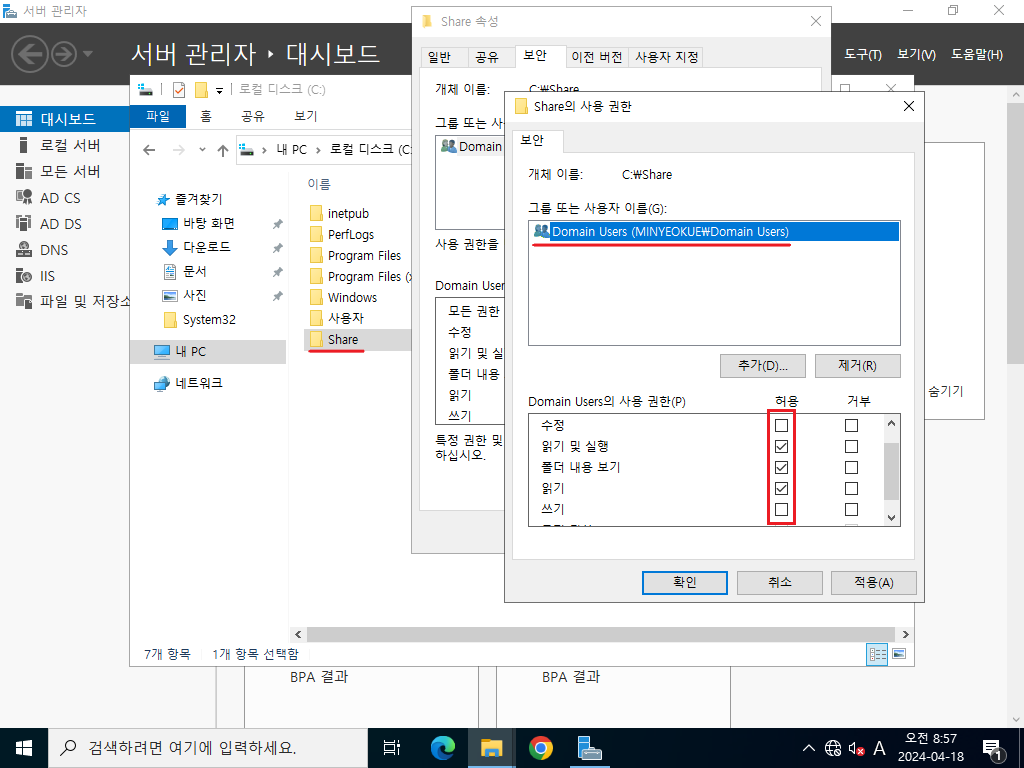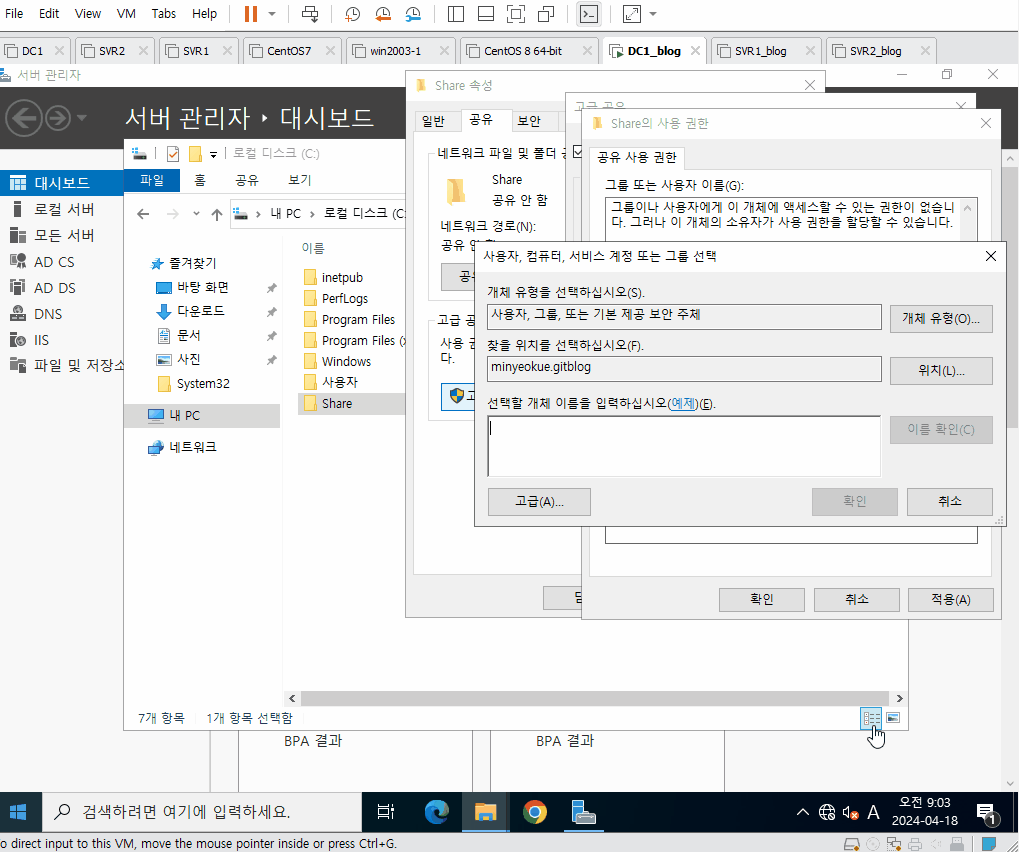윈도우 서버 실습 1 - AD Certificate Services를 활용한 보안 웹 및 도메인 그룹 정책, VPN, 공유 폴더 등 실습
Window Server Active Directory Certificate Services를 활용해 보안 웹 인증서를 발급받고, Default Domain Policy, Site to Site VPN, RAID, 원격 데스크톱 연결을 실습한다.
시나리오
DC1 => Active Directory Domain Controller
SVR1
- DC1과 연결된 VPN 서버
SVR2
- Window 2003 서버와 연결된 VPN 서버
테스트
DC1 서버 설정
AD DS(Active Directory Domain Service)의 설치는 이 블로그의 통합 실습 2를 참고하도록 한다.
위 링크에서 진행한 AD DS가 설치된 상태에서 이 도메인 컨트롤러를 인증 기관으로써 활용하고, 보안 웹 서버에서 인증서 발급 요청을 할 수 있도록 AD CS(Active Directory Certificate Services)를 설치한다.
위 사진과 같게 역할 및 기능 추가 메뉴를 선택한다.
서버 역할 단계까지 다음 버튼을 누르고, Active Directory 인증서 서비스 체크박스를 체크한다.
팝업된 창에서 기능 추가 버튼을 눌러 진행한다.
위 사진의 상태와 같다면 다음 버튼을 누른다.
AD CS 단계의 역할 서비스 선택 단계까지 다음 버튼을 누른 뒤, 인증 기관 웹 등록 체크박스를 선택한다.
팝업되는 창에서 기능 추가 버튼을 눌러서 진행한다.
위 사진과 같은 상태인지 확인하고 다음 버튼을 누른다.
함께 설치되는 서비스인 웹 서버의 보안 토글 메뉴의 IIS 클라이언트 인증서 매핑 인증과 클라이언트 인증서 매핑 인증 체크박스를 체크하고 다음 버튼을 누른다.
현재까지 설정에 의해 어떤 서비스가 설치되는지 확인하는 단계이다. 설치 버튼을 누른다.
잠시 기다리면 다음 사진과 같은 상태가 된다.
대상 서버에서 Active Directory 인증서 서비스 구성 링크를 선택하거나, 닫기 버튼을 누른 뒤, 관리 메뉴의 옆에 있는 깃발 아이콘(알림)을 눌러 구성할 수 있다.
AD 인증서 서버가 되기 위한 조건에 대해 나와있다. 해당 자격 증명을 진행할 서버(DC)를 선택할 수도 있지만, 현재 DC1만 DC(Domain Controller)이기 때문에 다음 버튼을 누른다.
위 사진과 같은 상태가 되도록 체크박스를 선택한 뒤, 다음 버튼을 누른다. 역할 및 기능 추가에서 체크한 서비스만 선택 가능하다.
엔터프라이즈 CA(Certificate Authority)에서 진행하는 것이 좀 더 간단하게 인증서를 발급받을 수 있다. 하지만 이번 포스트에서는 독립 CA로 구성하도록 한다. 다음 버튼을 누른다.
유일하게 존재하는 DC이기 떄문에 루트 CA를 선택하고 다음 버튼을 누른다.
CA의 개인키로 암호화하고, 클라이언트가 소지한 CA의 공개키로 복호화가 진행된다. 새 개인 키 만들기 라디오 버튼을 선택한 뒤, 다음 버튼을 누른다.
필요한 수준의 보안을 위해 키 길이를 변경하거나 해시 알고리즘을 변경해 진행할 수 있지만, 위 사진처럼 기본값으로 진행한다. 다음 버튼을 누른다.
CA(인증 기관)를 식별하는 이름을 설정하는 단계이다. 바로 다음 버튼을 눌러 기본값으로 진행한다.
인증서의 유효 기간을 설정하는 단계이다. 이 역시 기본값으로 진행하기 위해 바로 다음 버튼을 누른다.
인증서 서비스의 데이터베이스를 지정하는 단계이다. 기본값으로 진행한다. 다음
지금까지 진행한 구성 설정을 검토하는 단계이다. 구성 버튼을 눌러서 설정값을 적용한다.
AD CS의 설치 및 구성이 완료되었다. 닫기 버튼을 누른다.
Domain Group 설정
이제 도메인 사용자 및 그룹을 만들고 도메인 구성원들의 설정을 변경해보도록 한다.
blogAdmin이라는 사용자를 생성하고, Domain Admins 그룹에 편입시킨 뒤, 해당 사용자의 로그온 시간 및 로그온 대상을 설정한다.
AD 구성 후, Active Directory 사용자 및 컴퓨터 메뉴(실행창
dsa.msc)의 루트 도메인 관리자 그룹으로 Domain Admins 그룹과 Enterprise Admins가 생성된다. 이 그룹들은 AD 빌드 및 재해 복구에만 사용해야 하며, 이 그룹의 구성원으로 Administrator 범주 안에 들어가지 않는 사용자 계정을 포함하면 안된다.
일반적인 상황은 아니지만, 실습 단계에서 관리자 계정을 추가한다는 개념입니다.
명령 프롬프트를 실행(실행창 cmd)한다.
net user [사용자명] [비밀번호] /add 명령어를 입력해 사용자를 추가하고, net user 명령어를 입력해 사용자가 정상적으로 추가되었는지 확인한다.
위 사진처럼 도구 탭의 강조된 메뉴를 선택하거나, 실행창에서 dsa.msc를 입력해 Active Directory 사용자 및 컴퓨터 창을 실행한다.
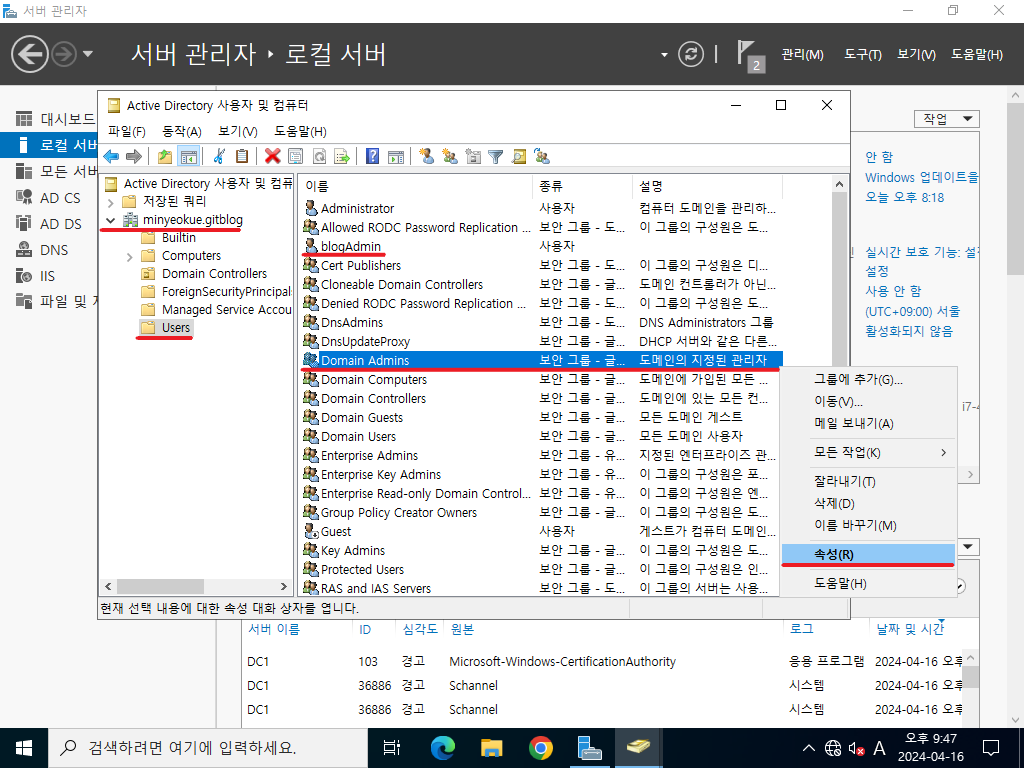 AD 사용자 및 컴퓨터 - Domain Admins 위치
AD 사용자 및 컴퓨터 - Domain Admins 위치
루트 도메인 확장 -> Users에서 방금 생성한 계정이 추가되었고, Domain Admins 그룹이 존재하는 것을 확인했다.
Domain Admins 그룹 선택, 마우스 우클릭 -> 속성 메뉴를 선택한다.
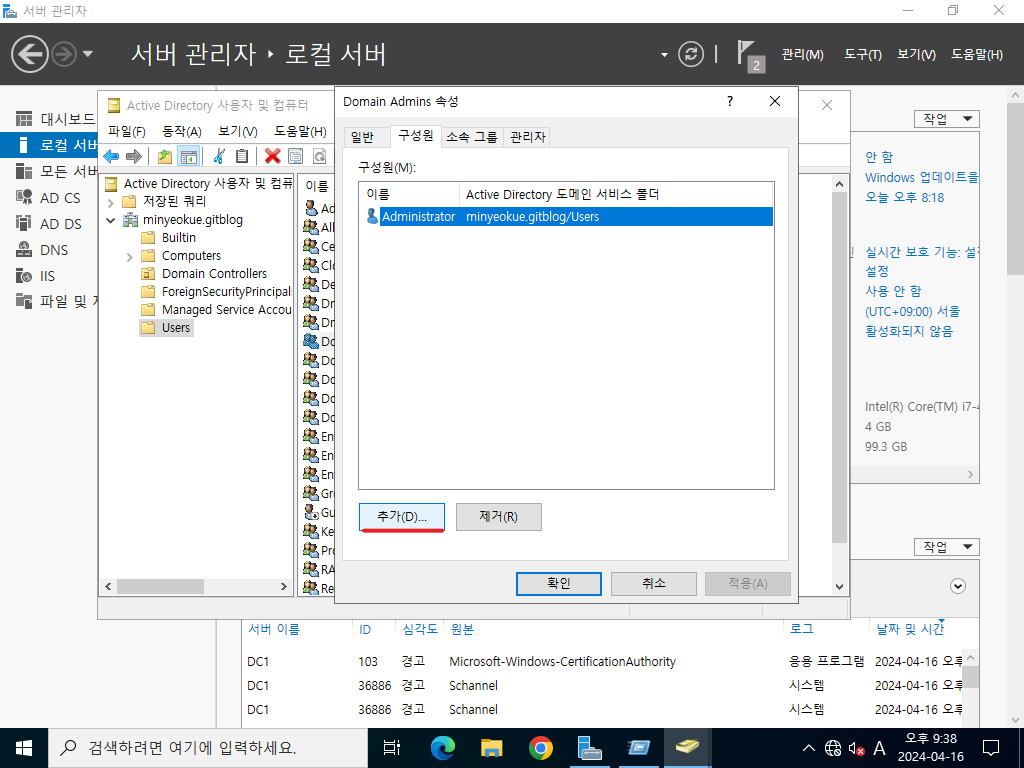 AD 사용자 및 컴퓨터 - Domain Admins 구성원 추가
AD 사용자 및 컴퓨터 - Domain Admins 구성원 추가
원하는 사용자를 Domain Admins 그룹에 추가한다. 추가 버튼을 누른다.
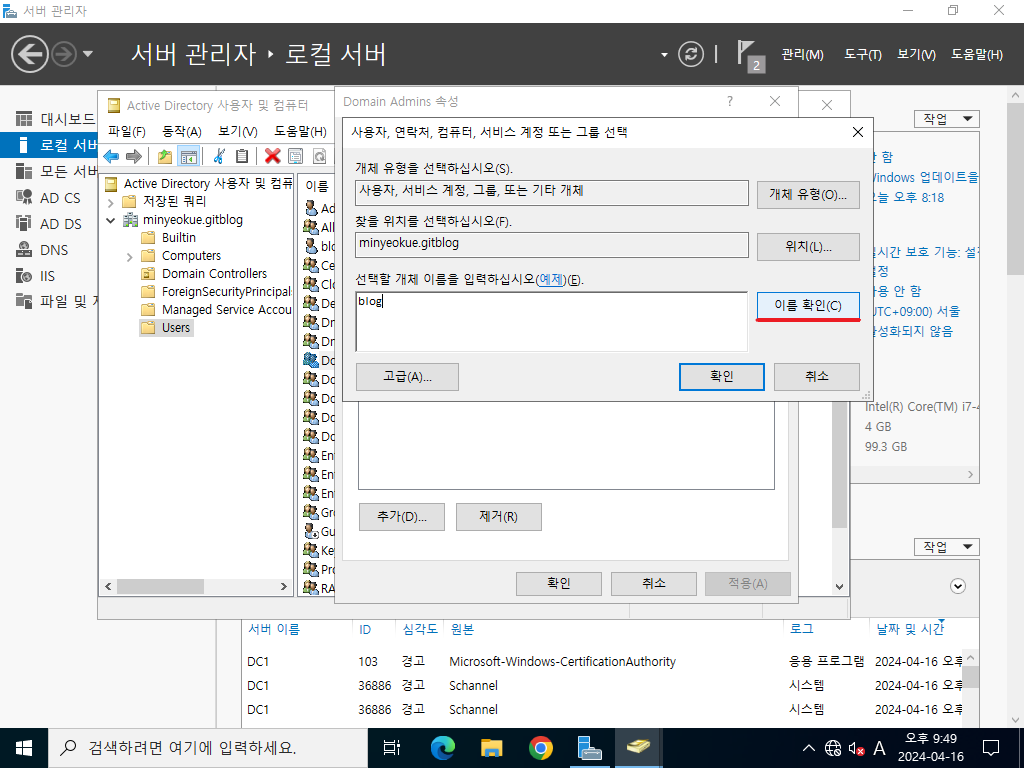 AD 사용자 및 컴퓨터 - Domain Admins 구성원 선택
AD 사용자 및 컴퓨터 - Domain Admins 구성원 선택
추가를 원하는 사용자의 이름 중 일부를 입력한 뒤, 이름 확인 버튼을 누른다.
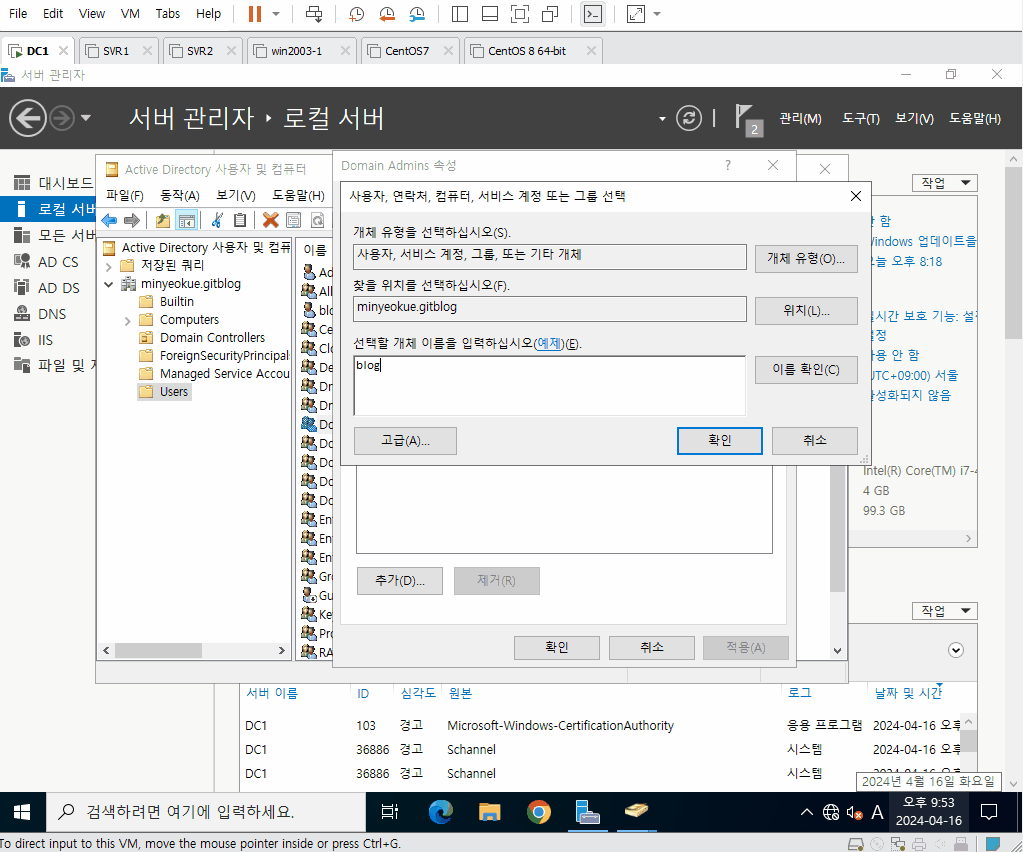 AD 사용자 및 컴퓨터 - Domain Admins 구성원 검색 및 추가 확인
AD 사용자 및 컴퓨터 - Domain Admins 구성원 검색 및 추가 확인
위와 같은 과정으로 진행해 그룹에 편입시킨다.
이제 SVR1 및 SVR2를 도메인에 가입시킨 상태라고 가정하고 진행한다.
blogAdmin 사용자를 오전 9시부터 오후 10시까지만 로그온 가능하도록 설정한다.
위 사진처럼 강조된 부분을 설정하고, 로그온 시간 버튼을 누른다.
위 사진의 과정처럼 진행하면 특정 시간에만 로그인 가능하도록 설정할 수 있다.
blogAdmin 사용자는 SVR1에만 로그온 가능하도록 설정한다.
위 사진의 과정처럼 진행하면 로그온할 대상을 지정할 수 있다.
이후에 진행할 실습에서 활용할 그룹과 사용자들을 생성한다.
Share라는 공유 폴더를 Share라는 그룹만 모든 권한을 가지도록 설정하고, Share 그룹의 구성원으로 share1, share2, share3라는 사용자들을 만들어 편입시킨다.
Domain Users 그룹이 기본적으로 Share 폴더에 접근할 수 있으나, 네트워크 환경에서 공유받을 때는 Share 그룹에 속해있는 사용자들만 모든 권한을 가지도록 설정한다.
또한, 숨김 공유 폴더 userdata를 생성하여, Domain Admins, Administrators, Enterprise Admins 그룹만 접근할 수 있도록 권한을 설정할 것이다.