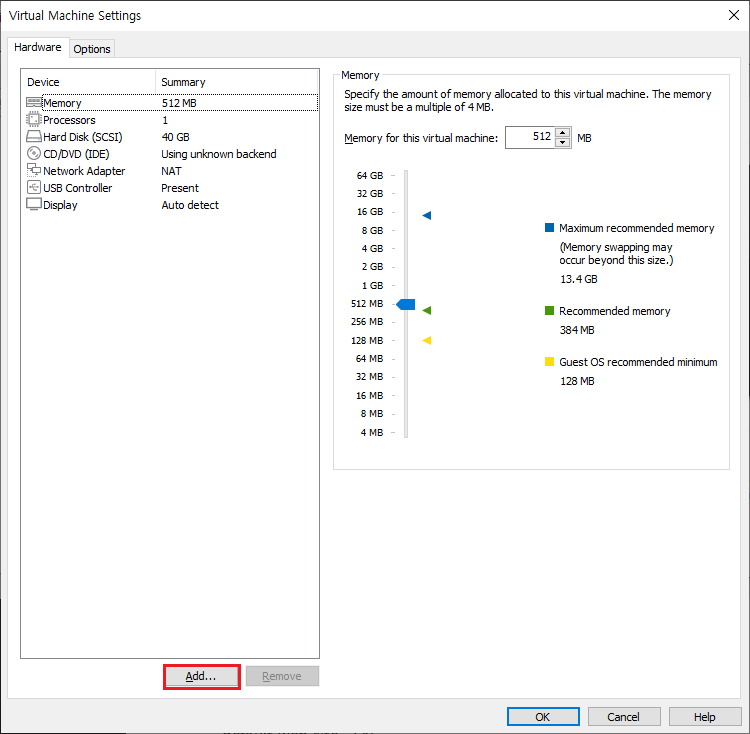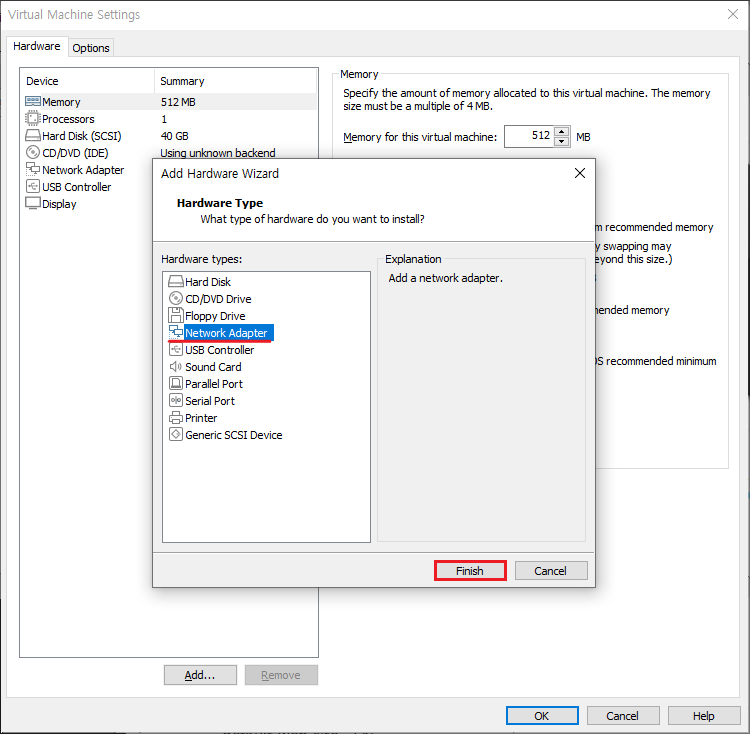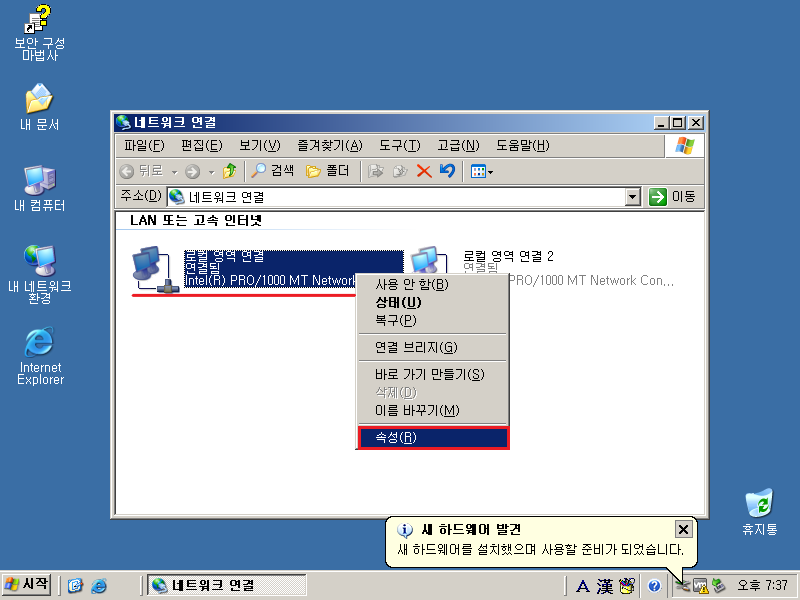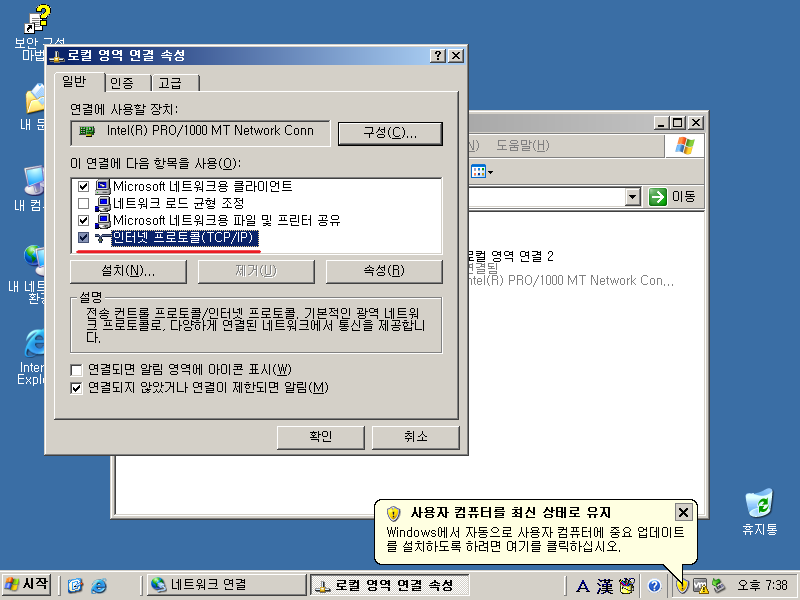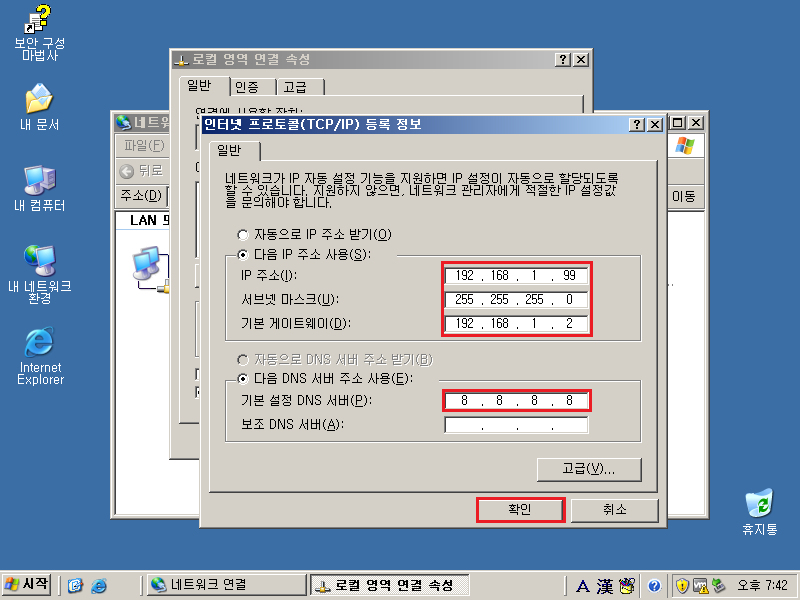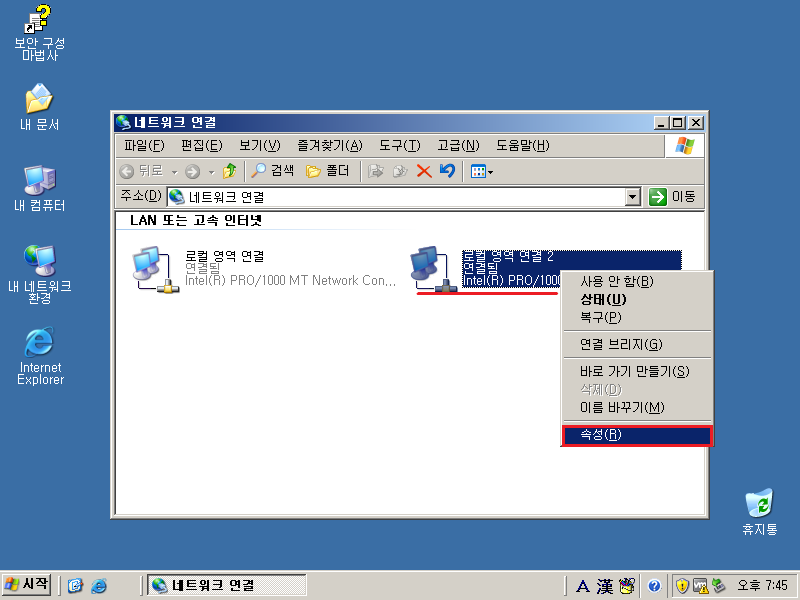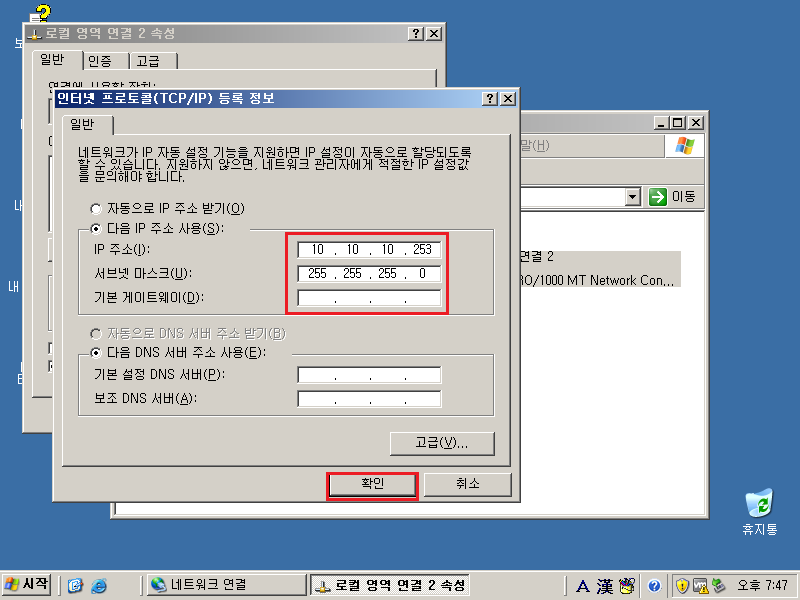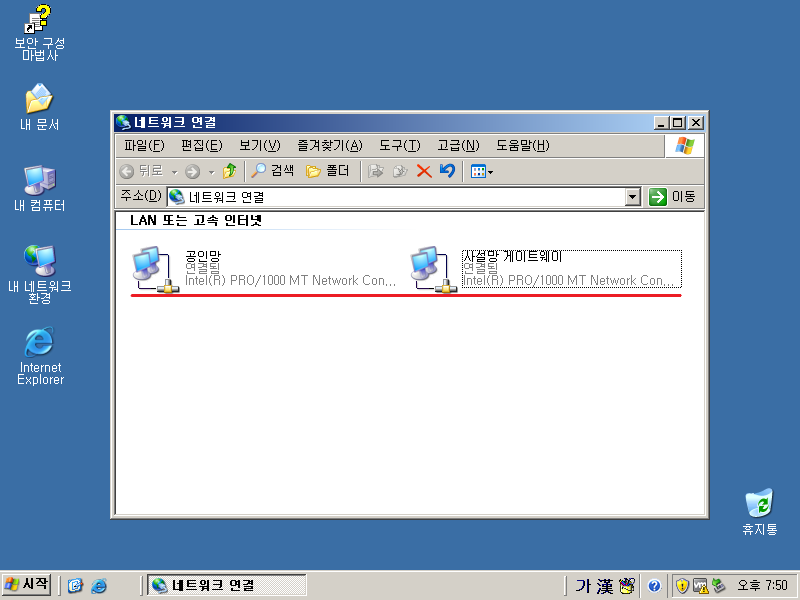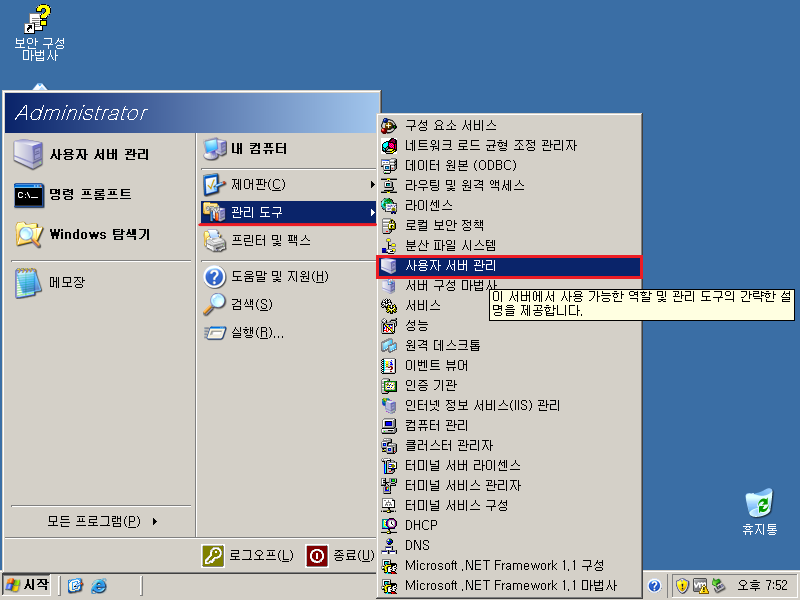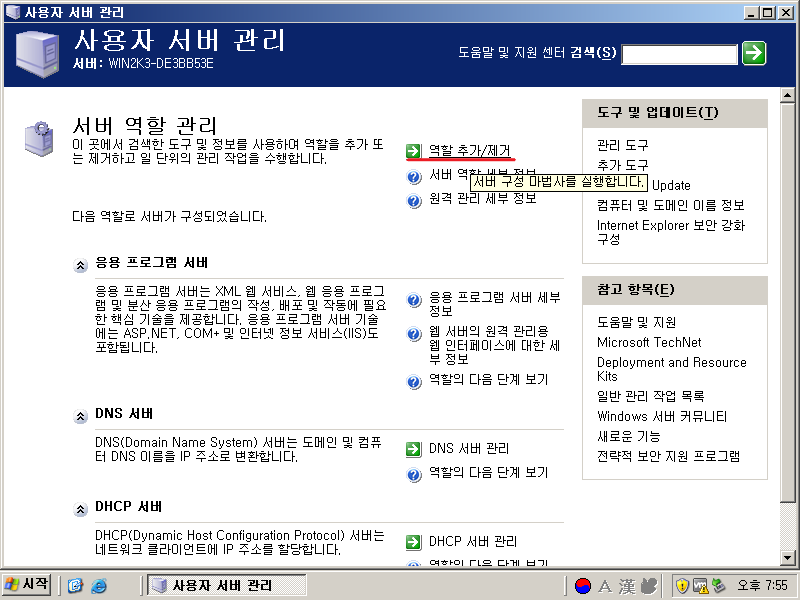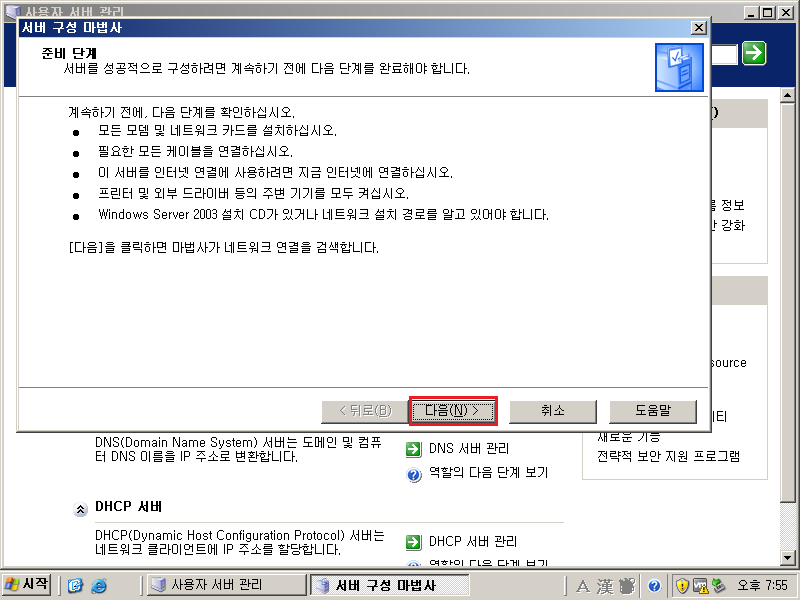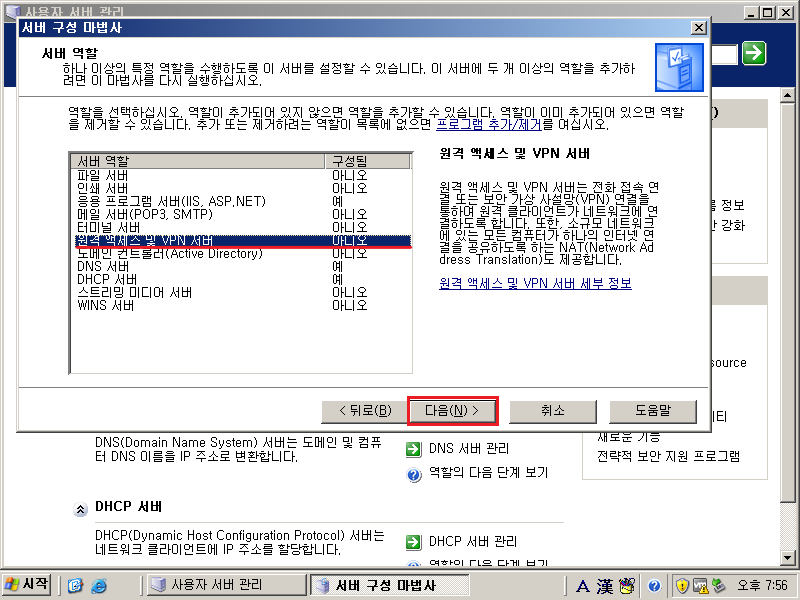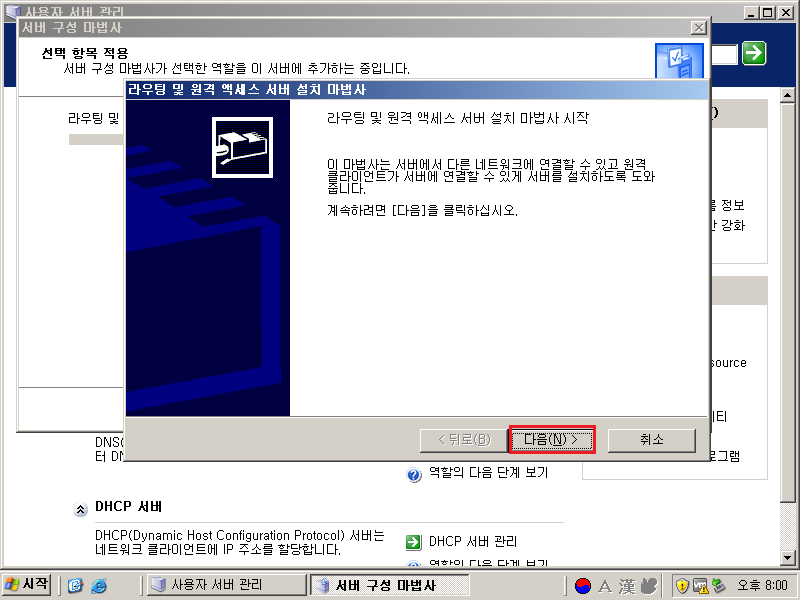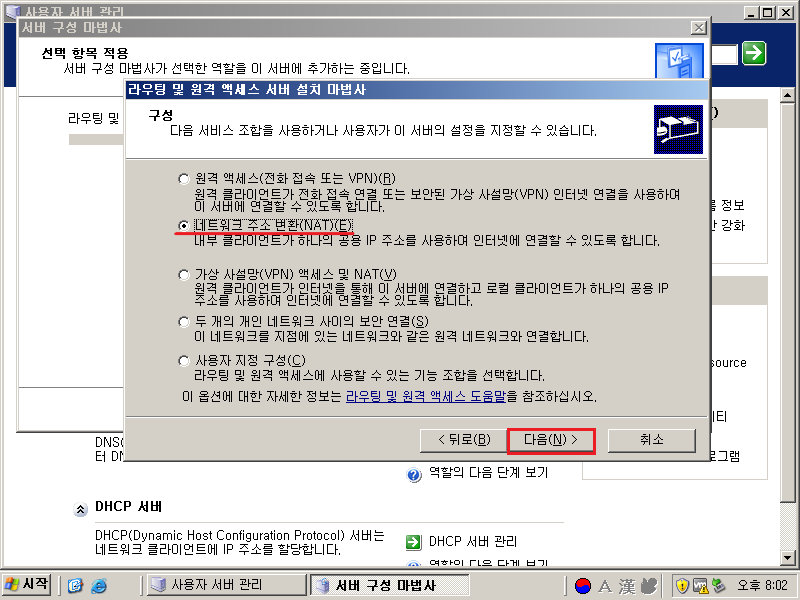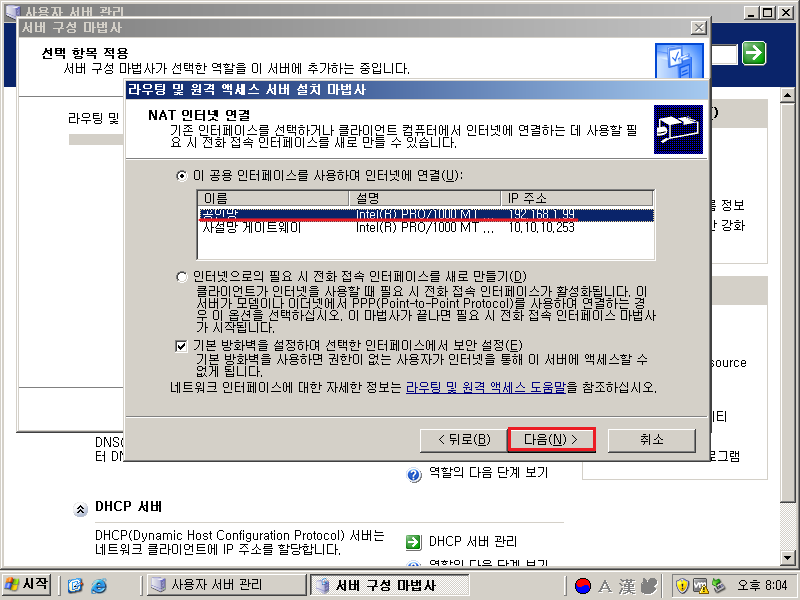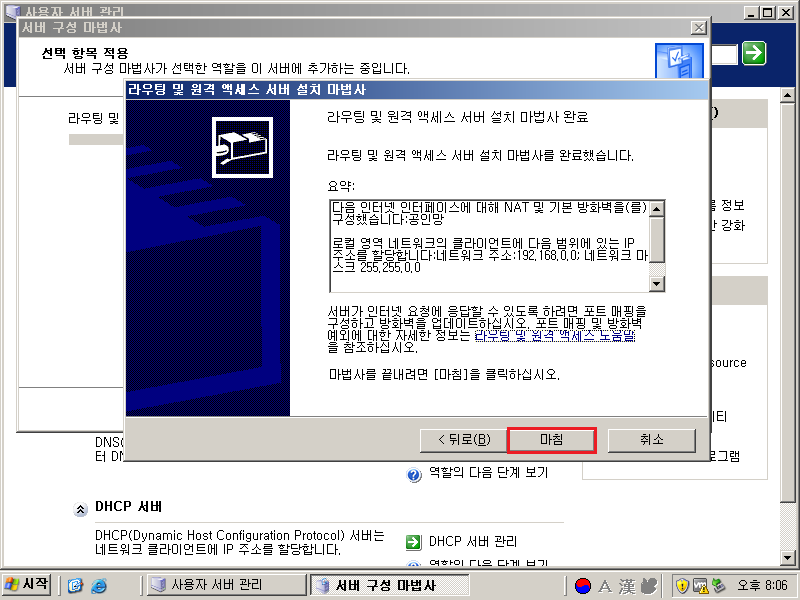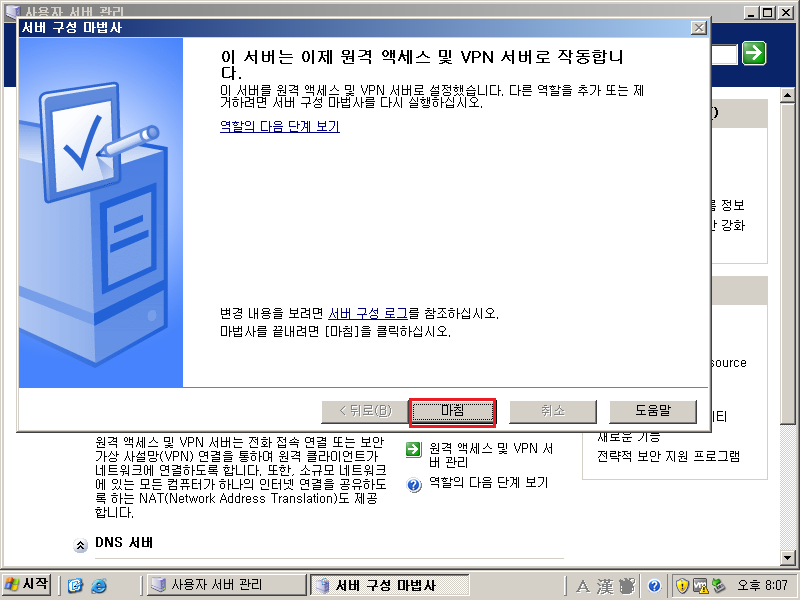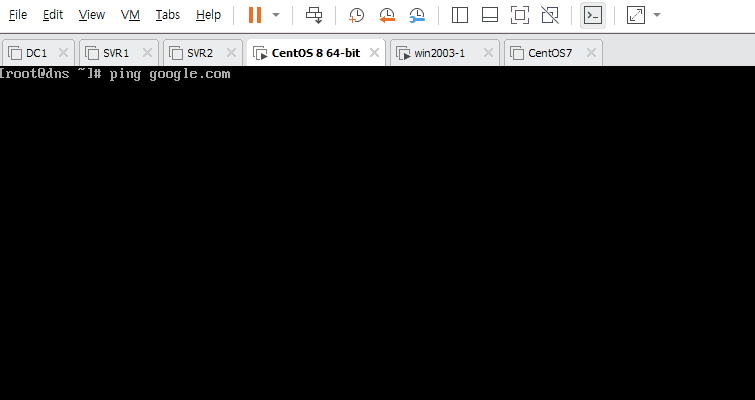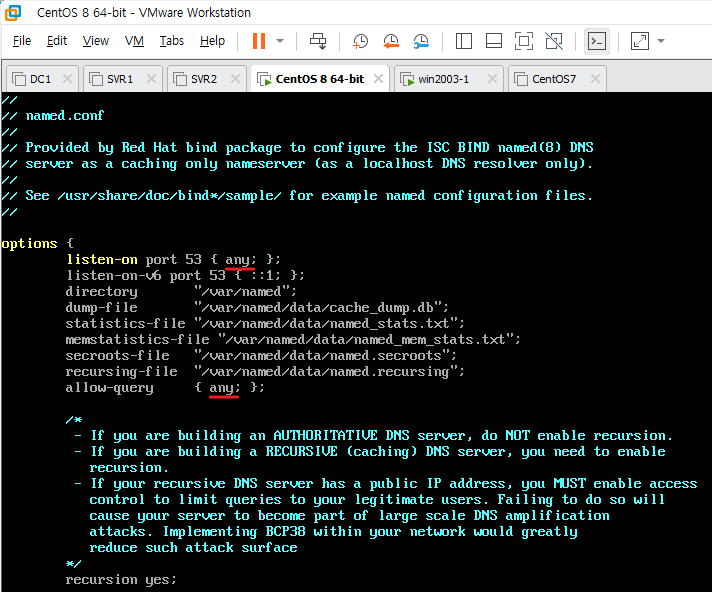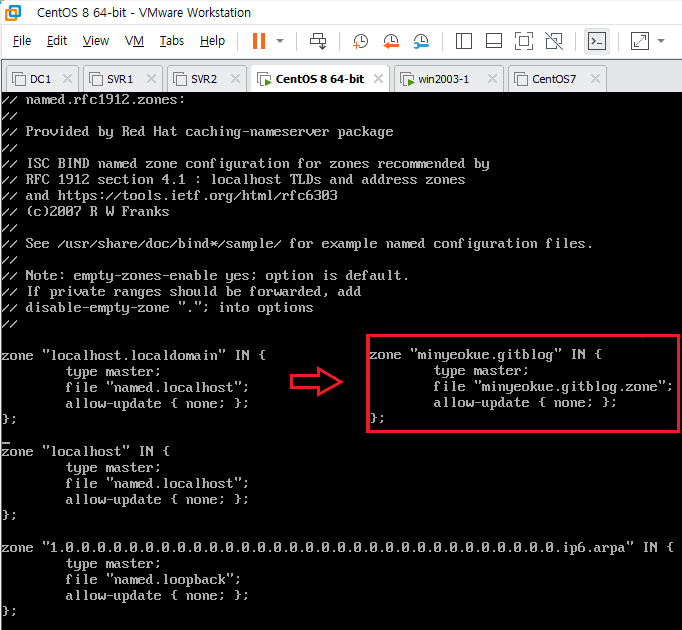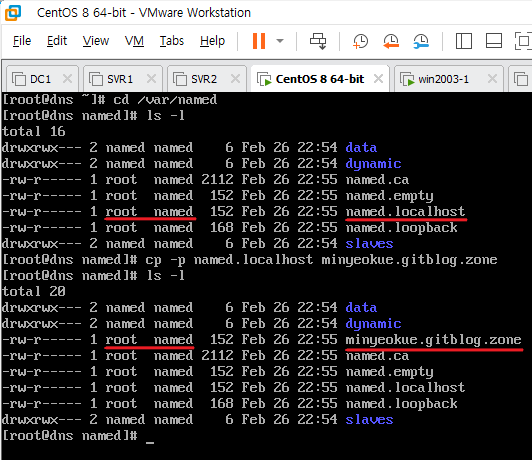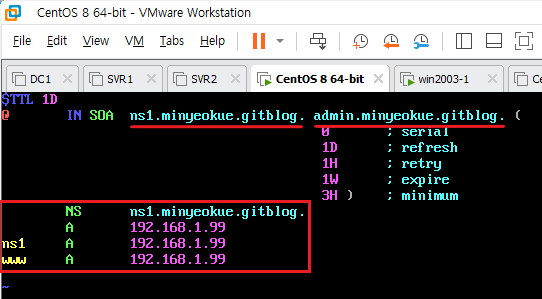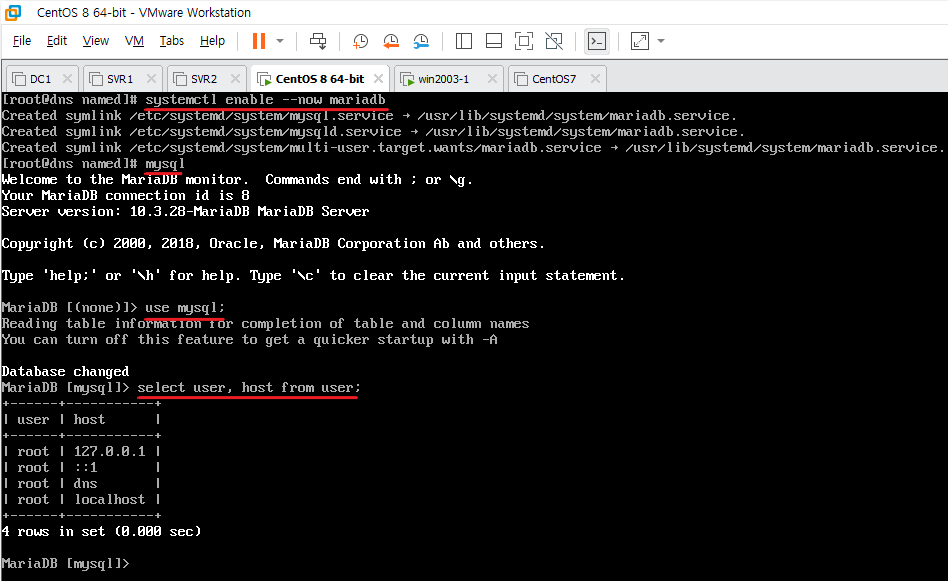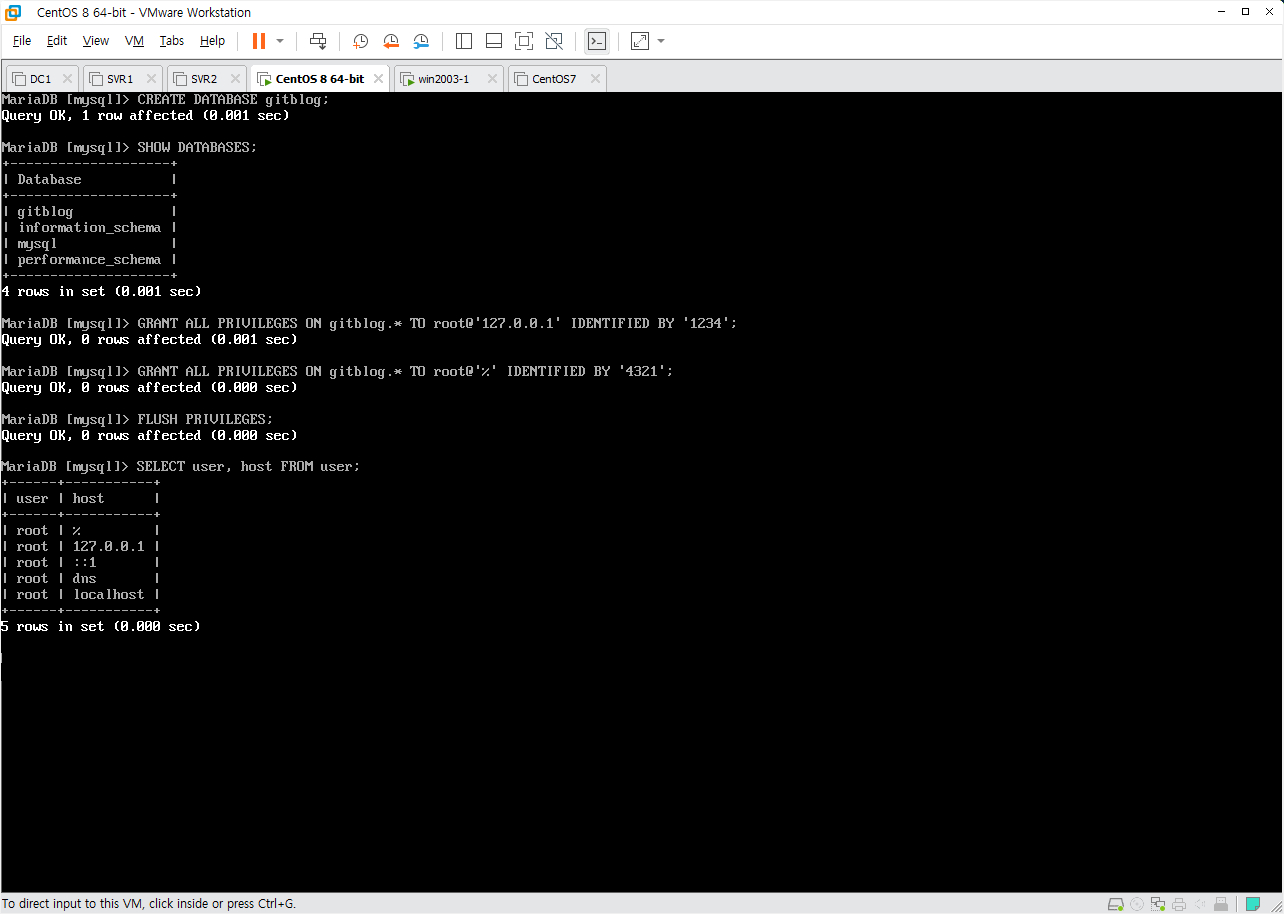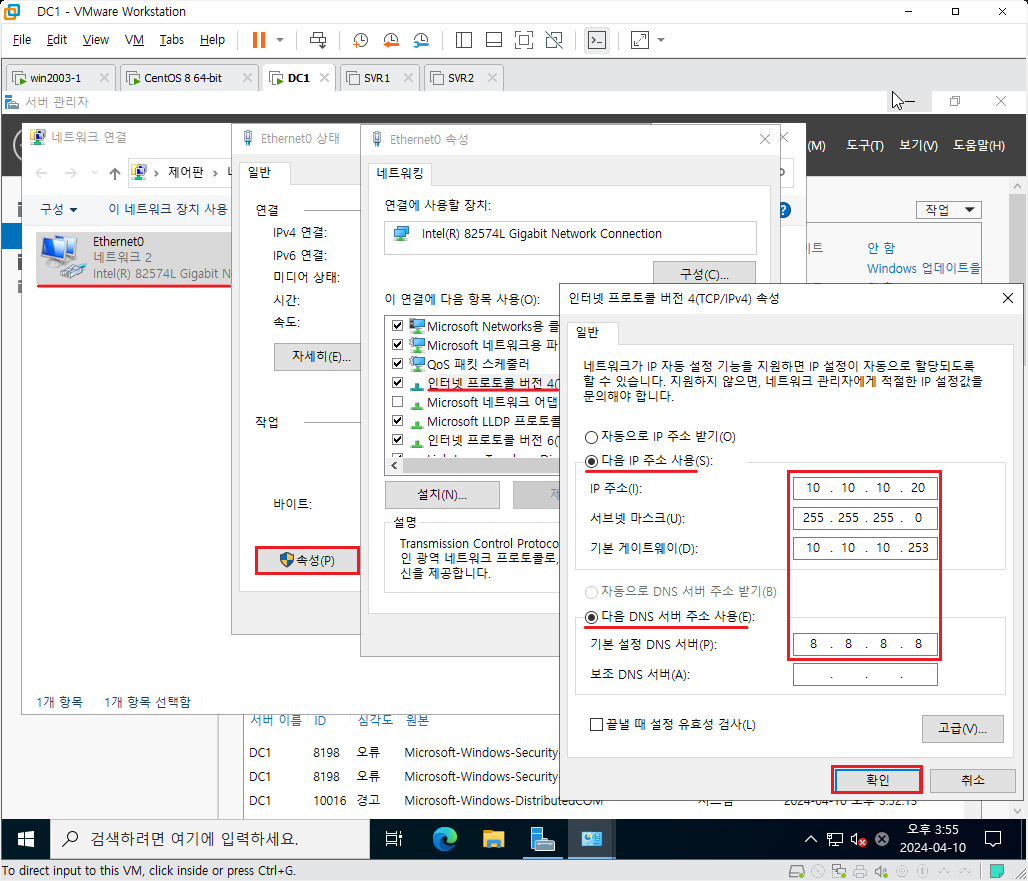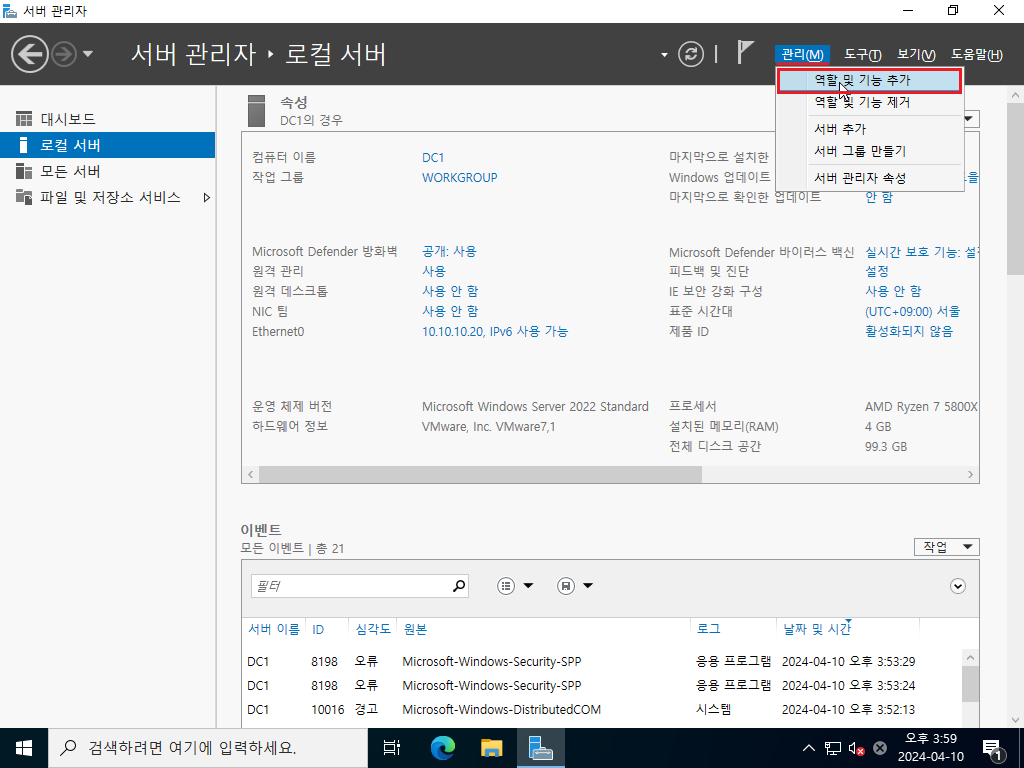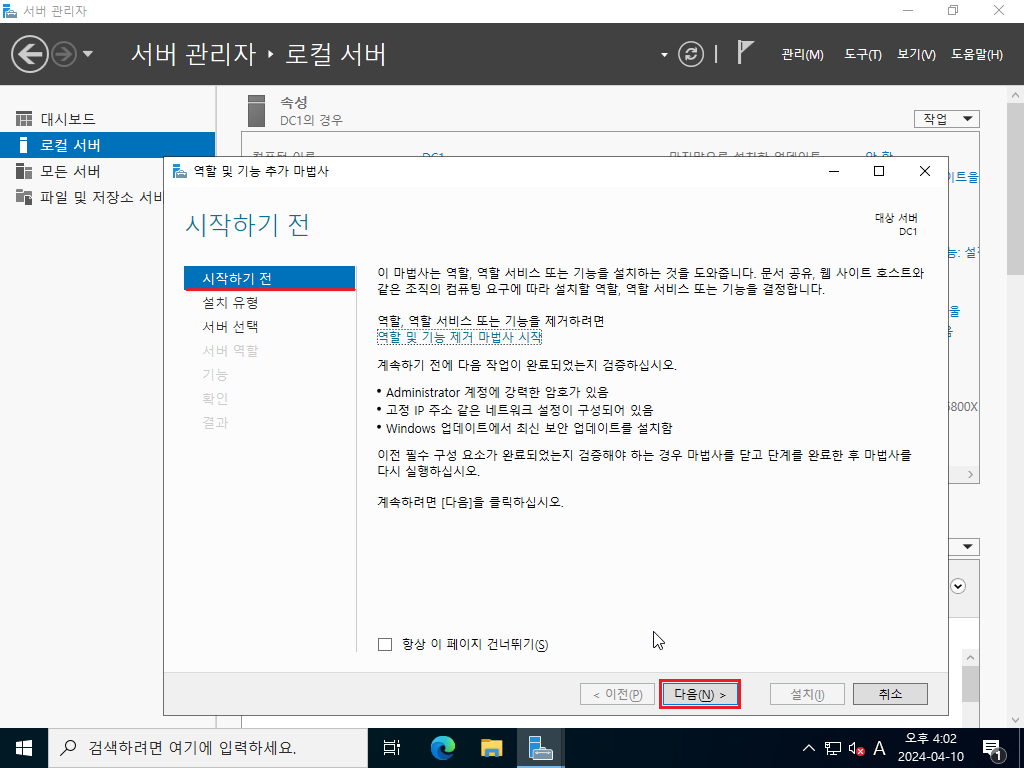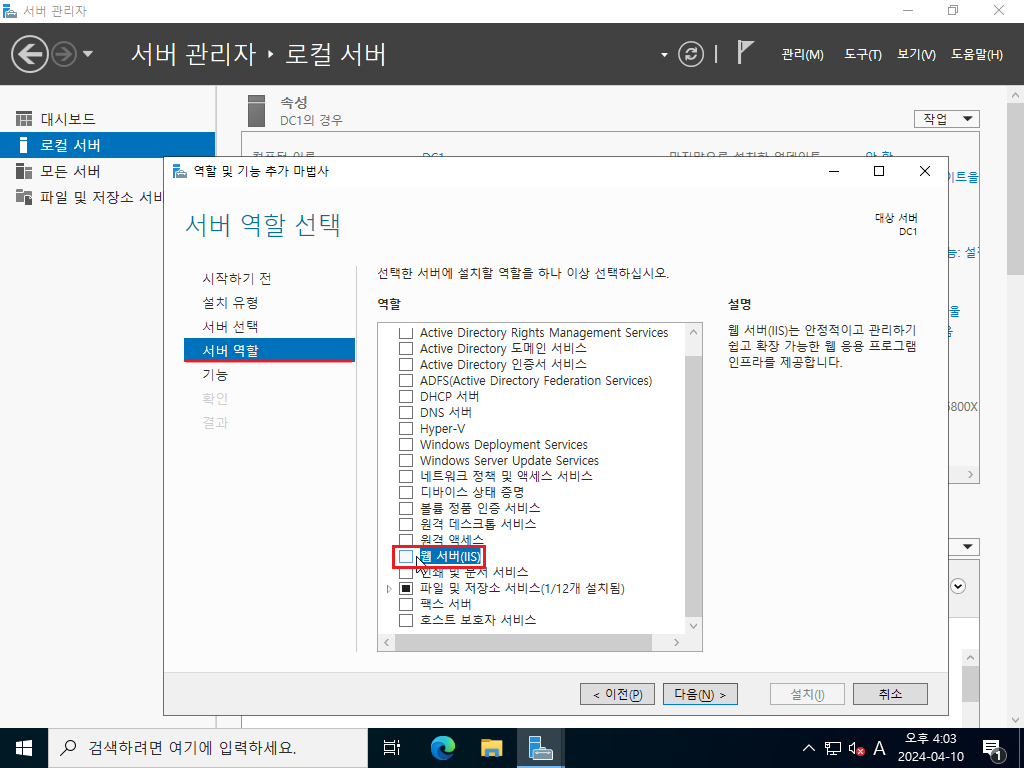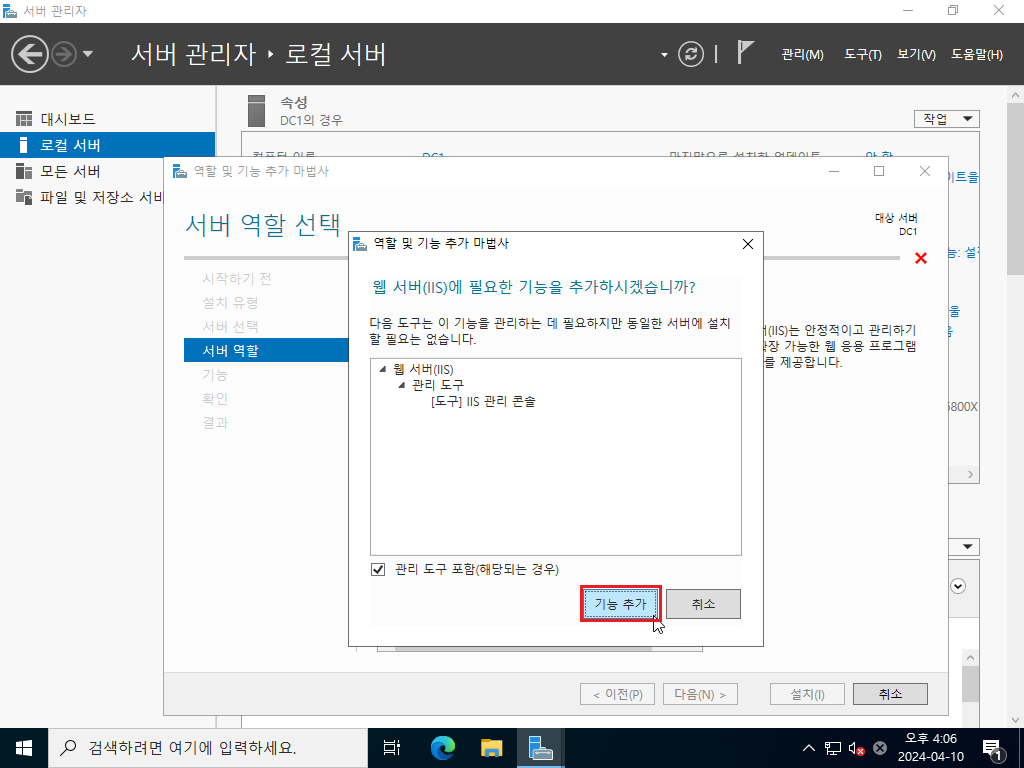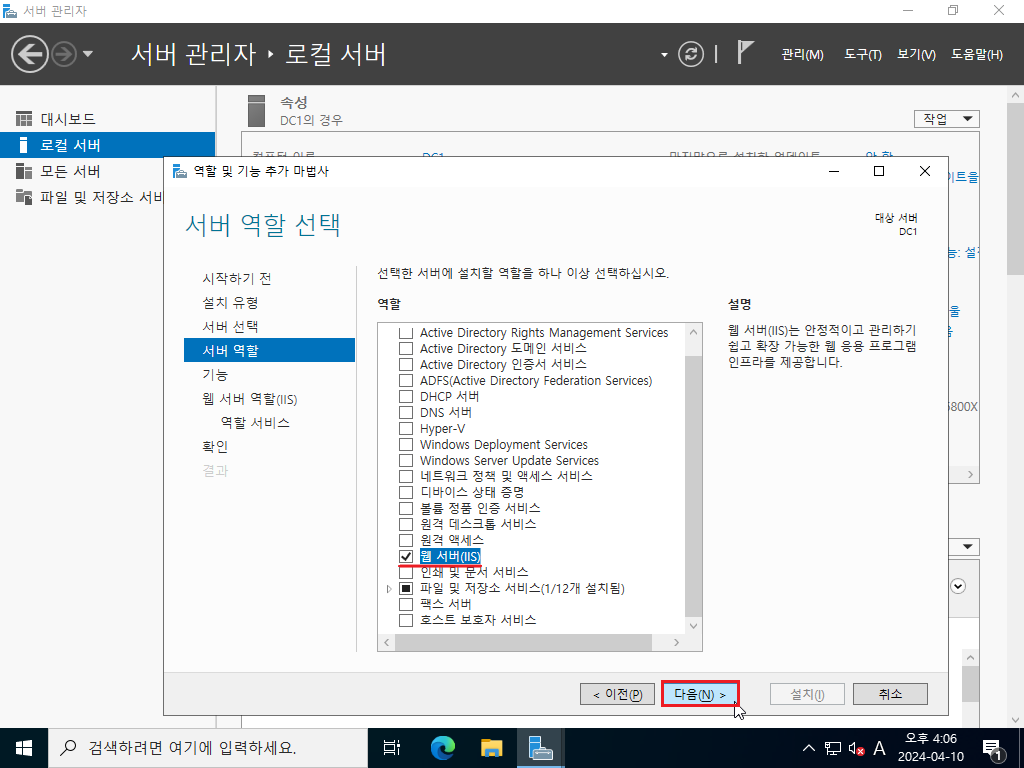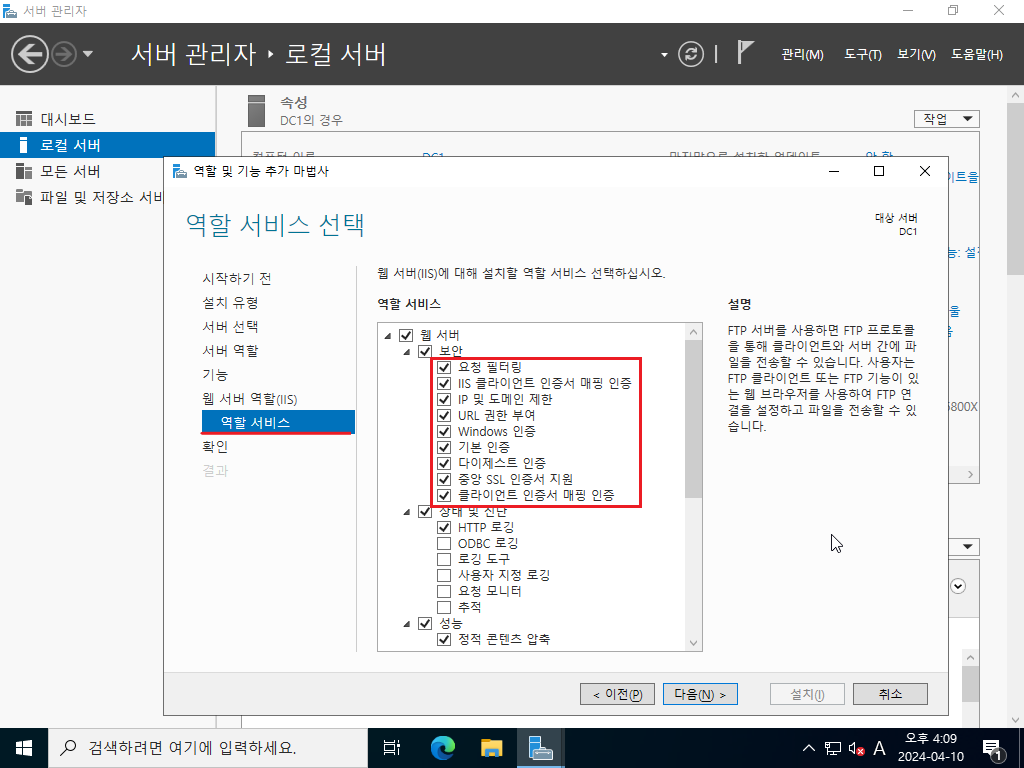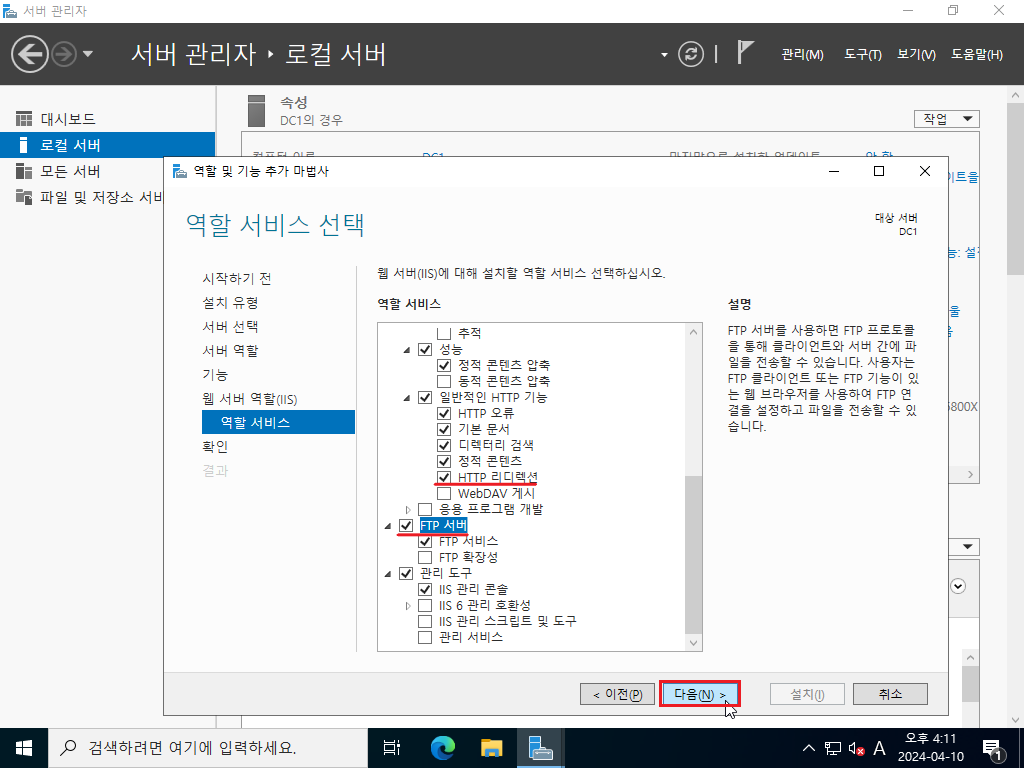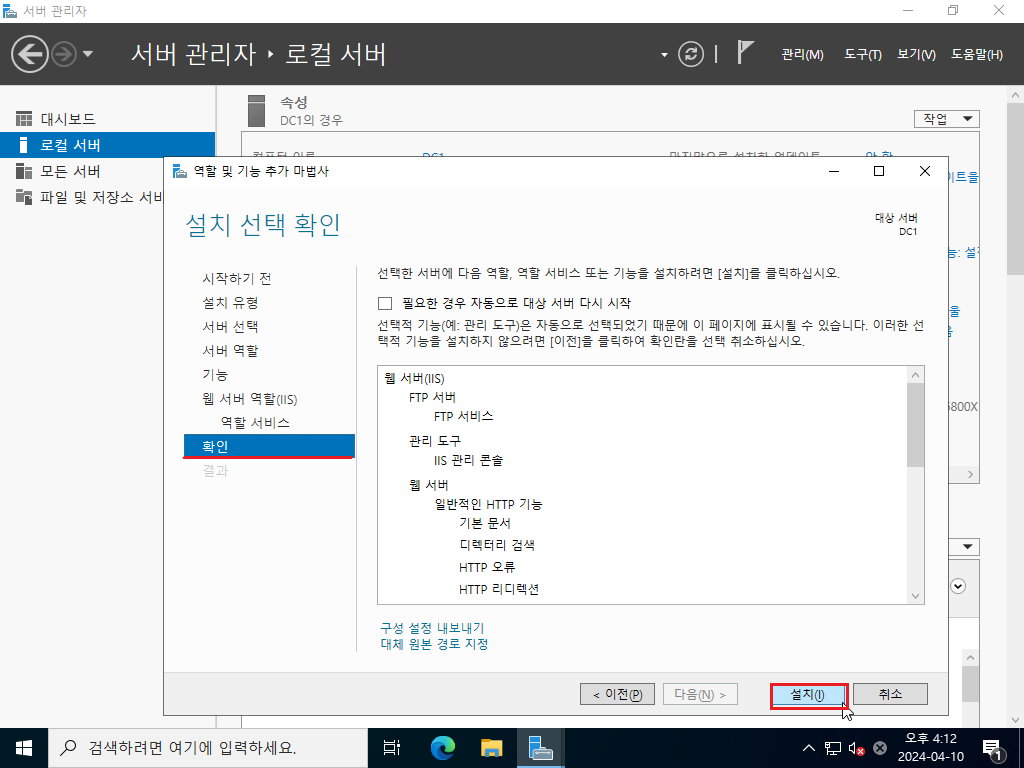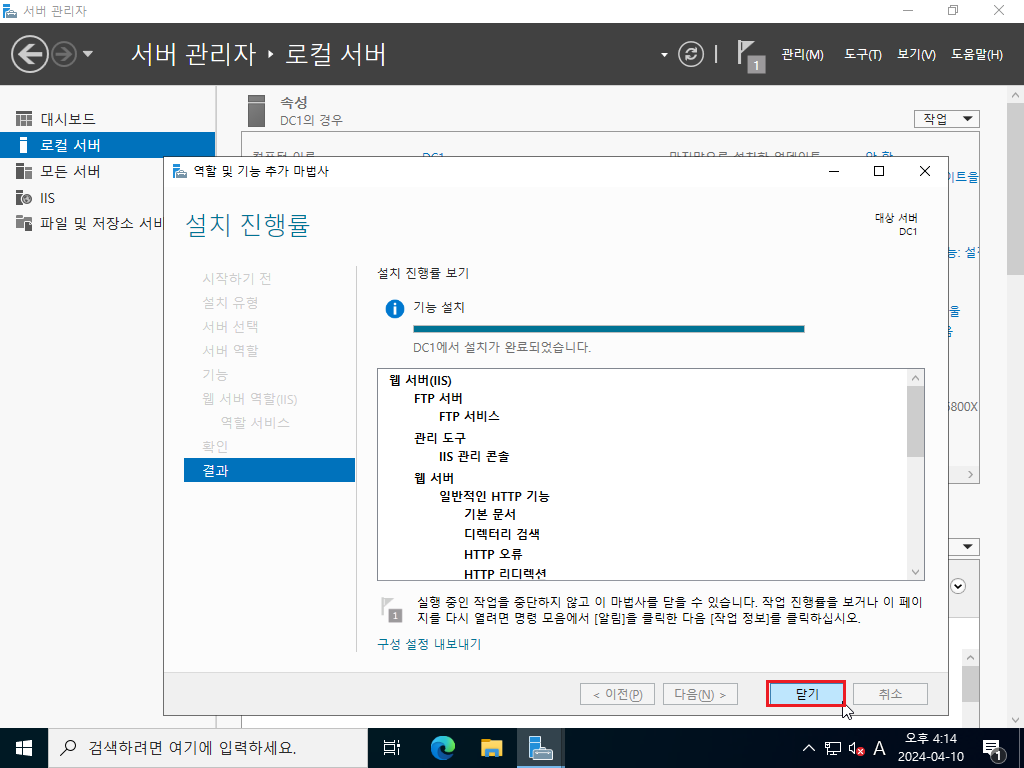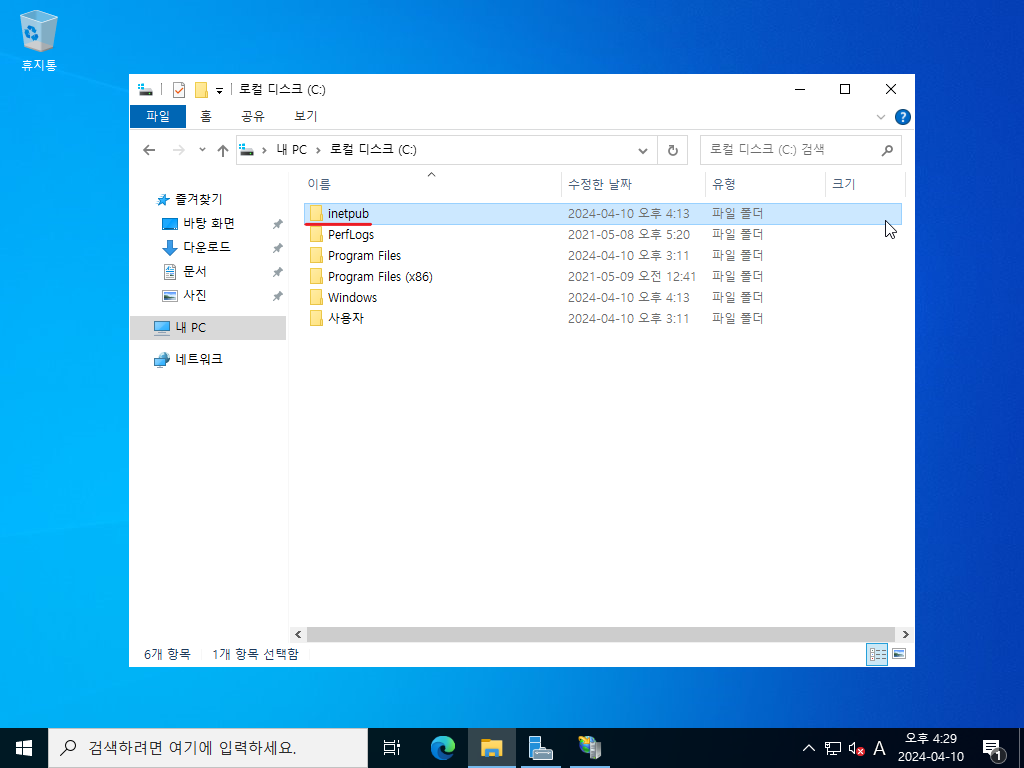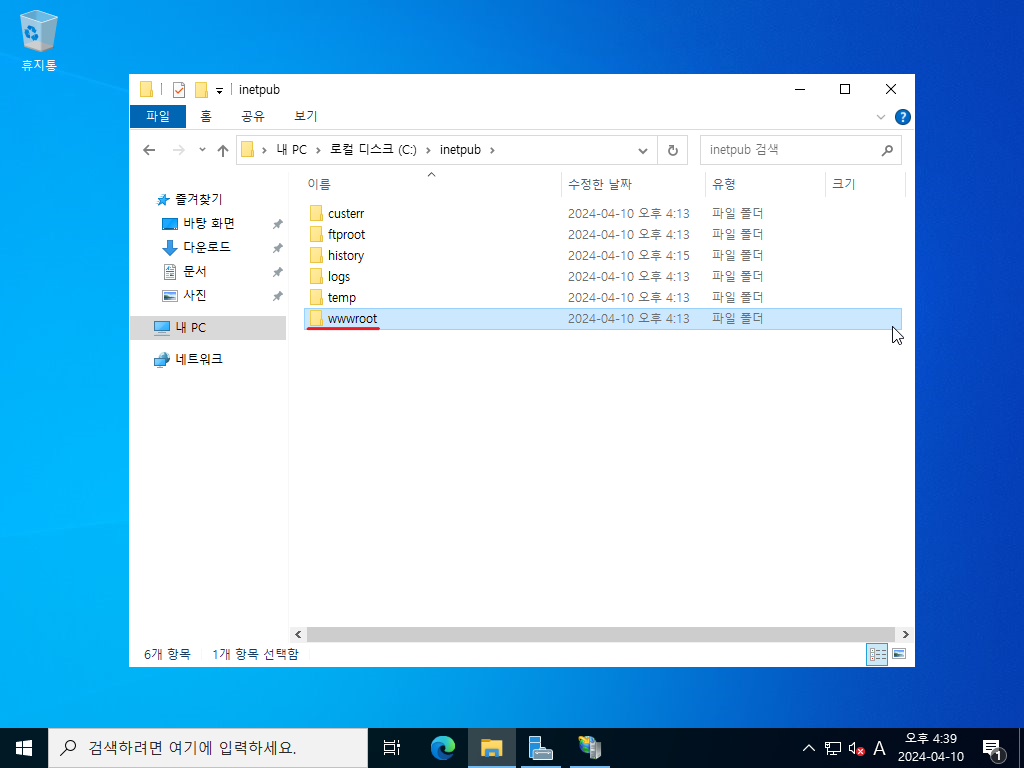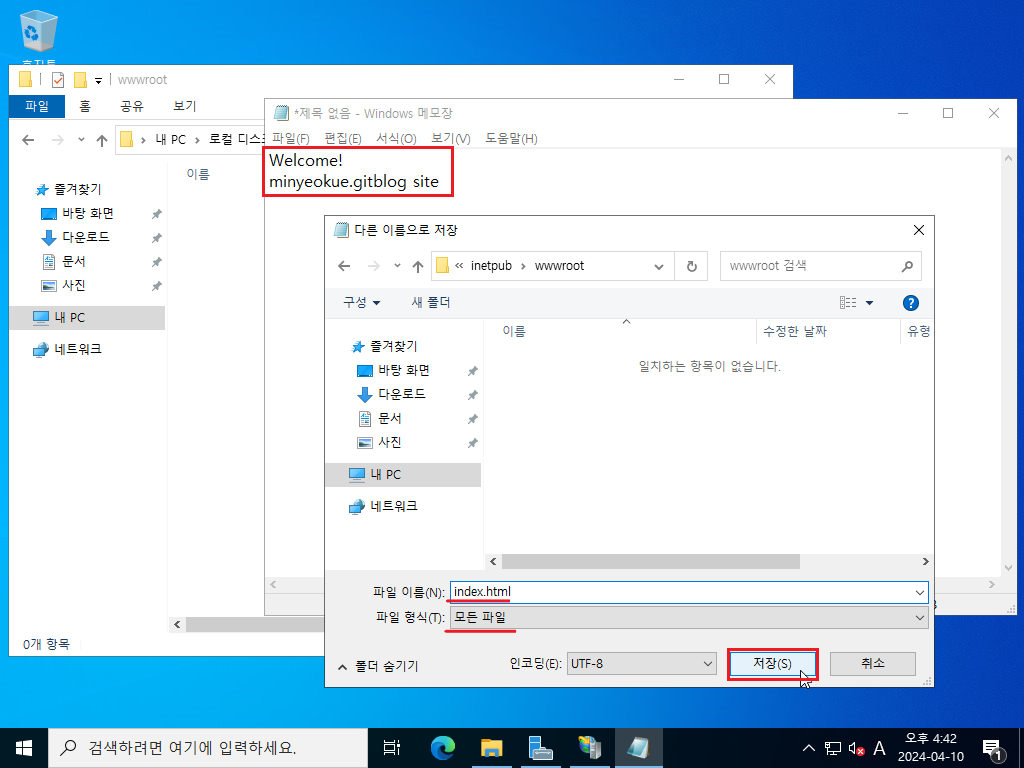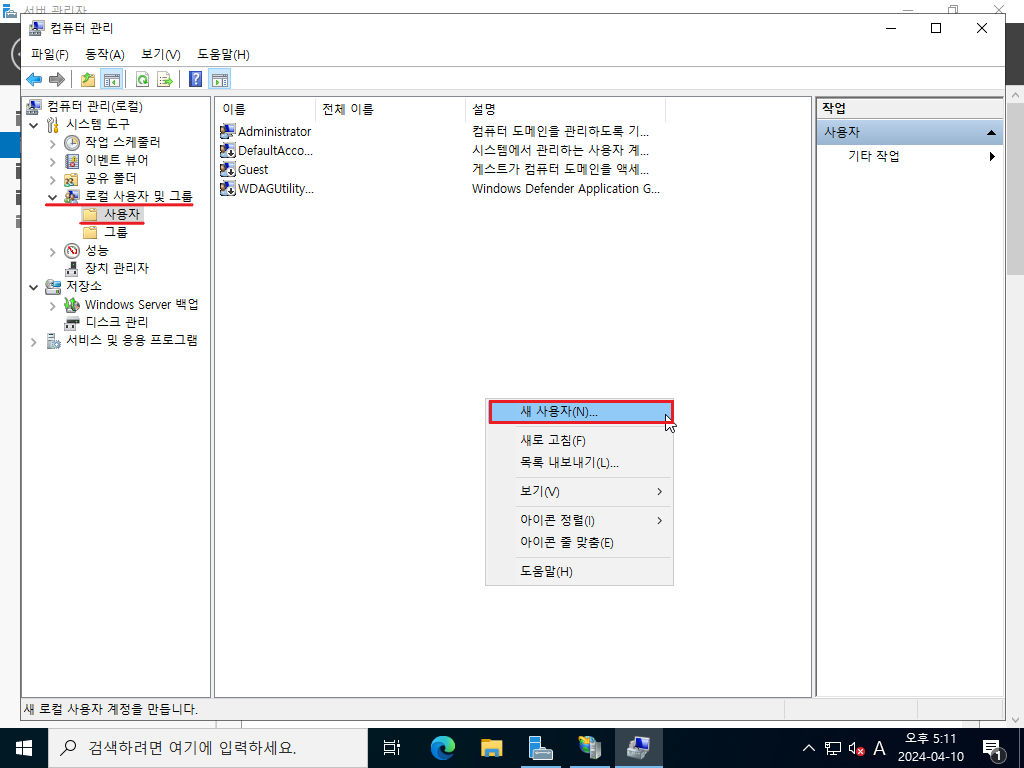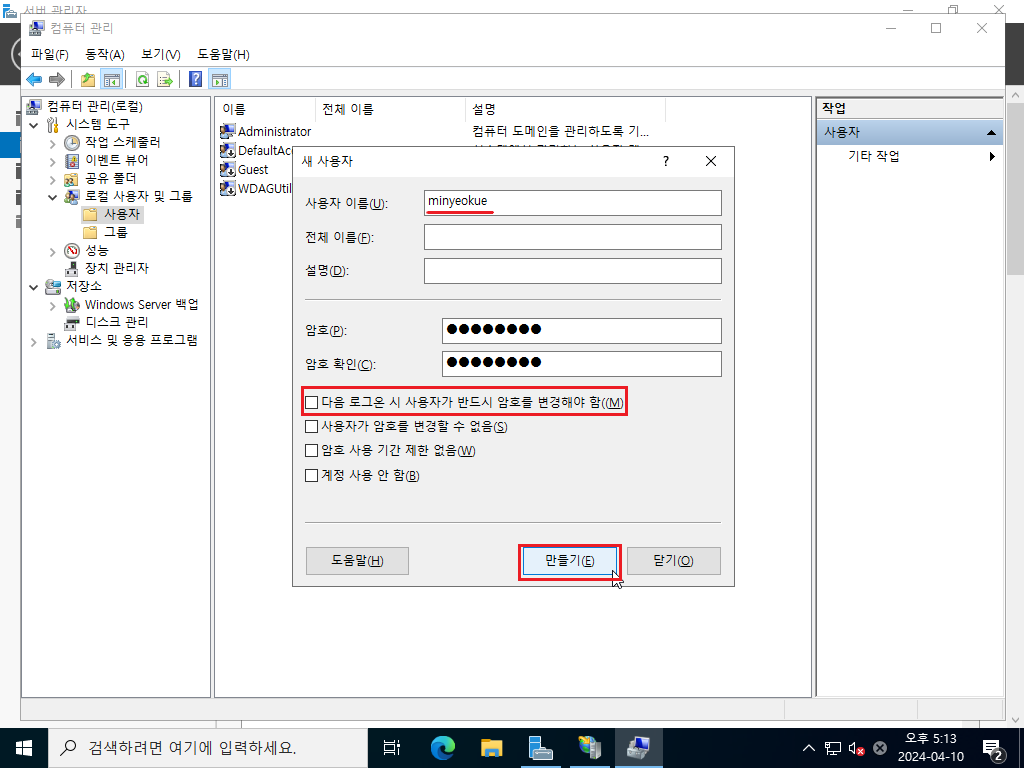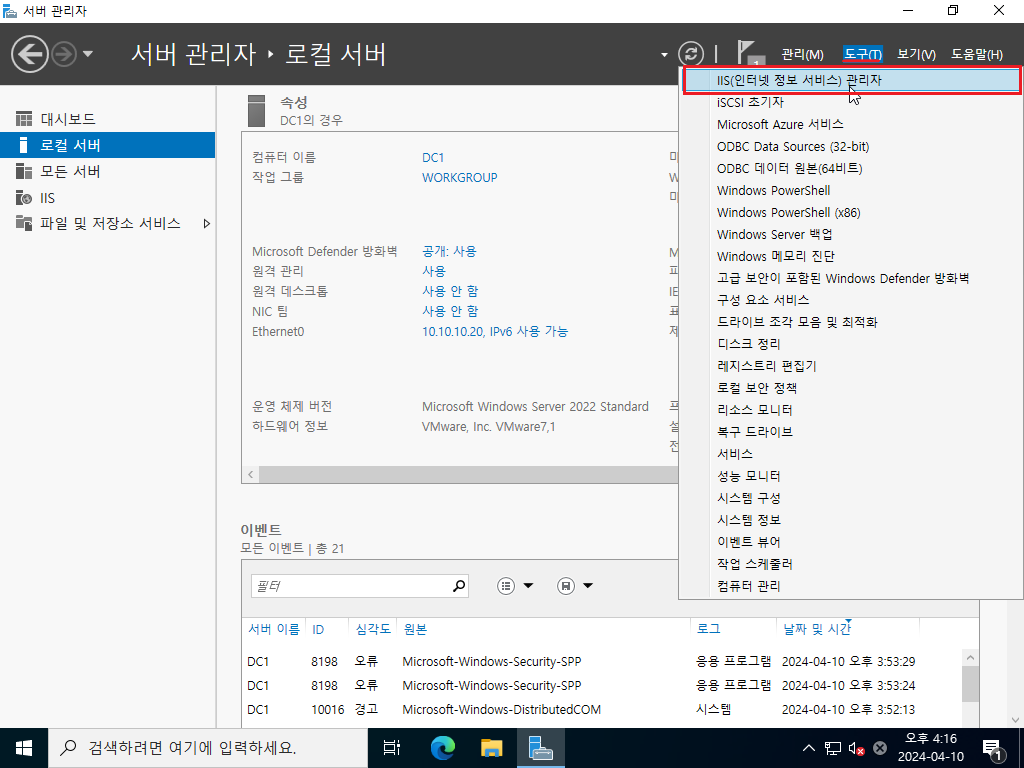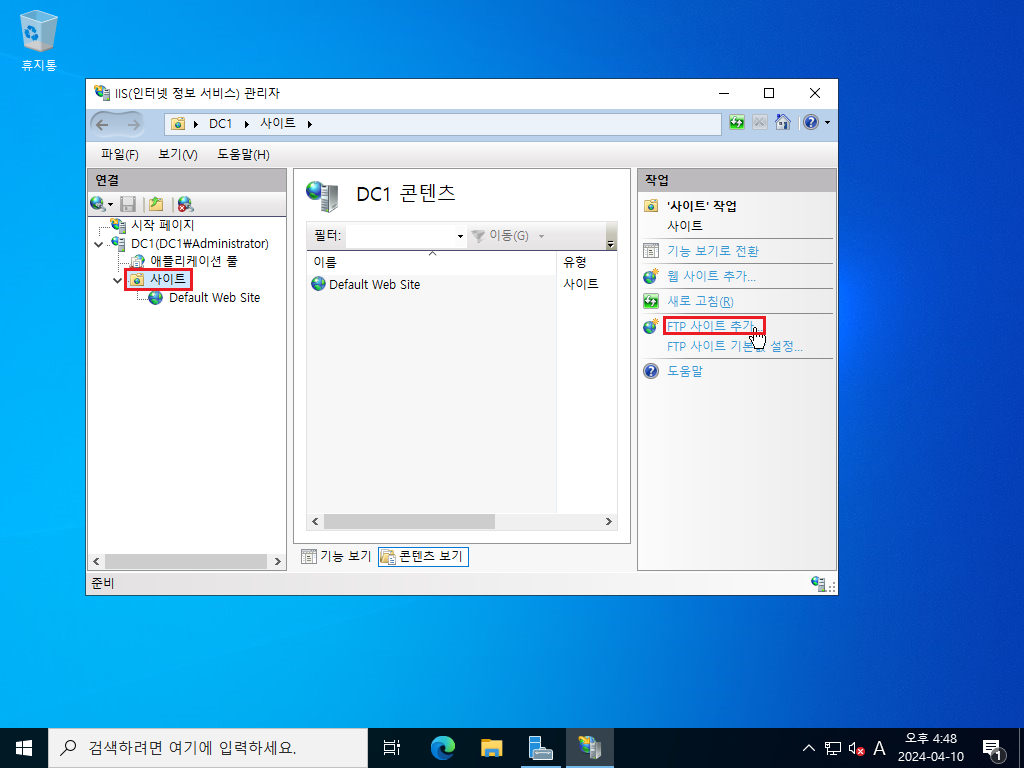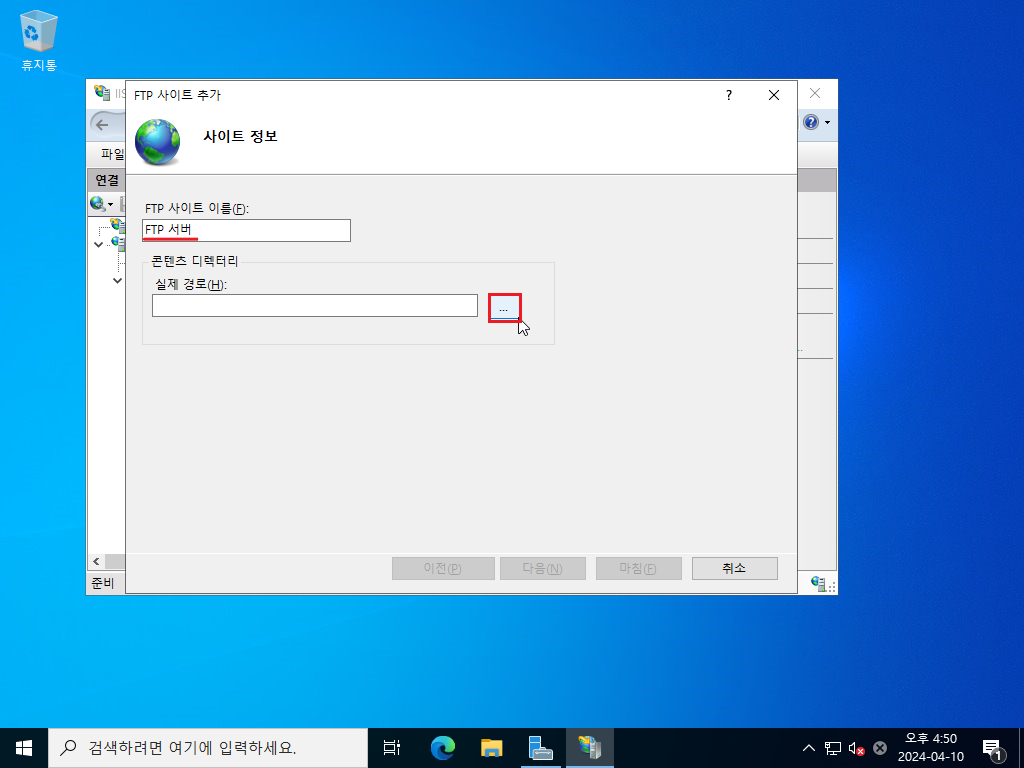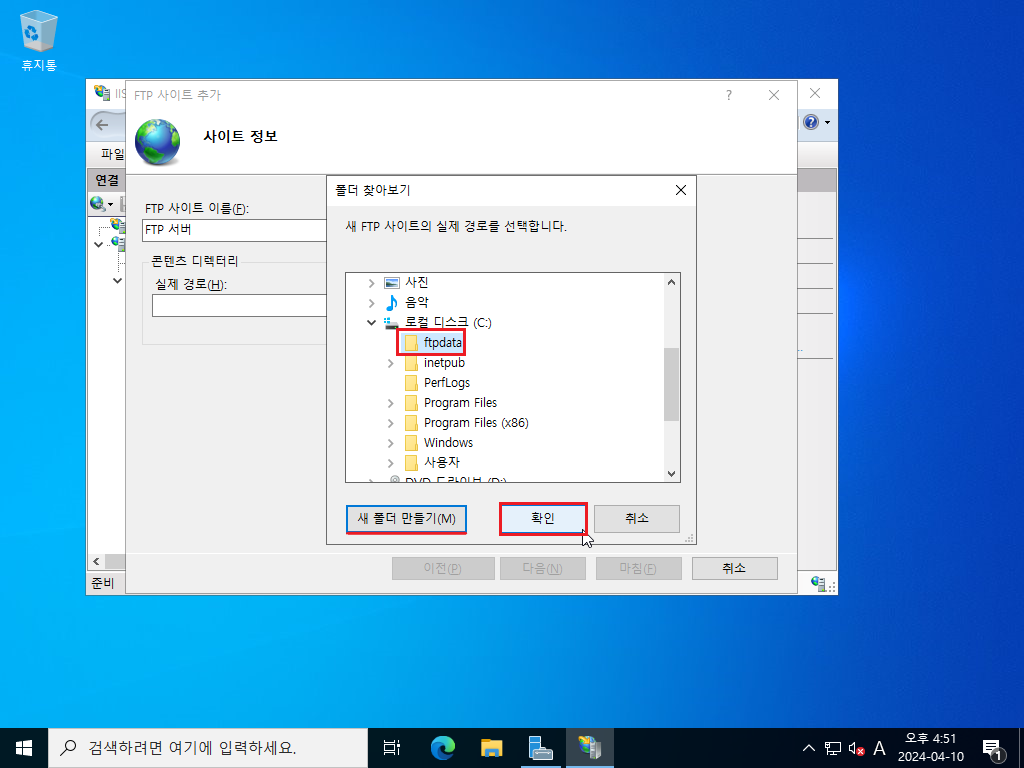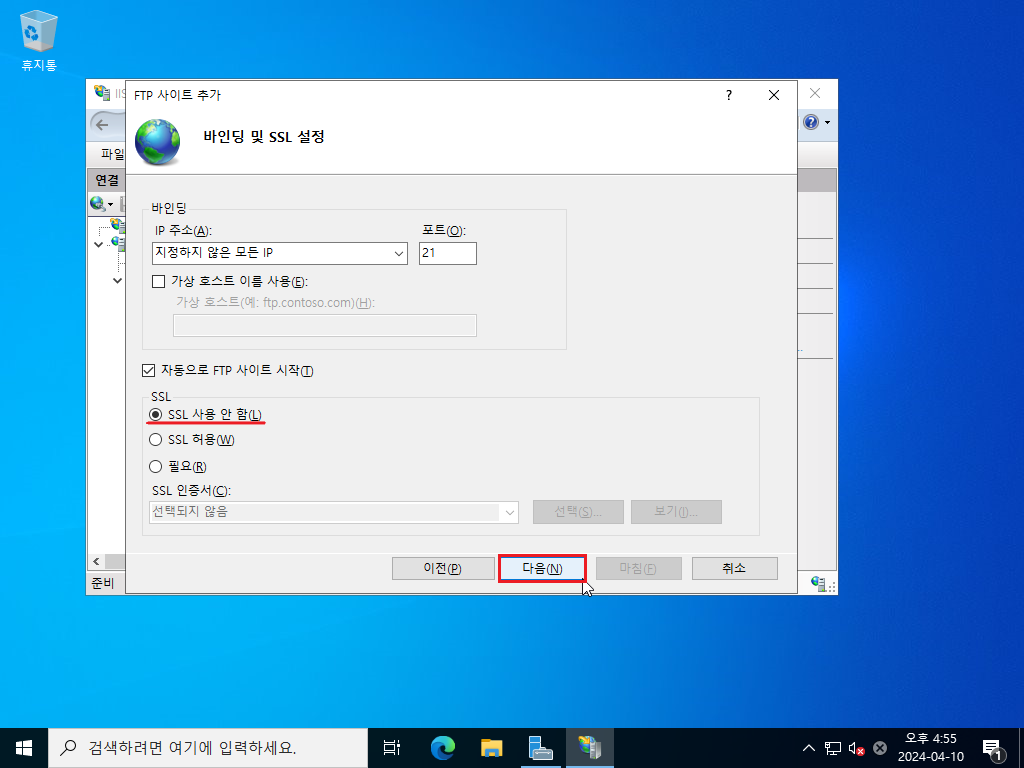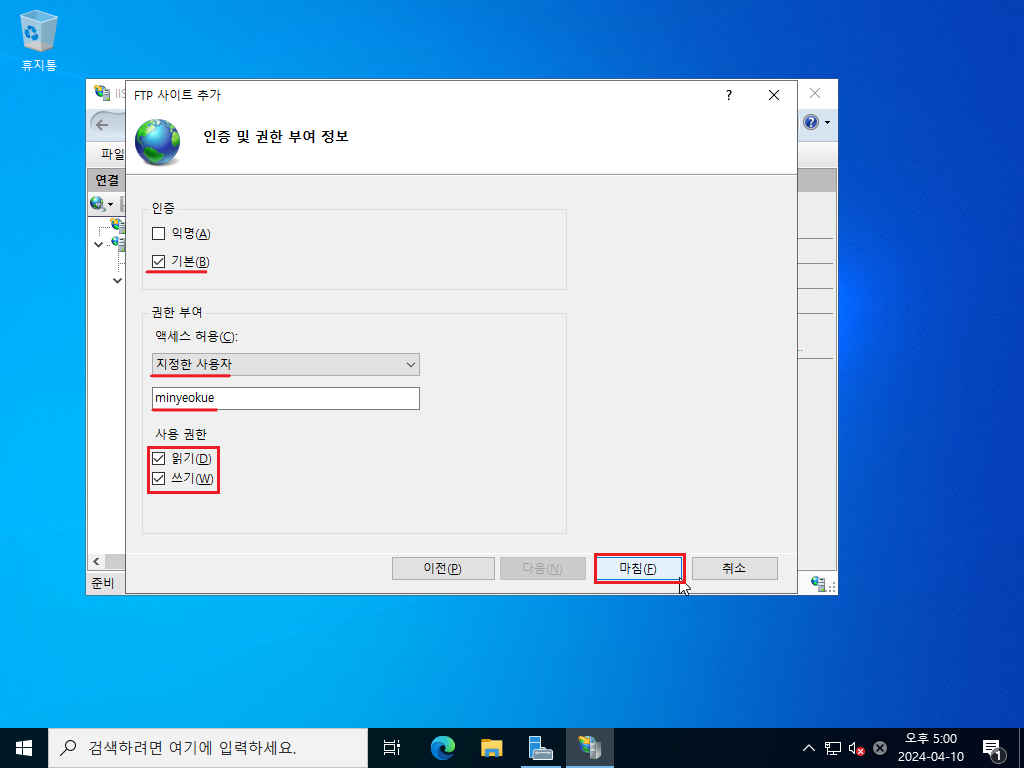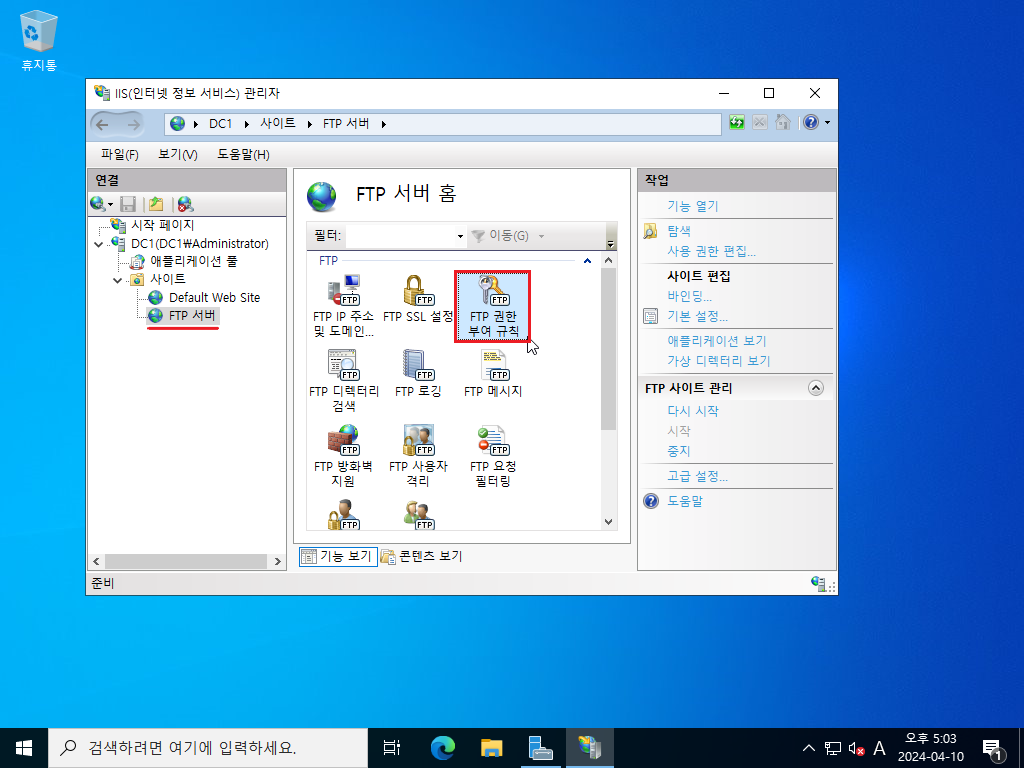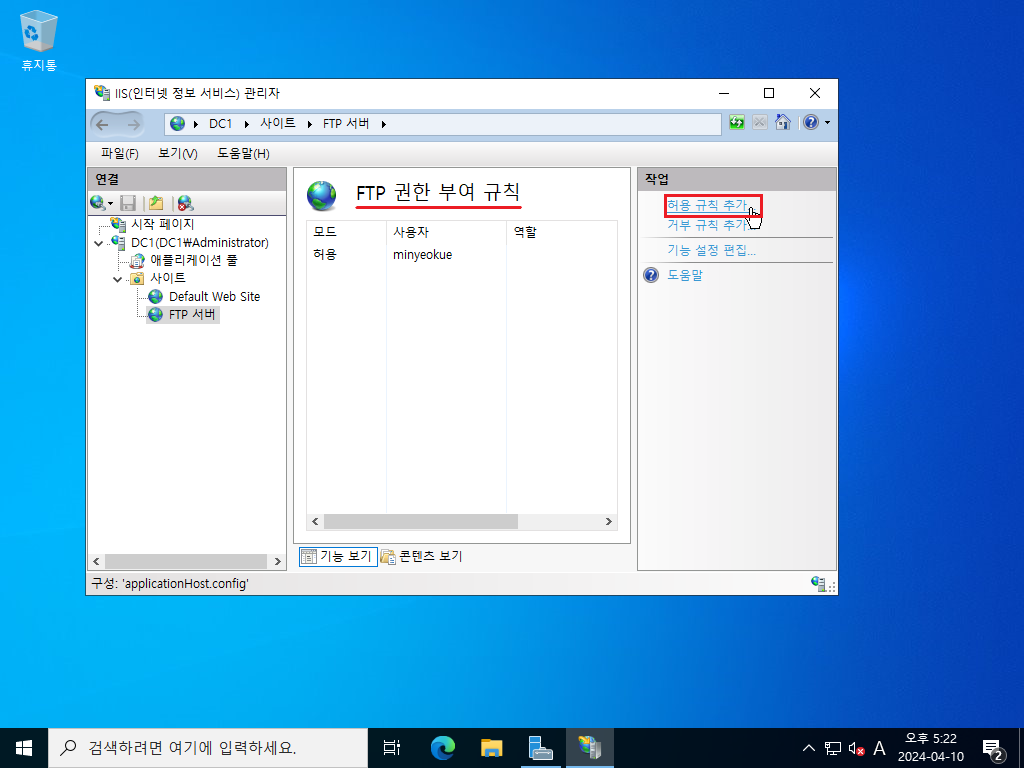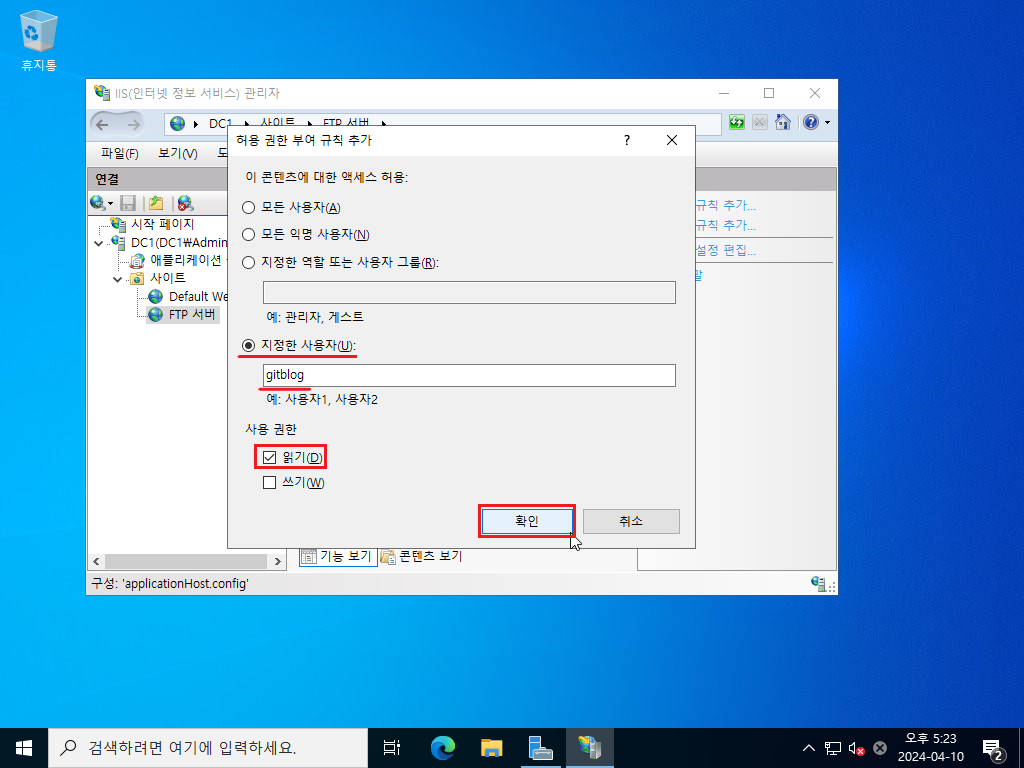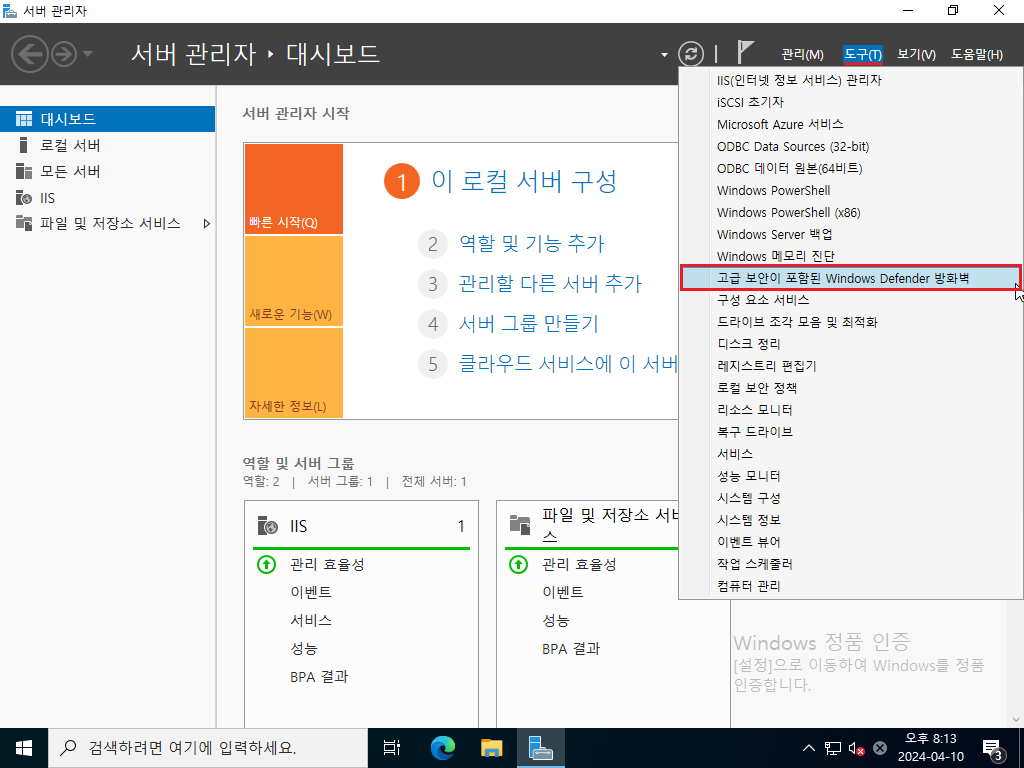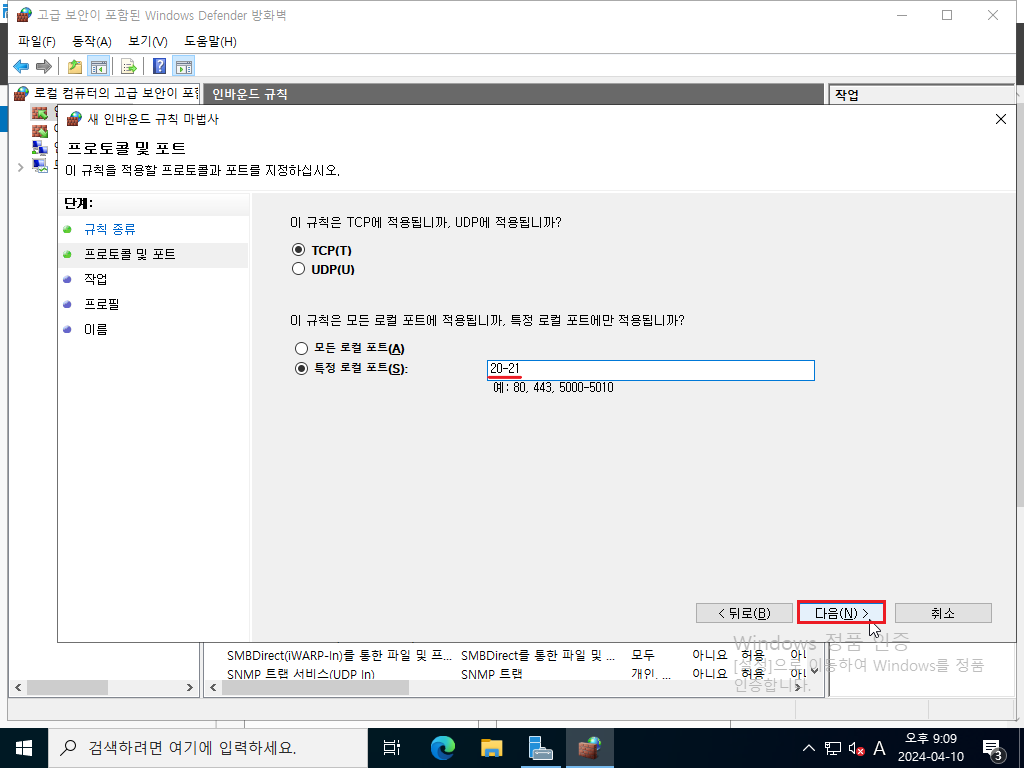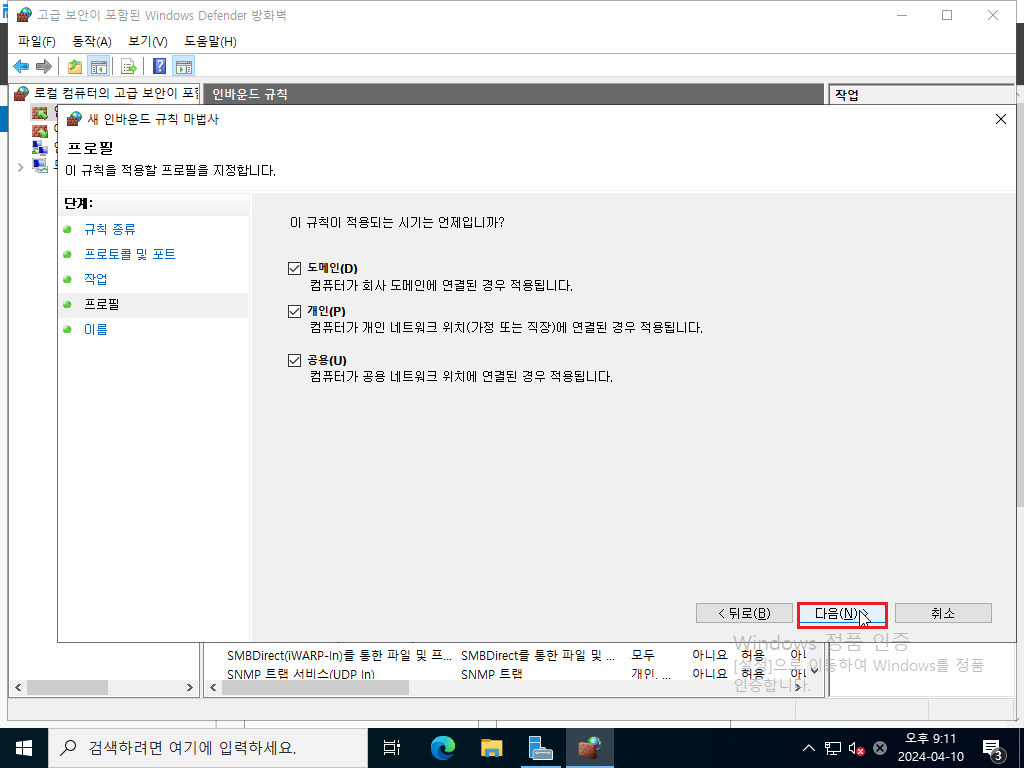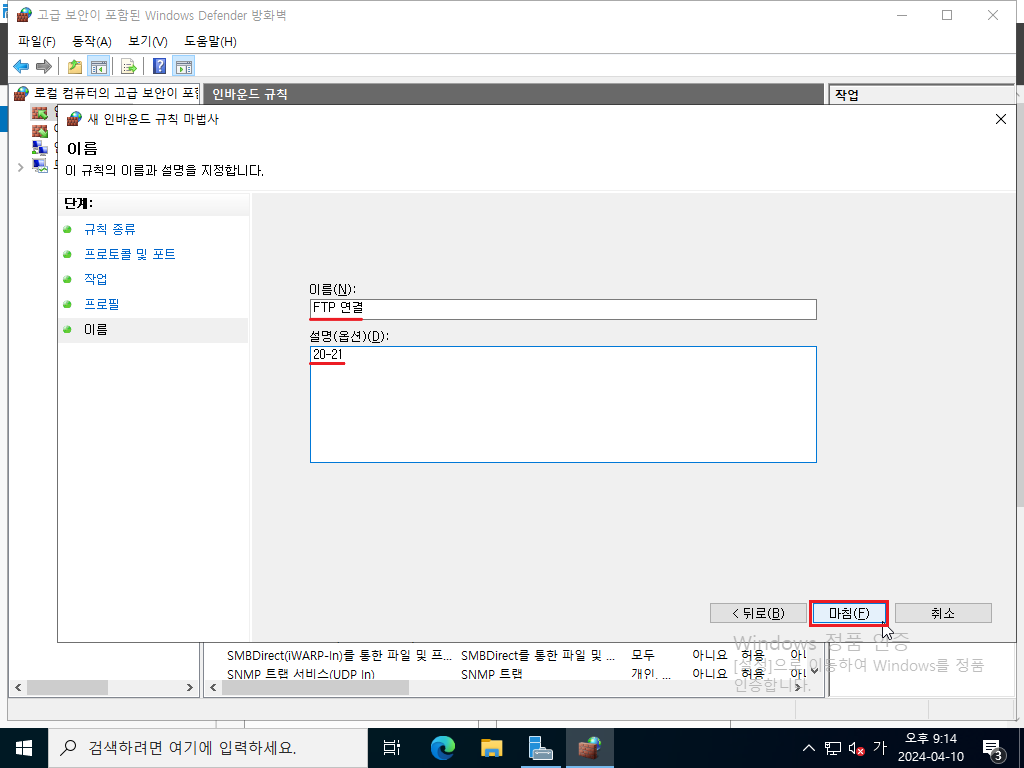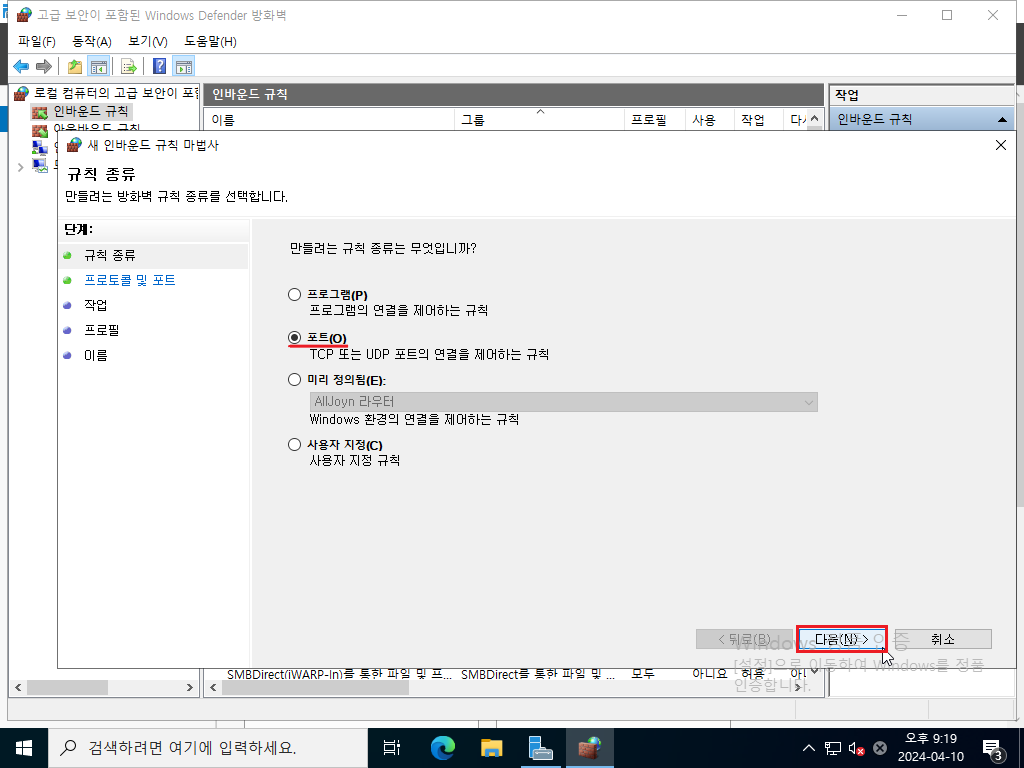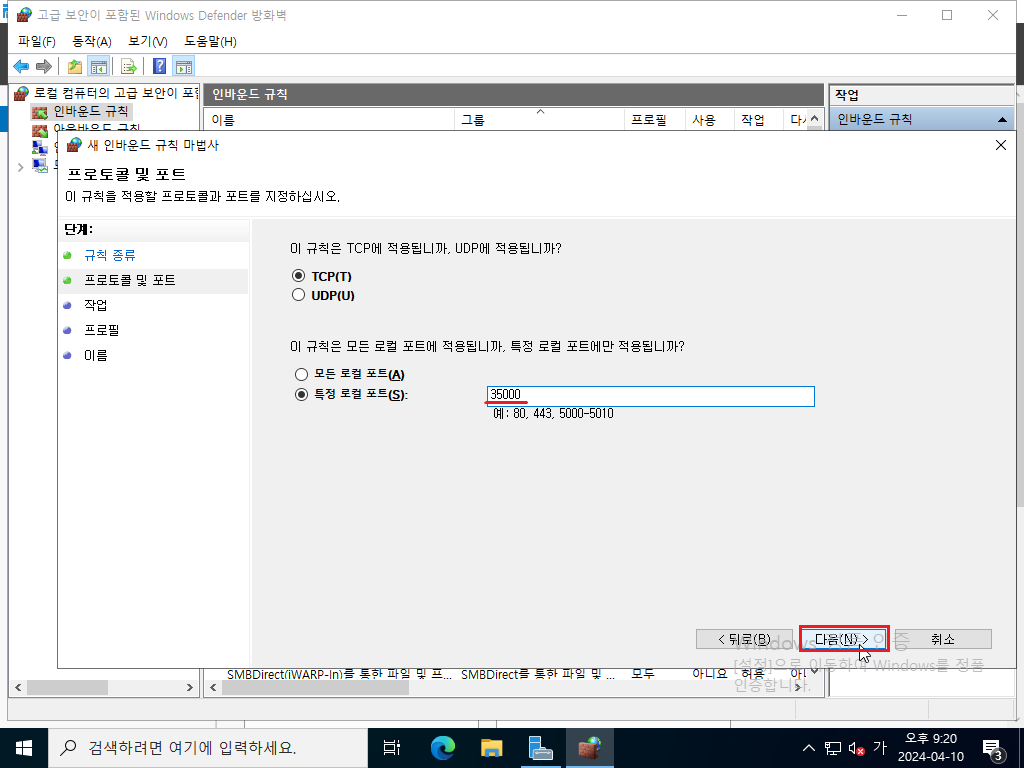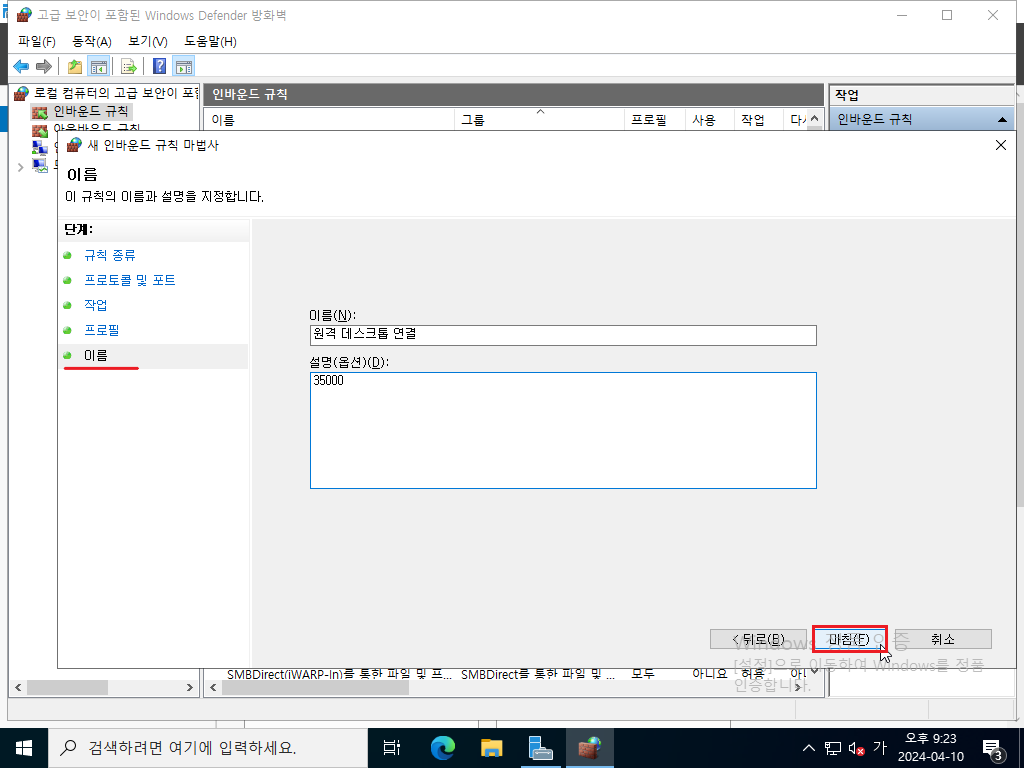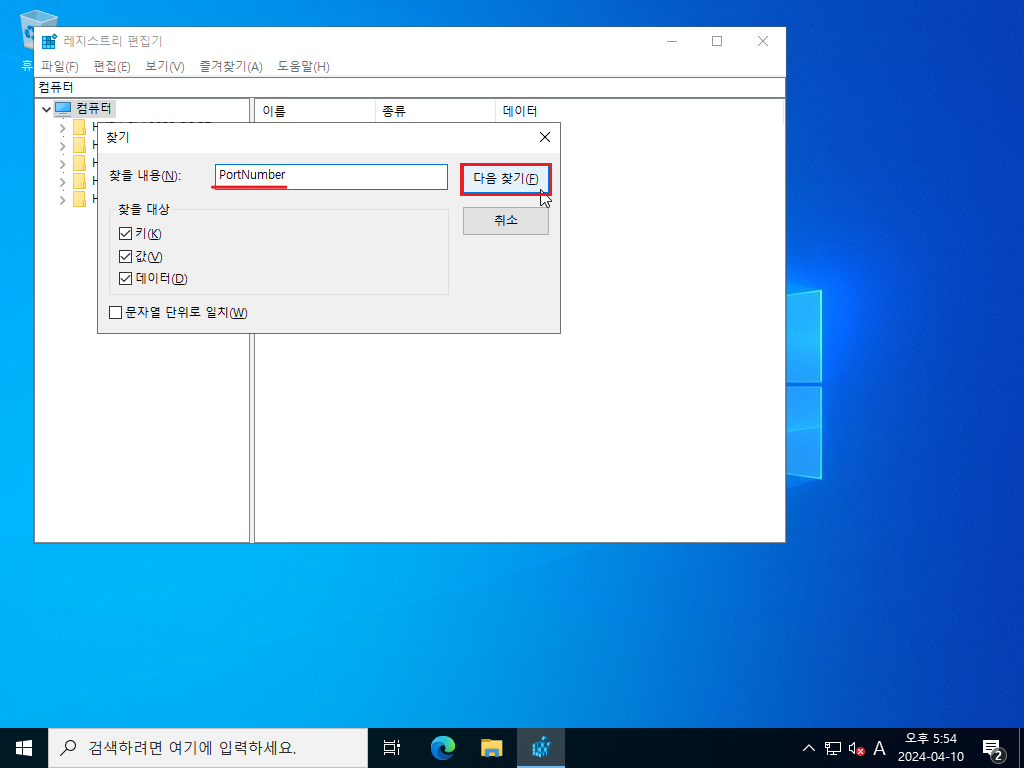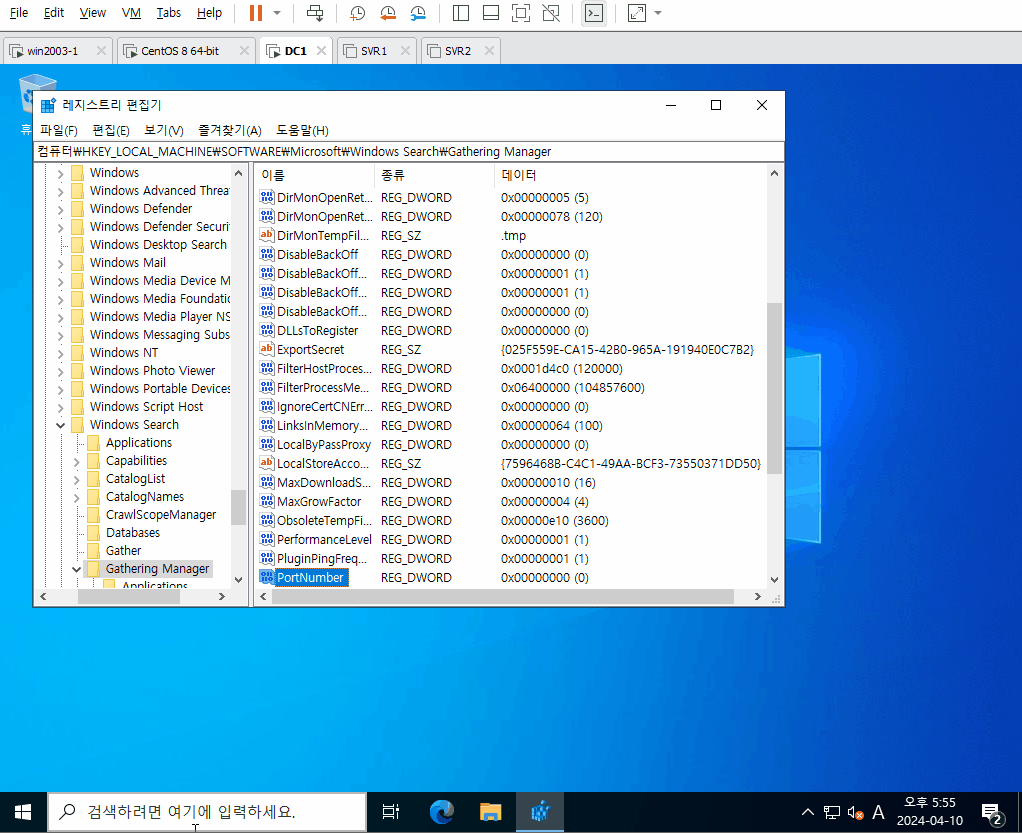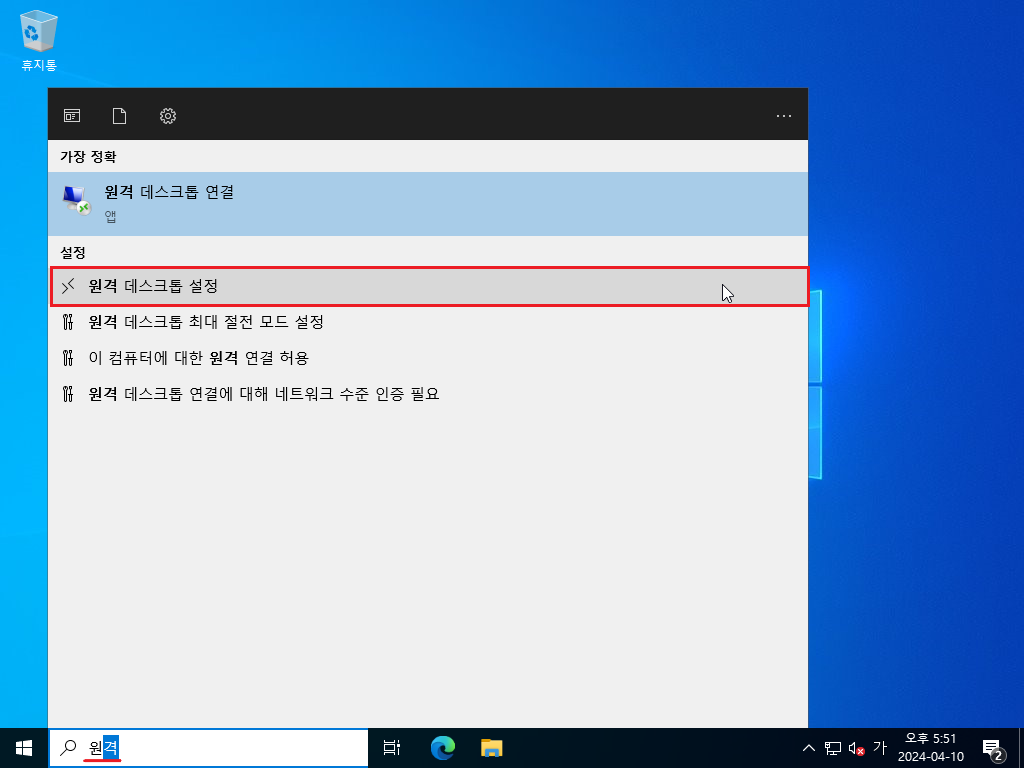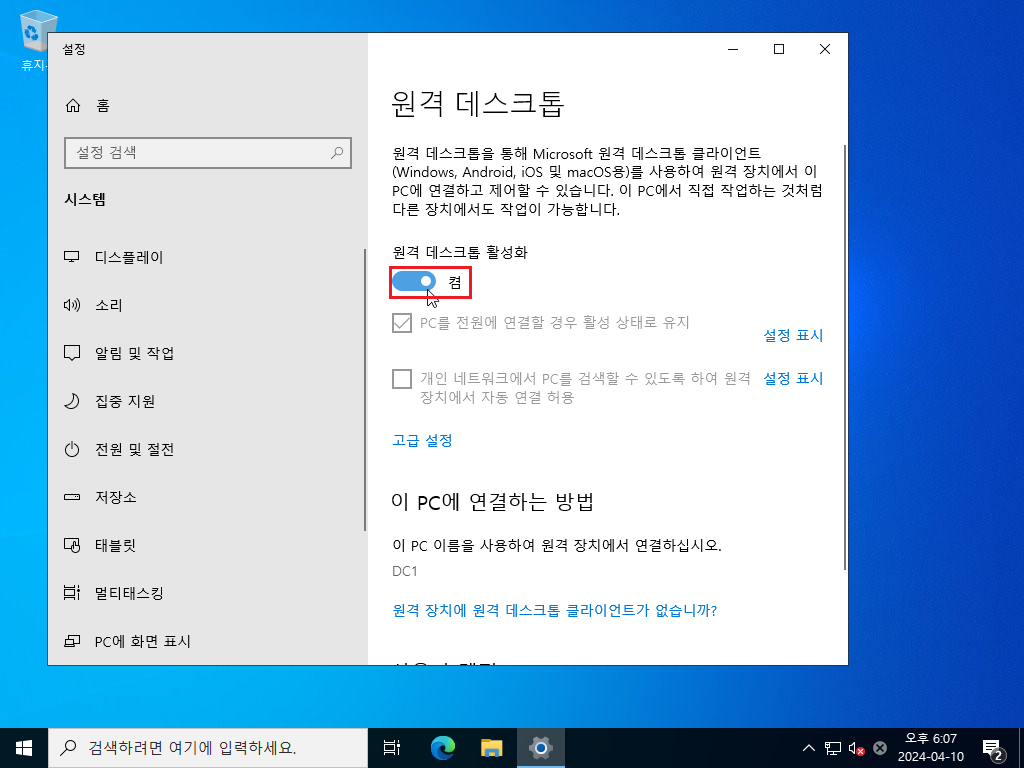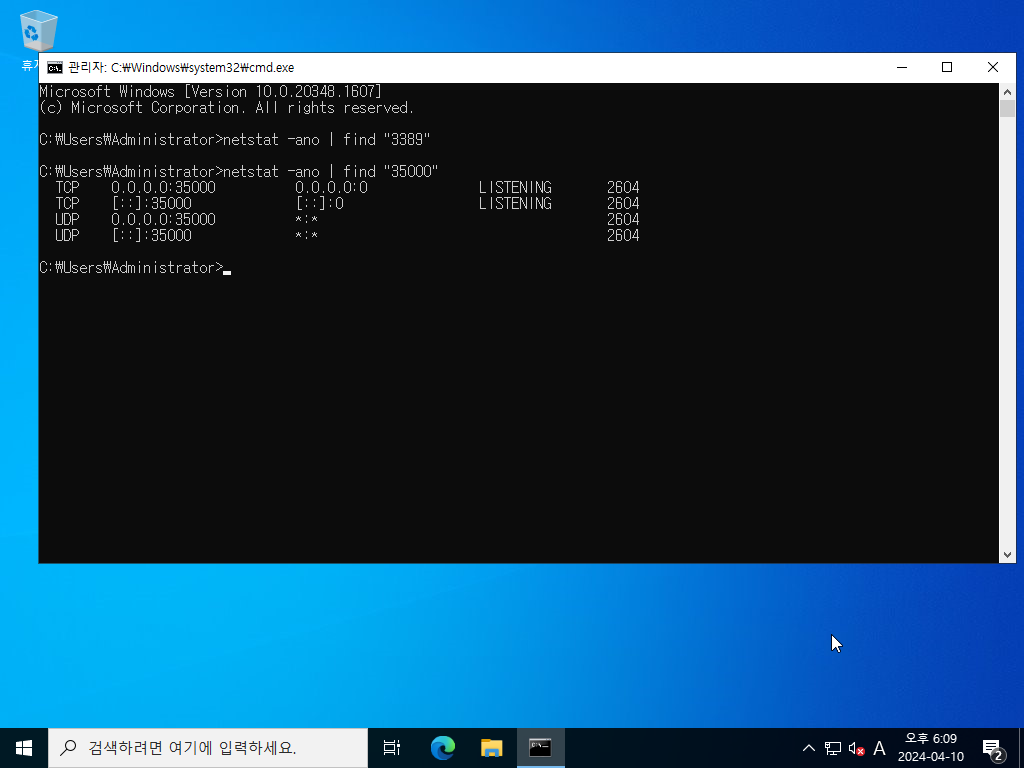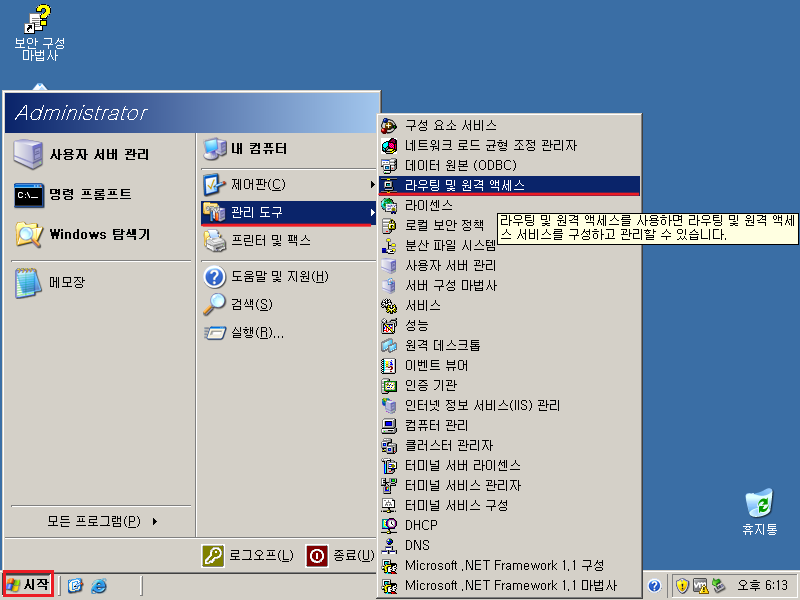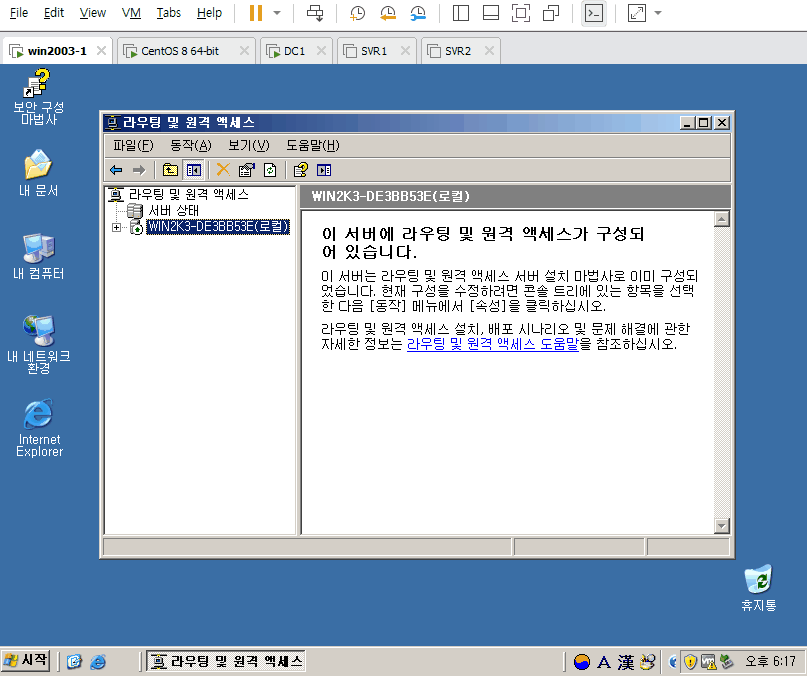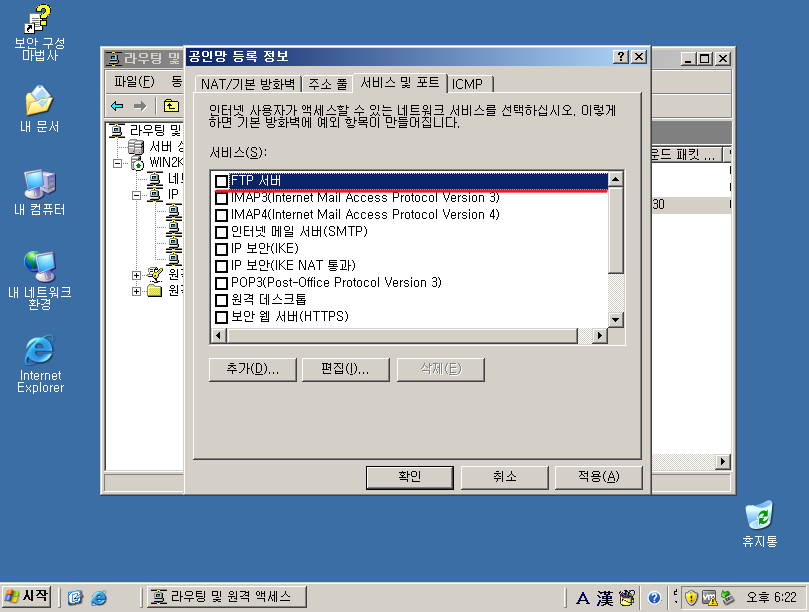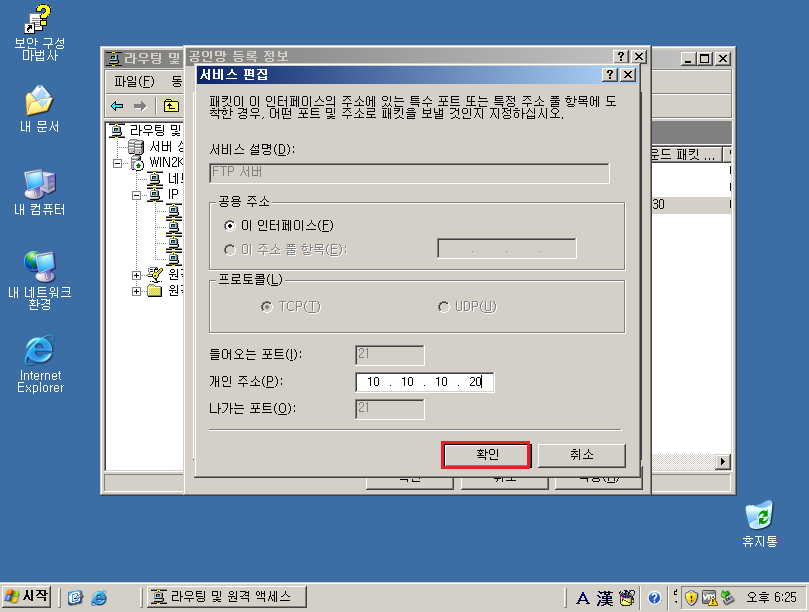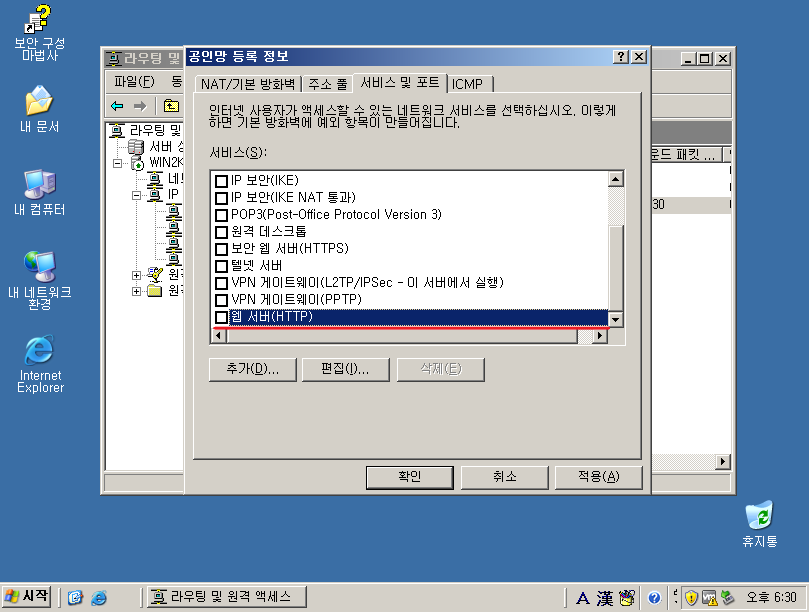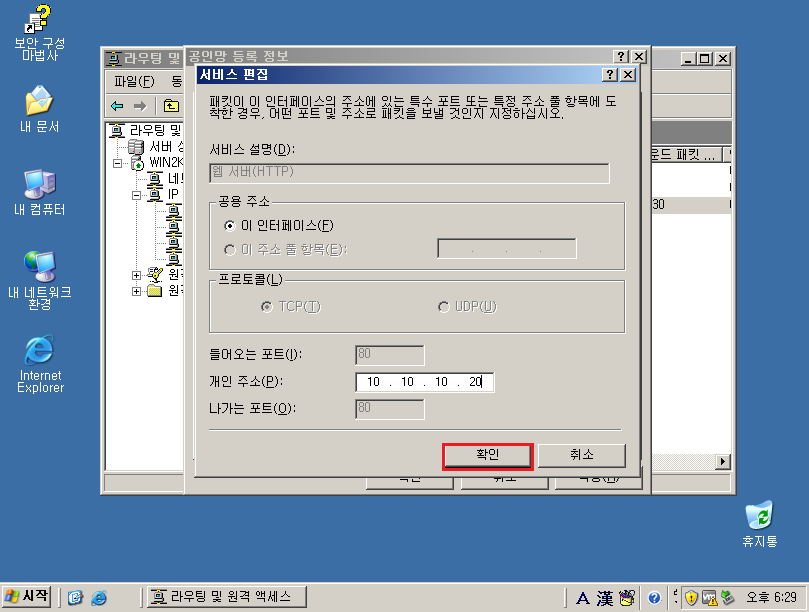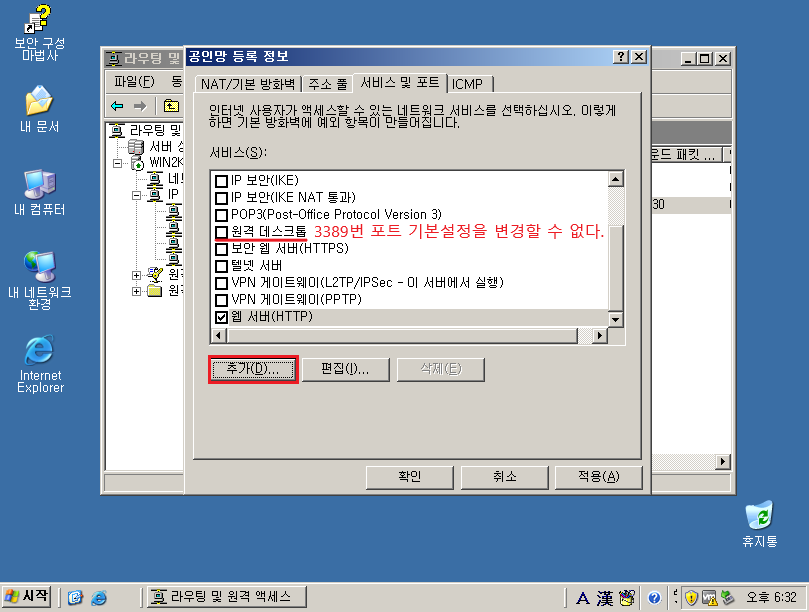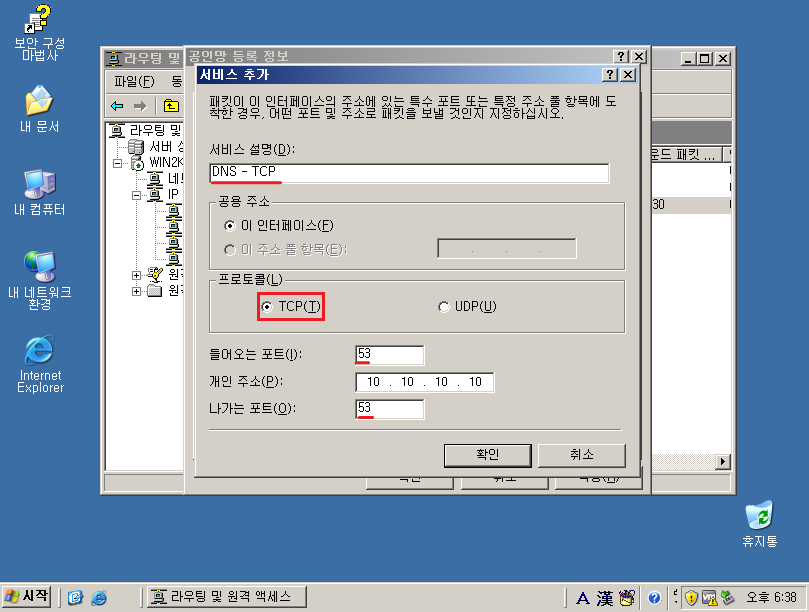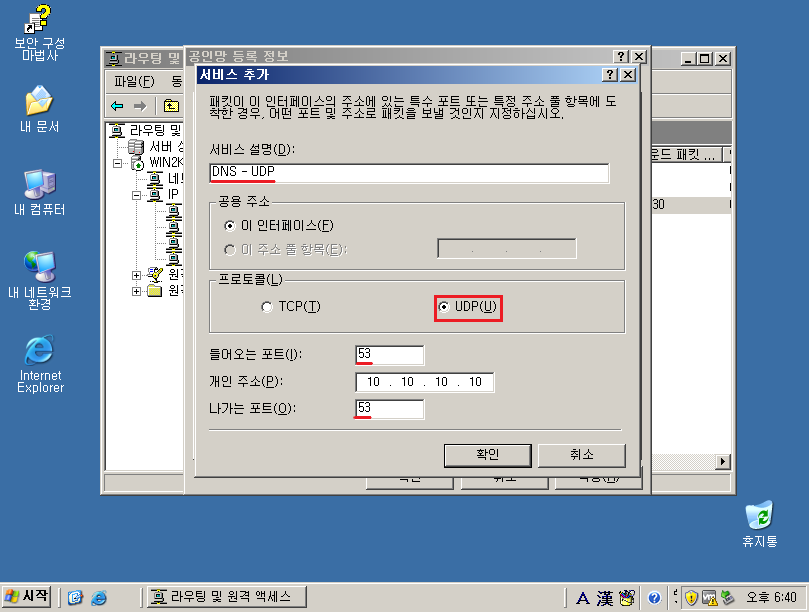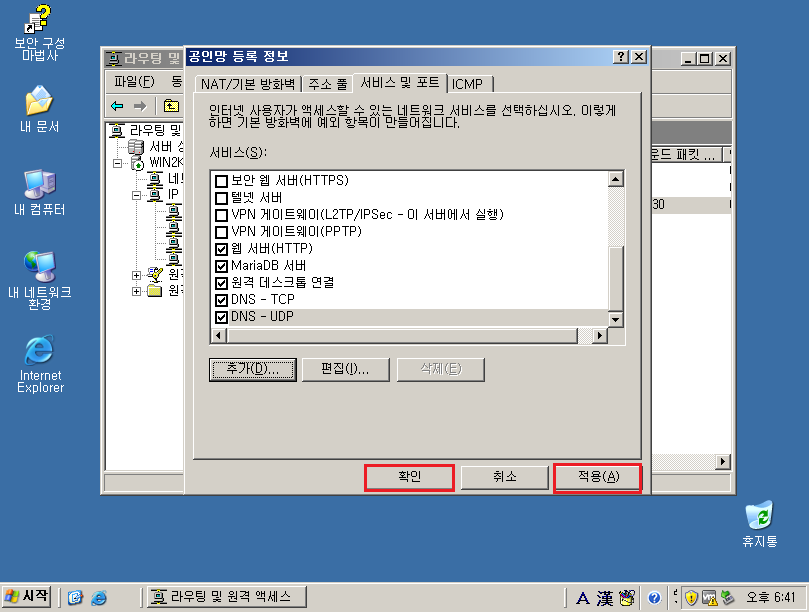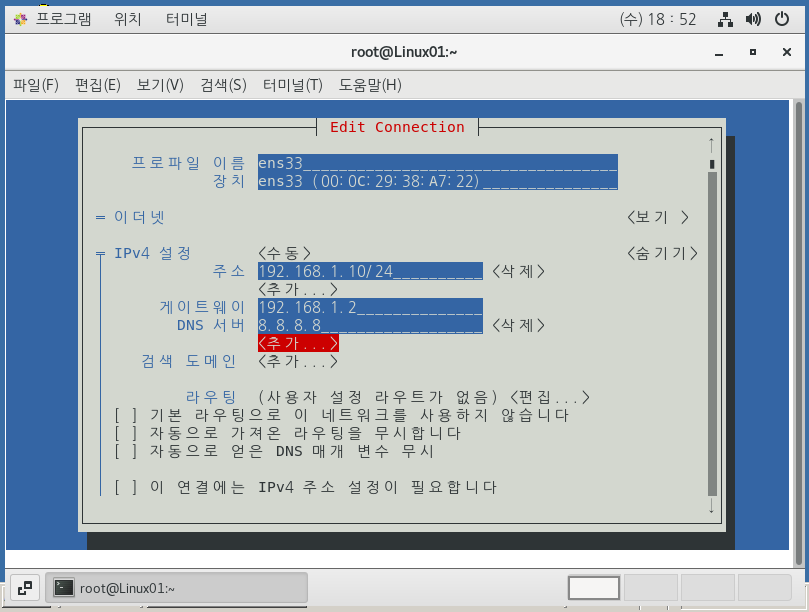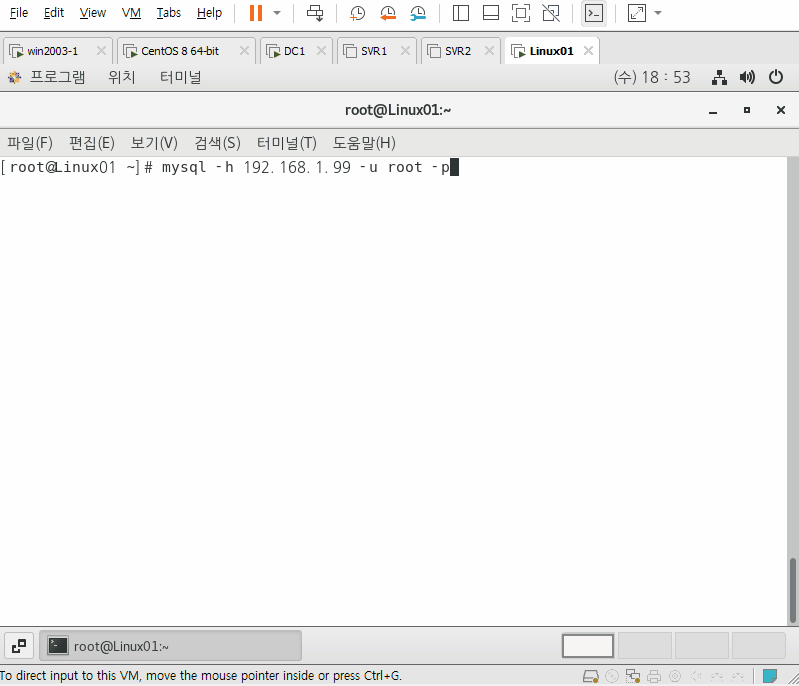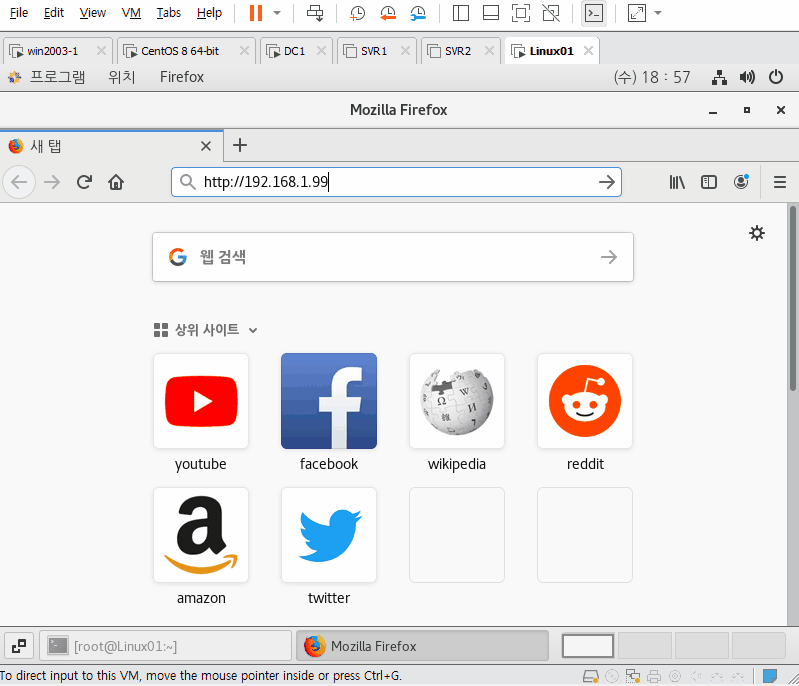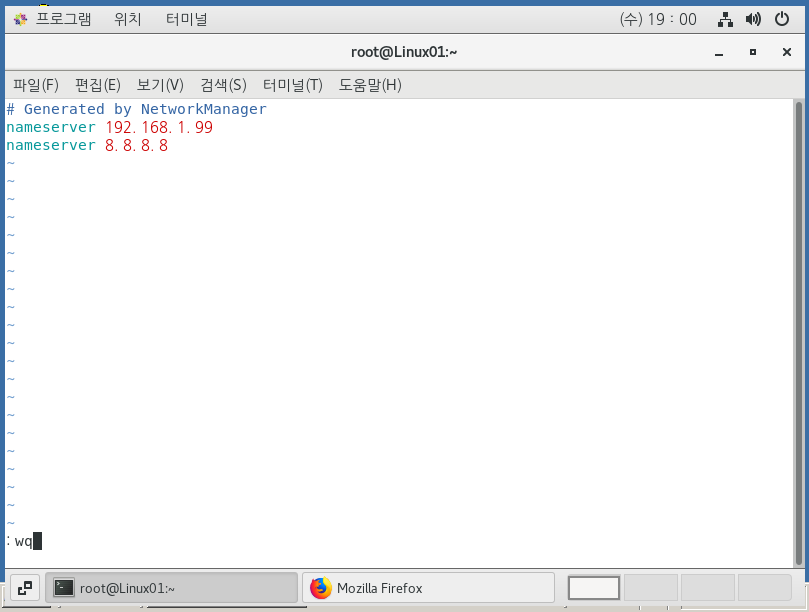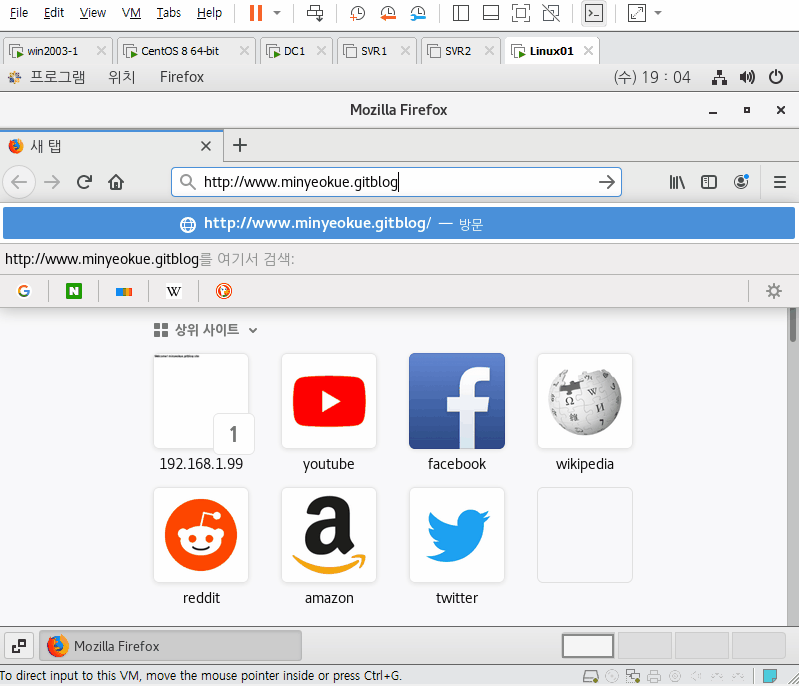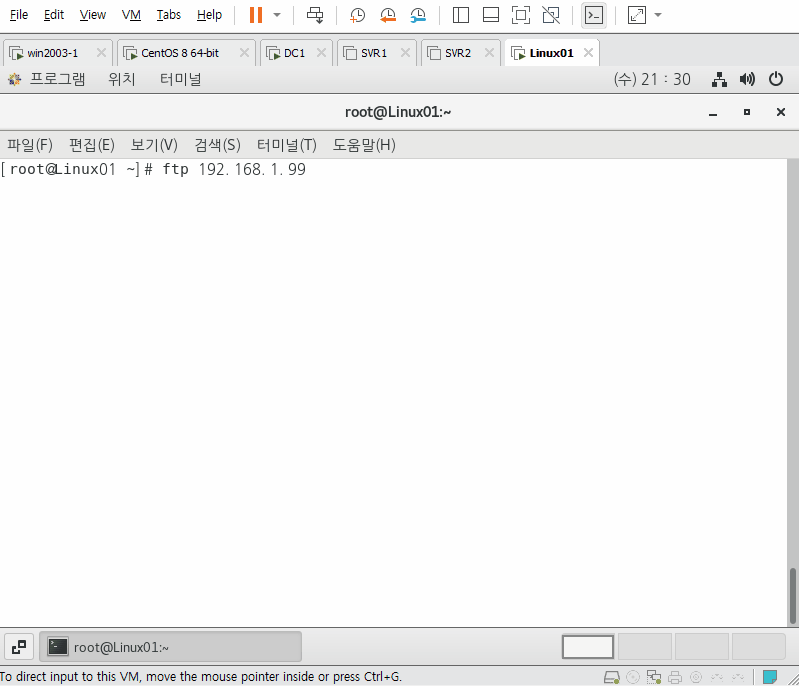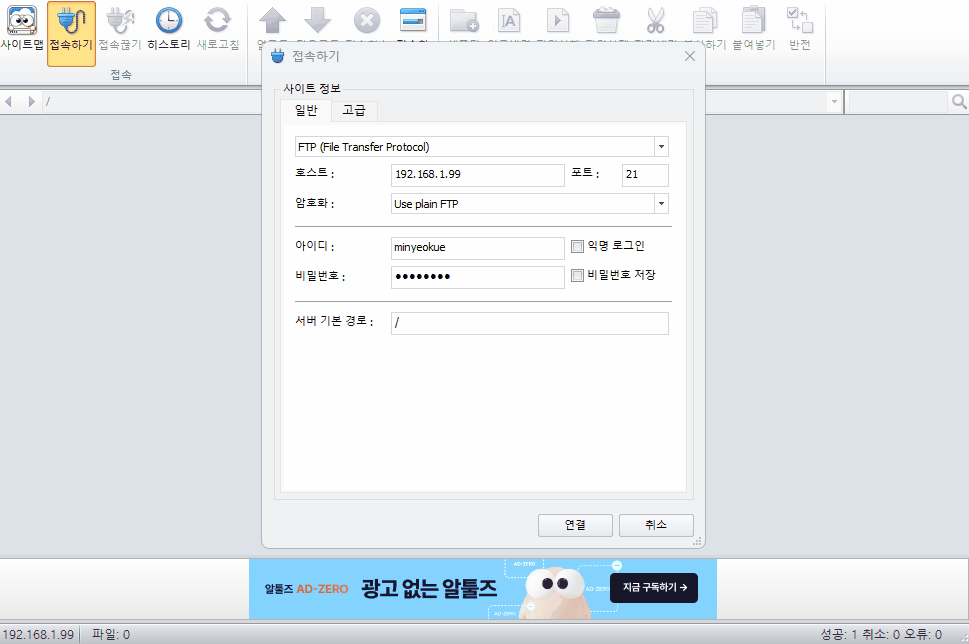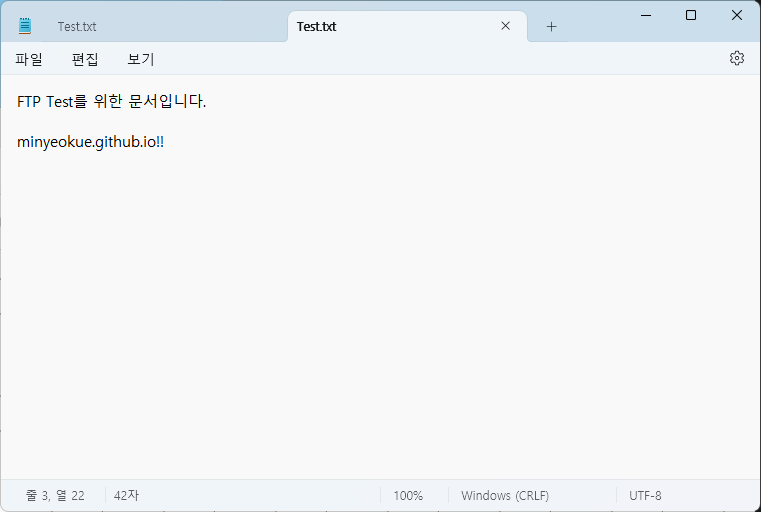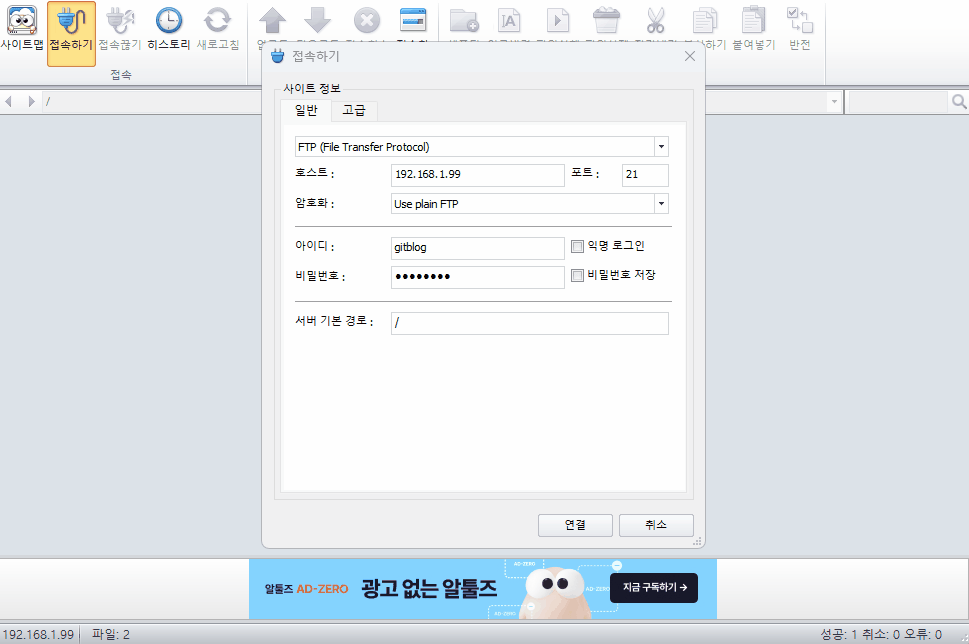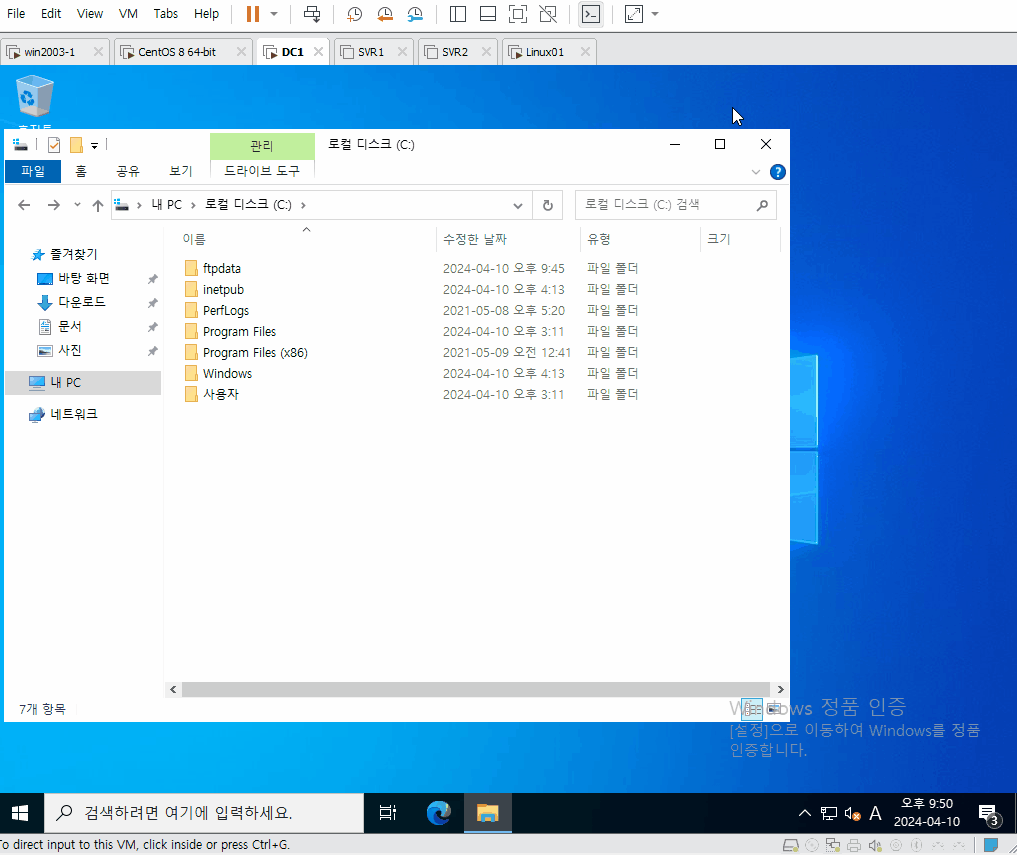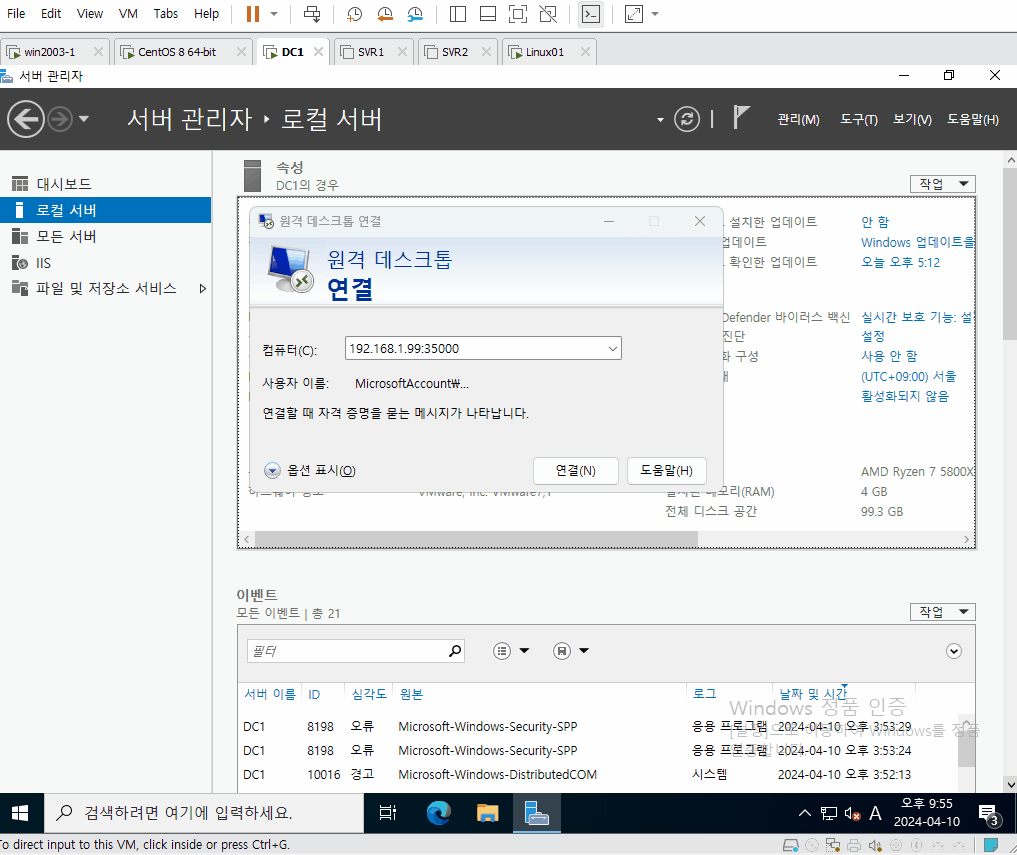통합 실습 3 - NAT 포트포워딩을 통한 MariaDB, DNS, IIS, FTP 및 원격 데스크톱 연결
윈도우 2003 서버에서 NAT 포트포워딩을 진행해 사설망 안의 MariaDB, DNS, IIS, FTP 서버들에 접속하고 원격 데스크톱으로 연결한다.
시나리오
Win2003
사설망 게이트웨이 : 10.10.10.253/24
공인망 : 192.168.1.99 GW : 192.168.1.2 DNS : 8.8.8.8
- NAT 서버 포트포워딩 => MariaDB, DNS, IIS, FTP 서버 접근 및 원격 데스크톱 연결
CentOS8
IP : 10.10.10.10/24 GW : 10.10.10.253
도메인명 : minyeokue.gitblog
호스트 생성 : www.minyeokue.gitblog
로컬 DB 접속 시 root 계정 비밀번호 : 1234
원격 DB 접속 시 root 계정 비밀번호 : 4321
데이터베이스 생성 : gitblog
DC1
IP : 10.10.10.20/24 GW : 10.10.10.253
FTP 서버 홈 디렉토리 : C:\ftpdata
minyeokue 사용자 생성 => FTP 서버 읽기, 쓰기 권한 부여
gitblog 사용자 생성 => FTP 서버 읽기 권한 부여
방화벽 인바운드 규칙 생성
포트번호 3389에서 35000으로 변경
방화벽 인바운드 규칙 생성
NAT 서버 설정
먼저 공인망과 사설망 IP가 구분되어 있기 때문에, 랜카드를 하나 더 붙여준다.
위 사진처럼 Add… 버튼을 누른 뒤 Network Adapter를 선택하고 Finish 버튼을 누른다.
가상머신을 실행시키고 네트워크 설정을 변경한다.
내 네트워크 환경을 우측 마우스 클릭 -> 속성 메뉴를 선택해 LAN 또는 고속 인터넷 창을 연다.
먼저 가상의 공인망 IP를 설정한다.
로컬 영역 설정을 더블 클릭 혹은 오른쪽 마우스 클릭 -> 속성 -> 인터넷 프로토콜(TCP/IP) 더블 클릭
위 사진처럼 설정해둔 뒤 확인 -> 확인 버튼을 연달아서 누른다.
새로 붙인 랜카드에 대한 설정을 진행한다. 사설망의 게이트웨이로 설정할 것이다.
위 사진처럼 설정하고 확인 버튼을 누르면 DNS 목록이 비어있어 기본 DNS 서버 주소로 설정된다는 알림창이 팝업된다. 확인 -> 확인 버튼을 연달아서 누르면 된다.
IP 설정은 끝났지만, 알아보기 쉽도록 각각의 로컬 영역 연결의 이름을 “공인망”, “사설망 게이트웨이”로 변경한다.
NAT 서버의 역할을 할 수 있도록 기능을 추가하기 위해 사용자 서버 관리 창으로 향한다. 해당 메뉴의 위치는 다음 사진을 참조한다.
위 사진처럼 강조된 부분을 클릭해 서버 구성 마법사를 진행한다.
다음 버튼을 누른다.
NAT 및 일종의 라우팅 역할을 하게 하기 위해 원격 액세스 및 VPN 서버를 선택한 뒤, 다음 -> 다음 버튼을 누른다.
라우팅 및 원격 액세스 서버 설치 마법사 창이 팝업되며, 다음 버튼을 눌러서 계속 진행한다.
네트워크 주소 변환(NAT) 라디오 버튼을 선택한 뒤, 다음 버튼을 누른다.
가상의 공인망을 선택한 뒤, 다음 버튼을 누른다.
라우팅 및 원격 액세스 서버 설치 마법사 창에서 마침 버튼을 누른 뒤, 잠시 기다리면 서버 구성 마법사에서도 마침 버튼을 누를 수 있게 된다.
이제 NAT 서버 구성을 마쳤으니 사설망(10.10.10.0/24) 대역에서 인터넷 연결이 가능해진 상태이다.
DNS 서버 설정
먼저 CentOS8의 IP 및 호스트 이름의 설정을 변경하겠다.
nmtui 명령어를 입력한다.
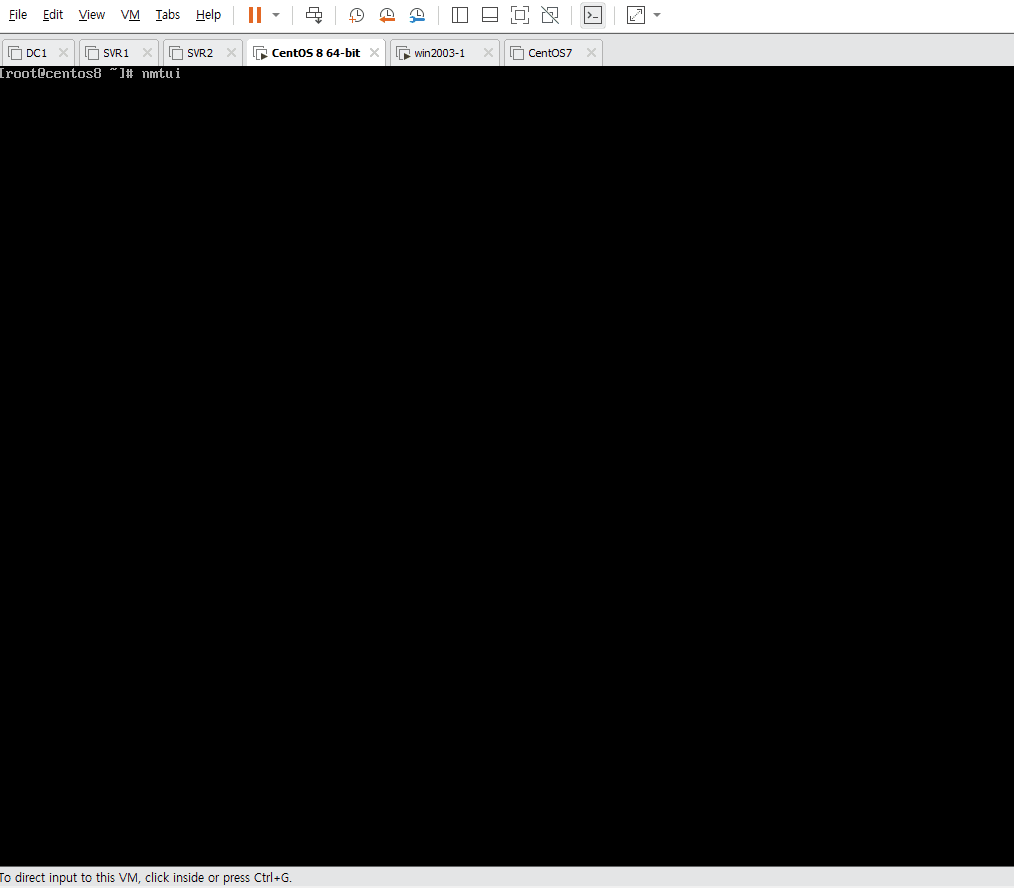 Network Manager Text User Interface
Network Manager Text User Interface
리눅스 서버의 IP 및 호스트 이름 설정을 변경했다.
네트워크 랜카드를 재활성화하는 명령어로는 nmcli con up [랜카드 이름] 명령어로 변경한 IP를 적용시킬 수 있다.
호스트 이름을 변경하는 다른 방법은
hostnamectl set-hostname [변경할 이름]명령어를 입력한 뒤,exit명령어로 다시 로그인하면 적용된다.
NAT 서버의 게이트웨이를 통해 외부 인터넷과 통신이 가능한지 확인한다.
정상적으로 진행되니, 이제 DNS 서버를 구축하기 위한 패키지를 설치해보겠다.
yum -y install caching-nameserver vim 명령어를 입력한다.
DNS 서버 관련 패키지들과 vim 패키지가 설치될 것이다.
DNS 서버 설정 파일을 수정해주도록 한다. vim /etc/named.conf 명령어를 입력한다.
/etc/named.rfc1912.zones 파일을 수정해 영역 파일에 관련된 설정을 진행한다.
영역 파일을 복사해서 수정할 것이다. 기본이 되는 영역 파일은 /var/named/named.localhost으로 이 파일의 권한과 함께 복사해서 minyeokue.gitblog.zone 파일을 만들 것이다.
DNS 서버는 사설망인 10.10.10.10/24에 있지만, 공인망 IP를 적은 이유는 SNAT(Source Network Address Translation)을 하기 위함이다.
SNAT(Source NAT)는 사설망에 존재하는 서버의 주소를 NAT의 공인망 주소로 변경하는 것을 뜻하며, 외부에서는 사설망의 존재를 모르고 공인망 주소를 해당 서비스를 하는 서버로 인식하기 때문에 SNAT를 사용한다. 또한 DNAT(Destination Network Address Translation)와 함께 적용되어야 외부에서의 응답을 사설망의 서버로 보낼 수 있다. 그렇기 때문에 DNAT와 포트포워딩이 거의 같은 의미로 통한다.
영역 파일 설정이 완료되면, systemctl enable --now named 명령어를 입력해 시스템이 재부팅되어도 서비스를 자동으로 시작할 수 있도록 설정한다.
서비스를 재시작하고 싶다면 systemctl restart [서비스명] 명령어를 입력한다.
정상적으로 링크파일이 생성되었다면 DNS 설정은 끝나게 된다.
MariaDB 서버 설정
MariaDB 서버 구축을 위한 패키지를 설치한다. yum -y install mariadb-server 명령어를 입력한다.
현재 MariaDB의 관리 데이터베이스를 확인했다.
MariaDB 기본 보안 설정은
mysql_secure_installation명령어를 통해 진행할 수 있으며, 이후 계정명과 비밀번호을 입력해야 접속할 수 있다.
“gitblog” 데이터베이스를 생성하고, 내부 테스트를 위해 MariaDB 서버에 접속할 때 root 계정으로 암호 ‘1234’를 입력하고, 외부에서 root 계정으로 접속할 때 암호 ‘4321’을 입력하도록 설정한다.
권한은 “gitblog”의 모든 테이블로 한정한다.
FLUSH PRIVILEGES; SQL문으로 변경된 권한 설정을 적용한다.
root 계정으로의 접속은 보안 관점에서 봤을 때 바람직하지 않지만, 실습 테스트를 위해 진행한다.
CentOS8에서 진행해야 할 설정은 끝났다.
윈도우 IIS 서버 설정
먼저 윈도우 서버의 IP를 설정한다.
관리 탭의 역할 및 기능 추가 메뉴를 선택한다.
서버 역할 단계까지 다음 버튼을 누른다.
강조된 웹 서버(IIS)를 클릭한다.
팝업된 웹 서버에 대한 기능 추가 버튼을 누른다.
완료되면 다음 상태가 된다.
다음 버튼을 누른다.
웹 서버 역할(IIS) -> 역할 서비스 단계까지 다음 버튼을 누르고, 보안 토글의 모든 항목을 체크한다.
이후 스크롤을 내린다.
HTTP 리디렉션을 체크하고, FTP 서버를 체크하면 FTP 서비스가 자동으로 체크된다.
다음 버튼을 누른다.
확인 단계에서 설치 버튼을 누른다.
조금 기다리면 체크했던 기능과 역할을 수행할 수 있도록 설치가 완료된다.
Window + R 키로 실행 창을 호출한 뒤
inetmgr명령어를 입력하면 IIS 관리자 창을 실행할 수 있다.
이제 DC1은 IIS 서버와 FTP 서버의 역할을 수행할 수 있다.
FTP 서버에 대한 설정을 시작한다. 파일 탐색기를 실행시킨다.
C:\inetpub\wwwroot\안의 모든 파일을 삭제한다.
이후 Window + R -> notepad로 메모장을 실행시킨다.
반드시 파일 형식을 모든 파일로 선택한 뒤, 저장 버튼을 누른다.
오늘 실습에서 IIS 관리자에서 진행해야할 모든 과정이 끝났다.
IIS 서버 설정에는 많은 설정들이 있지만, 다음에 다루도록 하겠다.
IIS 관리자에서 FTP 서버 관련 설정을 조작할 수 있기 때문에 이어서 진행한다.
FTP 서버 설정
먼저 FTP 서버에 접속하기 위한 사용자를 생성하도록 한다.
Window + R 키로 실행 창을 띄우고, cmd 명령어로 명령 프롬프트를 실행시킨다.
명령 프롬프트에서 net user [사용자명] [비밀번호] /add 명령어를 입력해 원하는 사용자를 추가한다.
컴퓨터 관리 창에서 로컬 사용자를 추가하는 방법이 존재한다.
위 사진처럼 서버 관리자에서 진행하는 방법과 Window + R 키로 실행 창을 띄워서 compmgmt.msc 명령어로 컴퓨터 관리 창을 실행시킬 수 있다.
또는 실행 창에서 lusrmgr.msc 명령어로 로컬 사용자 및 그룹 창을 실행시킬 수 있다.
로컬 사용자 및 그룹에서 사용자를 추가한다. 새 사용자 메뉴를 선택한다.
원하는 사용자명과 비밀번호를 입력한 뒤, 다음 로그온 시 사용자가 반드시 암호를 변경해야 함 옵션을 체크 해제하고 만들기 버튼을 누른다.
사용자는 총 2명으로 minyeokue 사용자와 gitblog 사용자를 생성하였다고 가정하고 진행한다.
사용자 생성이 완료되었으니, 이제 FTP 서버에 대한 설정을 진행한다.
도구 탭에서 IIS(인터넷 정보 서비스) 관리자 메뉴를 선택한다.
Window + R 키를 눌러 나오는 실행창에서
inetmgr명령어를 입력하면 IIS 관리자 창을 실행시킬 수 있다.
DC1(DC1\Administrator) 아래 사이트를 우측 마우스 클릭 혹은 작업 탭에서 FTP 사이트 추가 메뉴를 선택한다.
FTP 사이트 이름을 “FTP 서버”로 설정하고 콘텐츠 디렉터리 -> 실제 경로를 … 버튼을 눌러 지정해준다.
C:\ 아래에 “ftpdata” 라는 폴더를 생성해서 선택 후 확인 버튼을 누른다.
실제 경로가 C:\ftpdata로 설정된 것을 확인한 뒤, 다음 버튼을 누른다.
SSL 메뉴에서 SSL 사용 안 함 라디오 버튼을 체크한 뒤, 다음 버튼을 누른다.
인증은 기본을 체크, 권한 부여에서 액세스 허용 드롭다운 메뉴에서 지정한 사용자를 선택한 뒤, 원하는 사용자 계정의 이름을 입력한다. -> minyeokue 사용자
그리고 사용 권한에 읽기와 쓰기 권한을 부여하도록 체크 한 뒤, 마침 버튼을 누른다.
이제 gitblog 사용자에게 읽기 권한을 부여하기 위해 다음의 단계를 따른다.
위 사진처럼 FTP 권한 부여 규칙 메뉴를 더블 클릭한다.
FTP 권한 부여 규칙 메뉴에 들어오니, 읽기 권한과 쓰기 권한을 모두 가진 minyeokue 사용자가 보인다.
“gitblog” 사용자를 추가하기 위해 오른쪽 작업 탭에서 허용 규칙 추가… 메뉴를 선택한다.
지정한 사용자 라디오 버튼을 선택한 뒤, 원하는 사용자 이름을 입력한다.
부여하고 싶은 권한을 선택한 뒤, 확인 버튼을 누른다.
이제 고급 보안이 포함된 Windows Defender 방화벽 메뉴를 불러와야 한다.
FTP 서버는 21번 포트를 연결에 사용하고 데이터 전송에 20번 포트를 사용하기 때문에 해당 포트들을 방화벽에서 막지 않아야 하며, 원격 데스크톱 연결 또한 마찬가지이다.
위 사진처럼 서버 관리자 창에서 도구 탭의 고급 보안이 포함된 Windows Defender 방화벽 메뉴를 선택한다.
또는 Window + R 키의 실행 창에서 wf.msc를 입력하거나, firewall.cpl -> 고급 설정 탭 선택으로 고급 보안이 포함된 Windows Defender 방화벽 창을 실행시킬 수 있다.
고급 보안이 포함된 Windows Defender 방화벽
공인망에서 DNAT로 포트 포워딩 되는 접근이 방화벽 입장에서 생각했을 때 들어오는 신호이기 때문에, 인바운드 규칙으로 FTP 서버와 원격 데스크톱 연결에 대해 차단하지 않도록 해야 한다.
먼저 FTP 포트를 설정한 뒤, 원격 데스크톱 연결의 포트를 설정하도록 한다.
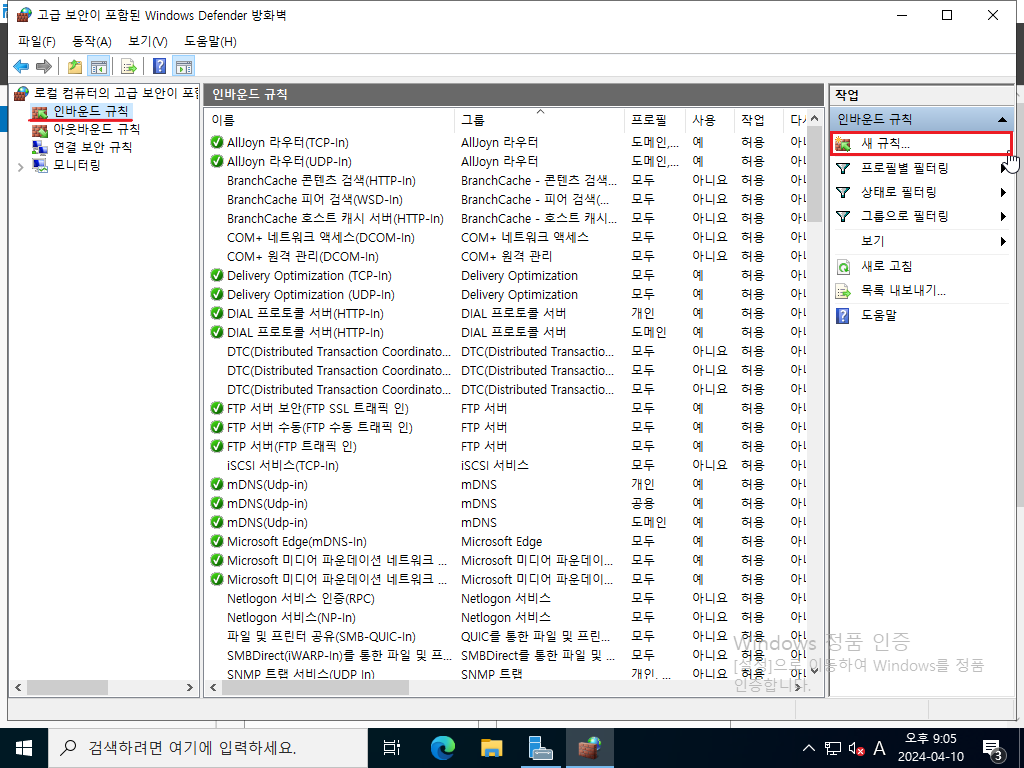 고급 보안이 포함된 Windows Defender 방화벽 인바운드 규칙
고급 보안이 포함된 Windows Defender 방화벽 인바운드 규칙
오른쪽 작업 탭에 새 규칙을 누른다.
포트를 선택하고 다음 버튼을 누른다.
포트 번호를 입력하는데, 20,21 또는 20-21를 입력한다.
연결 허용이 선택되어 있다. 다음 버튼을 누른다.
프로필 단계에서 다음을 선택한다.
이름과 설명을 직접 적은 뒤, 마침 버튼을 누른다.
FTP 서버의 설정이 모두 완료되었다.
원격 데스크톱 설정
이전 FTP 서버 설정에서 이어서 진행한다.
다른 시스템에서 DC1에 원격 데스크톱으로 접속할 수 있도록 설정해야 한다.
이 때 보안을 위해 본래 3389번 포트를 사용하는 원격 데스크톱 포트번호를 35000번으로 변경한다.
DC1 방화벽 설정에 35000번 포트로 들어오는 신호를 차단하지 않도록 인바운드 규칙을 설정하도록 한다.
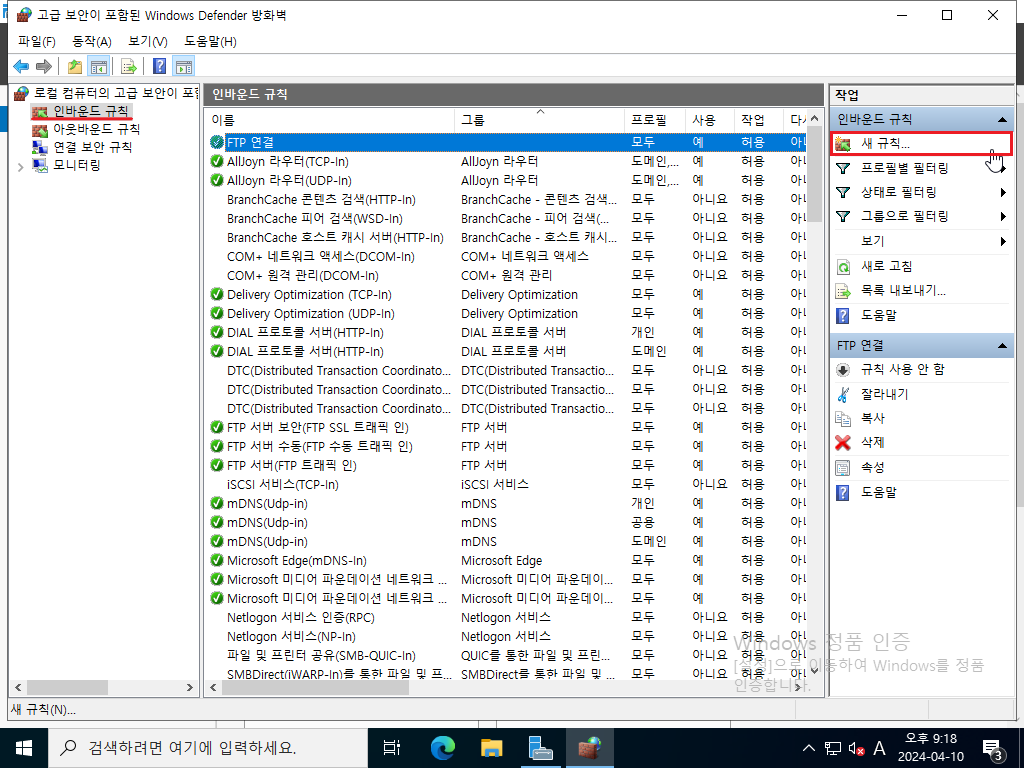 고급 보안이 포함된 Windows Defender 방화벽 인바운드 규칙
고급 보안이 포함된 Windows Defender 방화벽 인바운드 규칙
포트를 선택하고 다음 버튼을 누른다.
특정 로컬 포트에 “35000”을 입력하고, 다음 버튼을 누른다.
직접 이름과 설명을 입력한 뒤, 마침 버튼을 누른다.
이제 외부에서 35000번 포트를 통해 들어오는 신호 등은 차단되지 않게 된다.
실질적으로 원격 데스크톱 연결 포트 번호를 변경하기 위해서는 레지스트리 값을 변경해야 한다.
Window + R 키로 실행 창에서 regedit 명령어를 입력해 레지스트리 편집기를 실행시킨다.
Ctrl + F 키를 입력해 찾기 창을 실행시키고, 찾을 내용에 “PortNumber”을 입력한 뒤 다음 찾기 버튼을 누른다.
F3 키를 누르면 다음 찾기를 진행한다.
3389번을 35000으로 변경하였다.
윈도우 검색창에서 “원격”을 입력하면 위의 사진같은 상태가 된다. 원격 데스크톱 설정을 선택한다.
“끔”으로 되어있던 토글 키를 눌러 켬 상태로 전환한다.
원격 데스크톱 서비스를 실행시켰지만, 35000번 포트에 신호가 오는지 대기 중인지 확인해 보자.
명령 프롬프트를 실행시켜서 netstat 명령어를 통해 확인한 모습이다.
기존 3389번 포트에서 35000번으로 변경된 모습을 확인할 수 있다.
원격 데스크톱 설정이 완료되었다.
NAT 서버 포트포워딩
다시 win2003 서버로 돌아온다.
위 사진처럼 라우팅 및 원격 액세스 메뉴를 선택한다.
위 사진처럼 따라해서 공인망을 찾은 뒤 더블 클릭한다.
서비스 및 포트 탭을 누른 뒤, FTP 서버를 더블 클릭한다.
확인 버튼을 누른 뒤, FTP 서버 체크 박스를 체크한다.
웹 서버(HTTP)를 더블 클릭한다.
위 사진처럼 설정한 뒤, 확인 버튼을 누른 뒤, 웹 서버(HTTP) 체크 박스를 체크한다.
DNS 서버, MariaDB 서버, 원격 데스크톱 서비스에 대한 포트포워딩은 추가해서 진행해야 한다.
위 사진에서 강조된 추가 버튼을 클릭한다.
MariaDB 서버 -> 원격 데스크톱 연결 -> DNS 서버 순서로 추가할 것이다.
DNS 서비스는 TCP 프로토콜과 UDP 프로토콜을 전부 사용하는 서비스이기 때문에 둘 다 추가해준다.
시나리오의 모든 서비스를 NAT 포트포워딩한 상태이다.
테스트
모든 설정이 완료되었으니 테스트를 진행하도록 한다.
Linux01 -> CentOS7이며 192.168.1.10의 가상의 공인 IP를 가진 리눅스로 테스트를 하도록 하겠다.
MariaDB 서버 테스트
테스트를 진행하는 PC의 IP 설정을 먼저 진행한다.
MariaDB 클라이언트가 되기 위해서 관련 패키지를 설치한다.
yum -y install mariadb 명령어를 터미널에 입력한다.
설치가 완료되면 NAT 서버 공인 IP 주소를 입력해 MariaDB 서버에 접속한다.
이 때, root 사용자로 접속하며 비밀번호는 ‘4321’로 한다. –> MariaDB 서버 설정 참조
성공적으로 접속에 성공했다.
윈도우 IIS 서버 테스트
Firefox 웹 브라우저에서 테스트를 진행한다.
정상적으로 접속되었다.
DNS 서버 테스트
DNS 서버를 설정해줘야 DNS 쿼리를 진행하기 때문에 vim /etc/resolv.conf 명령어를 입력해 임시 DNS 서버를 설정한다. => 재부팅시 없어지는 정보이다.
영구적인 DNS 설정을 위해서는 nmtui 명령어를 입력해 해당 부분을 수정하거나 /etc/sysconfig/network-scripts/ifcfg-ens33를 수정한다.
정상적으로 완료되었다.
FTP 서버 테스트
yum -y install ftp 명령어를 입력해 FTP 클라이언트로서 필요한 패키지를 설치한다.
알드라이브 프로그램을 통해서 minyeokue 사용자에게 읽기와 쓰기 권한이 있는지 확인하고, gitblog 사용자는 읽기 권한만 존재하는지 확인해보도록 하겠다.
위 사진에서 minyeokue 사용자가 FTP 서버에 올린 Test.txt 파일은 다음과 같다.
minyeokue 사용자의 읽기 및 쓰기 권한을 확인했다.
minyeokue 사용자와는 다르게 쓰기 권한은 없는 것이 확인되었다.
이제 DC1 즉, FTP 서버에서 확인해보겠다.
정상적으로 완료되었다.
원격 데스크톱 연결 테스트
호스트 OS(Window 11)에서 원격 데스크톱 연결을 시도하겠다.
정상적으로 완료되었다.